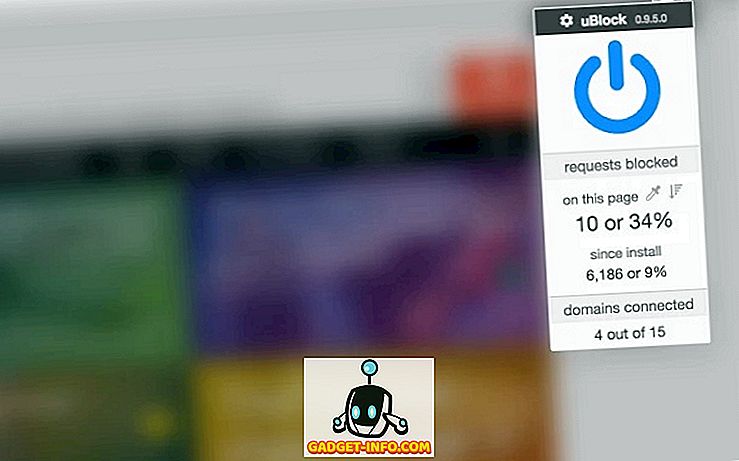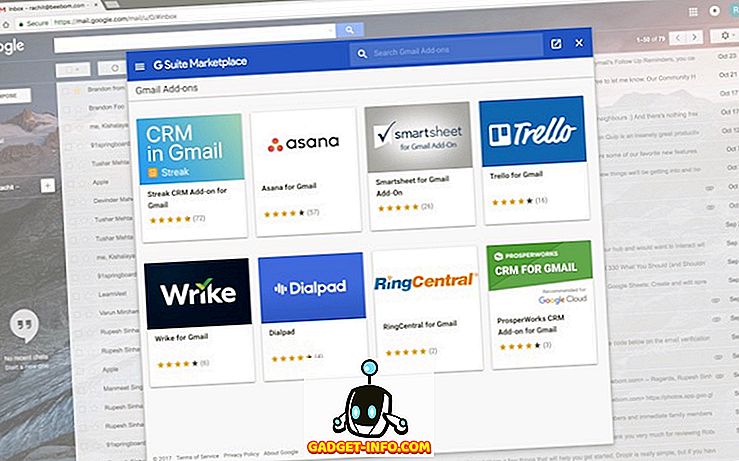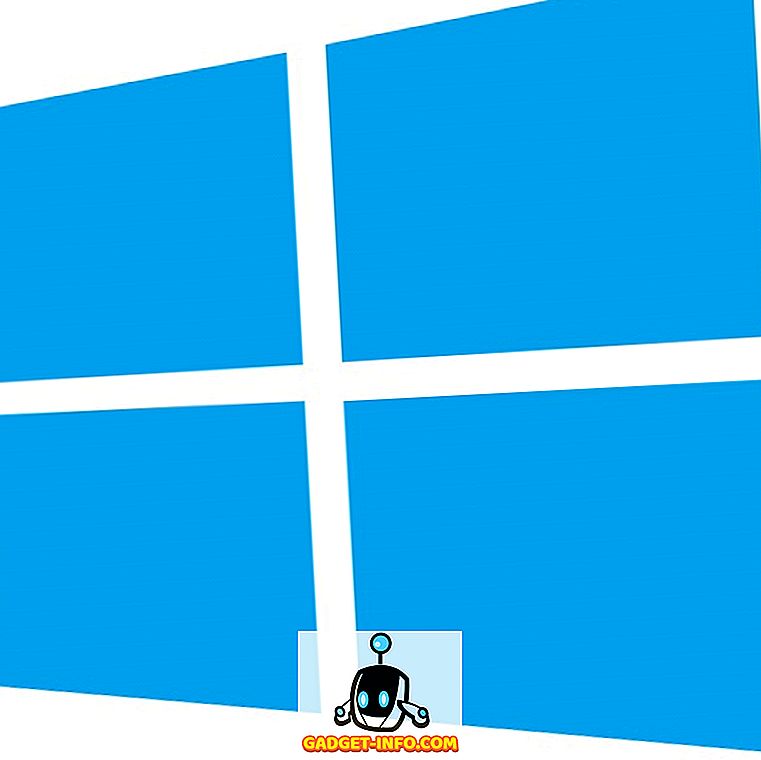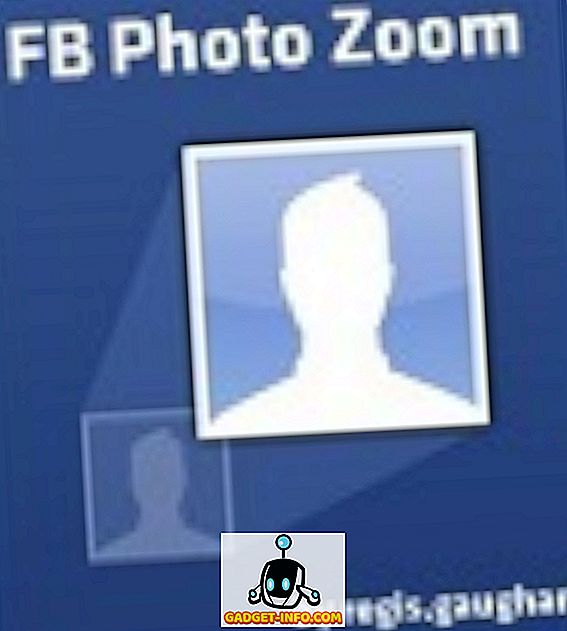Недавно я попытался включить BitLocker на старом ПК с Windows 10 дома и получил сообщение об ошибке, которое, как мне показалось, крайне загадочно для тех, кто не является компьютерным фанатом. Здесь было сообщение:
Это устройство не может использовать модуль Trusted Platform. Ваш администратор должен выбрать параметр «Разрешить BitLocker без совместимого доверенного платформенного модуля» в политике «Требовать дополнительную аутентификацию при запуске» для томов ОС.
Чего-чего!? Большинство людей, вероятно, просто отменит операцию и забудет обо всем этом с таким сообщением. К сожалению, Microsoft никогда не делает сообщения об ошибках ясными и простыми для понимания. Давайте разберемся с этим.

1. Trusted Platform Module (TPM) - это в основном микросхема на более новых процессорах с дополнительными функциями безопасности. Когда BitLocker использует TPM, он хранит ключ шифрования на самом чипе. Если у вас нет микросхемы, поддерживающей TPM, вы все равно можете использовать BitLocker, но вам придется хранить ключ шифрования на USB-накопителе.
2. Административная политика. Так что же такого в выборе политики X и Y для томов ОС? По сути, это параметр групповой политики, который необходимо изменить, что позволит BitLocker работать без требования TPM.
Исправление довольно простое, просто следуйте инструкциям и не вносите никаких других изменений.
Шаг 1 - Откройте редактор групповой политики, нажав клавишу Windows + R или нажав «Пуск» в Windows 10 и введя « Выполнить» . В диалоговом окне «Выполнить», вперёд, введите gpedit.msc и нажмите Enter.

Теперь перейдите к следующему разделу в разделе групповой политики:
Конфигурация компьютера - Административные шаблоны - Компоненты Windows - Шифрование диска BitLocker - Диски операционной системы
Справа вы увидите параметр « Требовать дополнительную аутентификацию при запуске» . Идите вперед и дважды щелкните по этой опции.

По умолчанию для него установлено значение « Не настроено», поэтому вам необходимо нажать кнопку « Включено ». Автоматически он должен установить флажок « Разрешить BitLocker без совместимого доверенного платформенного модуля», но если нет, обязательно установите его.

Нажмите кнопку ОК, а затем закройте групповую политику. Теперь вернитесь к экрану BitLocker и нажмите ссылку « Включить BitLocker» .

Теперь вместо сообщения об ошибке вы должны увидеть экран настройки BitLocker. Когда вы нажмете кнопку «Далее», начнется настройка жесткого диска для BitLocker.

Опять же, в использовании BitLocker без доверенного платформенного модуля нет никаких реальных проблем с безопасностью, просто ключ шифрования должен храниться на USB-накопителе, а не на самом чипе. Если у вас по-прежнему возникают проблемы с включением BitLocker в Windows 8 или Windows 10, оставьте комментарий и сообщите нам. Наслаждайтесь!