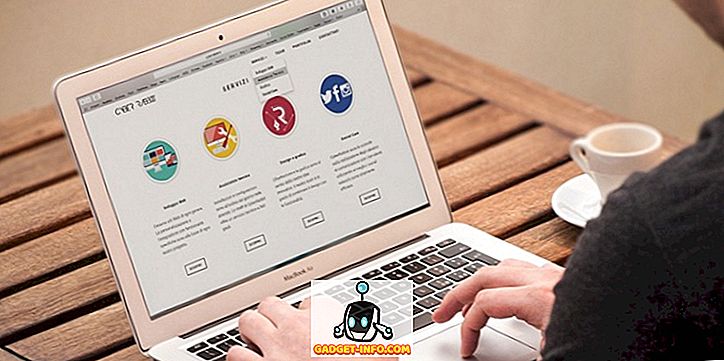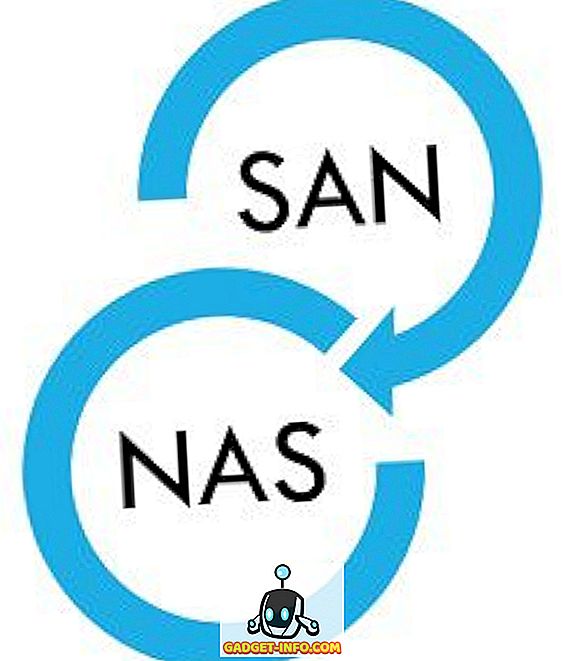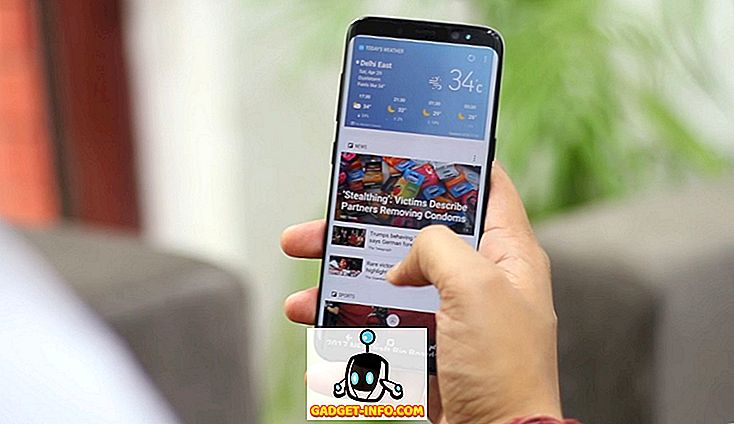Для геймеров последняя версия Windows была смешанной. Вам не нужно искать далеко в сети, чтобы найти жалобы от геймеров, что производительность игры для Windows 10 не такая, какой она должна быть. Это не относится ко всем, но кажется достаточно распространенным, чтобы вызывать некоторую озабоченность.
Кажется, что каждое обновление Windows приносит новый раунд жалоб. Вероятно, это началось с первого крупного обновления Creators, после которого многие геймеры обнаружили, что их любимый заголовок пронизан заиканием и непоследовательной частотой кадров.
То, что помогает, также кажется непредсказуемым. Одно из первых успешных исправлений оказалось довольно простым - отключите Game DVR в приложении Xbox. Некоторым это помогло, но многие не увидели никакой разницы.
Игровой режим на помощь?
Однако не все потеряно, потому что в Windows 10 есть специальный режим, называемый игровым режимом . Режим игры делает видеоигру, в которую вы играете, приоритетом номер один на компьютере. Это означает, что если какие-либо фоновые процессы, такие как антивирусная программа или Центр обновления Windows, вызывают заикание в ваших играх, они теперь будут подавлены.
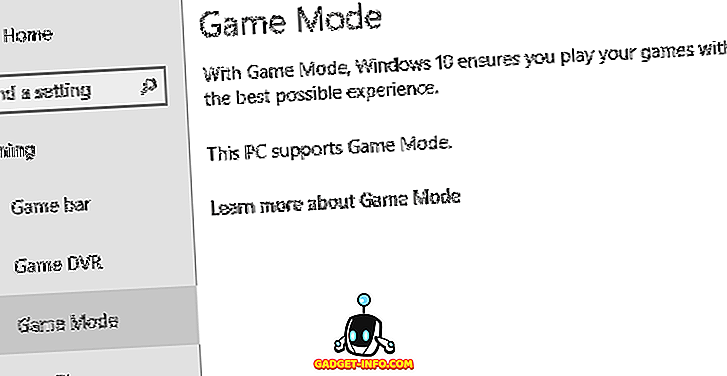
Звучит довольно хорошо, верно? Что ж, умерить ваши ожидания, так как в большинстве случаев игровой режим не улучшит ваши максимальные кадры в секунду. С этим может помочь стабильная производительность. Это делает процесс игры намного лучше, позволяя вам сосредоточиться на самой игре, а не отвлекать внимание от производительности.
Кроме того, если вы пытаетесь получить максимальную отдачу от своей текущей игры, а также включить режим игры, обязательно прочитайте мой пост о том, как без проблем играть в игры на старом ПК.
Тестовый кейс
Компьютер, который мы использовали для тестирования игрового режима, отлично демонстрирует, как эта функция может помочь в производительности игры в Windows 10. Это Haswell 4690K с тактовой частотой 4 ГГц с 16 ГБ оперативной памяти и Radeon R9 390.
Он также оснащен Samsung 850 EVO SSD. Это не ультрасовременный игровой компьютер в 2018 году, но хороший показатель общего типа компьютера, который может иметь типичный геймер.
Этот компьютер, в частности, демонстрирует резкую разницу в производительности между Windows 8.1 и Windows 10. В Windows 8.1 игры безупречны. То же самое верно и для простой установки Windows 10, но как только мы установили все обновления, в одних и тех же играх (с одинаковыми настройками) наблюдается беспорядочное заикание с случайными интервалами.
Откатите вещи до Windows 8.1 и все эти проблемы исчезнут. Таким образом, мы уверены, что Windows 10 является виновником, тем более что мы использовали последние версии драйверов в обоих случаях.
Включение режима игры в таких играх, как The Witcher 3, Final Fantasy XV и даже в более старых играх, таких как Crysis Warhead, сразу изменило последовательность и полностью исключило случайное заикание, которое мы испытали. Просто имейте в виду, что ваш пробег будет отличаться, но это очень легко попробовать сами!
Как включить игровой режим
Прежде чем попробовать игровой режим, сделайте следующее:
- Убедитесь, что Windows обновлена
- Обновите свои графические драйверы
Теперь запустите игру, в которой вы хотите попробовать игровой режим. Вам нужно включить режим игры для каждого заголовка в отдельности. В данном случае мы используем Steam-версию Final Fantasy XV в качестве примера.

После того, как игра запущена, нажмите клавишу Windows и «G», это откроет игровую панель примерно так.

Эта круглая кнопка в правой части игровой панели - это переключатель режима игры. Поскольку у вас может не быть приоритета мыши, нажимайте клавишу TAB до тех пор, пока не будет выделена кнопка «Режим игры».
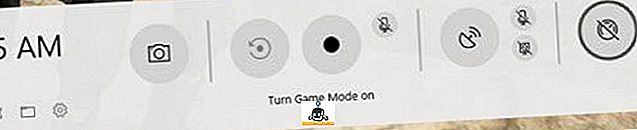
Теперь нажмите Enter, чтобы включить режим игры. Затем снова нажмите Win + G, чтобы закрыть панель игры.

Теперь просто играй в свою игру! Надеюсь, ваши проблемы с производительностью исчезнут или значительно уменьшатся. Наслаждайтесь!