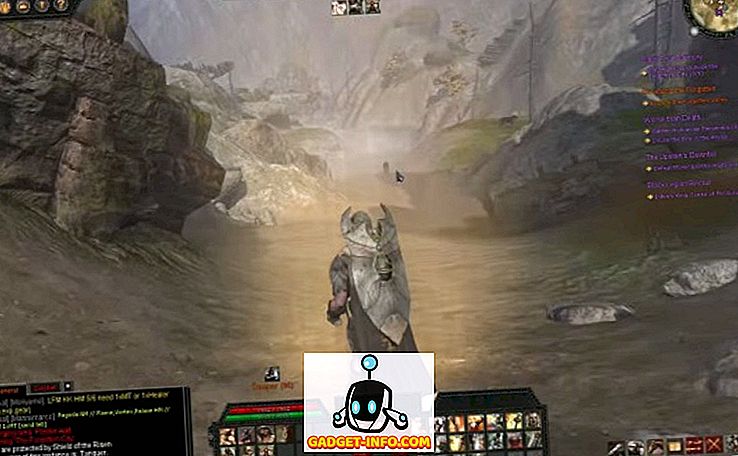Если вы часто используете USB-устройства, такие как флэш-накопители USB или внешние жесткие диски USB, вы, скорее всего, очень хорошо знакомы с использованием значка « Безопасное извлечение устройства» на панели задач. Вы должны щелкнуть этот значок, чтобы вызвать меню, позволяющее извлекать внешние USB-устройства.

Мы покажем вам метод создания ярлыка, который вы можете использовать для быстрого доступа к диалоговому окну « Безопасное извлечение устройства» в Windows 7/8/10.
Создать ярлык для безопасного удаления оборудования
Щелкните правой кнопкой мыши в любом пустом месте на рабочем столе. Выберите Новый | Ярлык из всплывающего меню.

Откроется диалоговое окно « Создать ярлык ». Скопируйте и вставьте следующую строку в поле Введите местоположение элемента редактирования. Нажмите Далее .
RunDll32.exe shell32.dll, Control_RunDLL hotplug.dll

Введите имя для ярлыка в поле « Введите имя для этого ярлыка» и нажмите « Готово» .

Значок по умолчанию для нового ярлыка не очень хорошо отражает цель ярлыка. Мы зашли на сайт //www.iconfinder.com и искали « usb », чтобы найти подходящий файл .ico, который можно использовать в качестве значка для ярлыка, и загрузили бесплатный файл значка.
Изменить значок ярлыка
Чтобы изменить значок нового ярлыка, щелкните правой кнопкой мыши новый ярлык и выберите « Свойства» во всплывающем меню.

Откроется диалоговое окно « Свойства ». Убедитесь, что вкладка « Ярлык » активна, и нажмите кнопку « Изменить значок» .

Откроется диалоговое окно « Изменить значок ». Чтобы выбрать другой значок, нажмите кнопку « Обзор» .

Появится другое диалоговое окно « Изменить значок » для выбора файла значка. Перейдите туда, где вы сохранили загруженный файл .ico, или в расположение файла .icl, .exe или .dll, содержащего нужный значок. Выберите файл и нажмите « Открыть» .

Вы вернетесь в диалоговое окно « Изменить значок », и выбранный файл значка отобразится в поле. Если вы выбрали файл, содержащий несколько значков (.icl, .exe, .dll), все значки в этом файле отображаются в поле. Нажмите на нужную иконку и нажмите ОК .

Значок отображается в верхней части вкладки « Ярлыки » в диалоговом окне « Свойства ».
Создать сочетание клавиш
Вы также можете добавить сочетание клавиш для запуска созданного вами ярлыка. Для этого щелкните мышью в поле редактирования сочетания клавиш на вкладке « Ярлык » в диалоговом окне « Свойства ». Нажмите клавиши для сочетания клавиш, которое вы хотите использовать. Ключи автоматически вводятся в поле ввода.
Нажмите кнопку ОК, чтобы закрыть диалоговое окно « Свойства ».

Ярлык с пользовательским значком доступен на рабочем столе.

Дважды щелкните ярлык для быстрого доступа к диалоговому окну « Безопасное извлечение устройства».

Если вы хотите открыть диалоговое окно « Безопасное извлечение устройства» одним щелчком мыши, вы можете прикрепить новый ярлык к панели задач. Для этого щелкните правой кнопкой мыши ярлык на рабочем столе и выберите « Прикрепить к панели задач» во всплывающем меню.

Ярлык теперь доступен на панели задач. Просто щелкните по нему один раз, чтобы открыть диалоговое окно « Безопасное извлечение устройства».
ПРИМЕЧАНИЕ. Помните, что вы также можете использовать сочетание клавиш, которое вы определили для него.

Вы также можете создать этот ярлык в Windows 10. Это небольшая работа по настройке, но она экономит время, когда вам приходится извлекать USB-устройства из вашего компьютера. Наслаждайтесь!