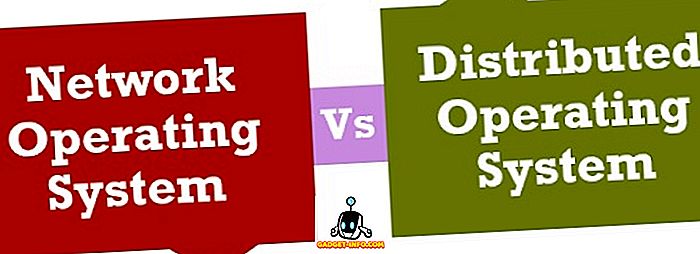Конечно, Excel используется для электронных таблиц, но знаете ли вы, что вы можете подключить Excel к внешним источникам данных? В этой статье мы обсудим, как подключить электронную таблицу Excel к таблице базы данных MySQL и использовать данные в таблице базы данных для заполнения нашей электронной таблицы. Есть несколько вещей, которые вам нужно сделать, чтобы подготовиться к этой связи.
подготовка
Во-первых, вы должны загрузить самую последнюю версию драйвера Open Database Connectivity (ODBC) для MySQL. Текущий драйвер ODBC для MySQL может быть расположен в
//dev.mysql.com/downloads/connector/odbc/
Убедитесь, что после загрузки файла вы проверили хэш md5 этого файла, указанный на странице загрузки.
Далее вам нужно будет установить только что загруженный драйвер. Дважды щелкните файл, чтобы начать процесс установки. После завершения процесса установки вам потребуется создать имя источника базы данных (DSN) для использования с Excel.
Создание DSN
DSN будет содержать всю информацию о соединении, необходимую для использования таблицы базы данных MySQL. В системе Windows вам нужно будет нажать Пуск, затем Панель управления, затем Администрирование, затем Источники данных (ODBC) . Вы должны увидеть следующую информацию:

Обратите внимание на вкладки на изображении выше. Пользовательский DSN доступен только тому пользователю, который его создал. Системный DSN доступен любому, кто может войти в систему. Файл DSN - это файл .DSN, который можно транспортировать и использовать в других системах, в которых установлены те же ОС и драйверы.
Чтобы продолжить создание DSN, нажмите кнопку « Добавить» в правом верхнем углу.

Возможно, вам придется прокрутить вниз, чтобы увидеть драйвер MySQL ODBC 5.x. Если его нет, значит, что-то пошло не так с установкой драйвера в разделе Подготовка этого поста. Чтобы продолжить создание DSN, убедитесь, что драйвер MySQL ODBC 5.x выделен, и нажмите кнопку Готово . Теперь вы должны увидеть окно, подобное приведенному ниже:

Далее вам нужно будет предоставить информацию, необходимую для заполнения формы, показанной выше. База данных и таблица MySQL, которые мы используем для этого поста, находятся на компьютере разработчика и используются только одним человеком. Для «производственных» сред предлагается создать нового пользователя и предоставить новому пользователю только привилегии SELECT. В будущем вы можете предоставить дополнительные привилегии, если это необходимо.
После того, как вы предоставили данные для конфигурации вашего источника данных, вы должны нажать на кнопку « Тест», чтобы убедиться, что все в порядке. Далее нажмите на кнопку ОК . Теперь вы должны увидеть имя источника данных, которое вы указали в форме из предыдущего набора, указанного в окне администратора источника данных ODBC:

Создание подключения к электронной таблице
Теперь, когда вы успешно создали новый DSN, вы можете закрыть окно ODBC Data Source Administrator и открыть Excel. Открыв Excel, нажмите на ленту данных . Для более новых версий Excel нажмите « Получить данные», затем « Из других источников», затем « Из ODBC» .

В более старых версиях Excel это немного более сложный процесс. Во-первых, вы должны увидеть что-то вроде этого:

Следующий шаг - щелкнуть ссылку « Соединения», расположенную прямо под словом «Данные» в списке вкладок. Расположение ссылки Connections обведено красным на изображении выше. Вам должно быть представлено окно Соединения с рабочей книгой:

Следующим шагом является нажатие на кнопку Добавить . Это откроет вам окно существующих соединений :

Очевидно, вы не хотите работать ни на одном из перечисленных соединений. Поэтому нажмите кнопку « Обзор для более» . Это откроет вам окно выбора источника данных :

Как и в предыдущем окне «Существующие подключения», вы не хотите использовать подключения, перечисленные в окне «Выбор источника данных». Поэтому вы хотите дважды щелкнуть по папке + Connect to New Data Source.odc . При этом вы должны увидеть окно мастера подключения данных :

Учитывая перечисленные варианты выбора источника данных, вы хотите выделить ODBC DSN и нажать Далее . На следующем шаге мастера подключения к данным отобразятся все источники данных ODBC, доступные в используемой вами системе.
Надеемся, что если все идет по плану, вы должны увидеть DSN, созданный на предыдущих шагах, в списке источников данных ODBC. Выделите его и нажмите « Далее» .

Следующим шагом мастера подключения к данным является сохранение и завершение. Поле имени файла должно быть заполнено автоматически. Вы можете предоставить описание. Описание, использованное в этом примере, самоочевидно для любого, кто может его использовать. Затем нажмите кнопку Готово в правом нижнем углу окна.

Теперь вы должны вернуться в окно подключения к книге. Соединение для передачи данных, которое вы только что создали, должно быть перечислено:

Импорт данных таблицы
Вы можете закрыть окно подключения к книге. Нам нужно нажать на кнопку « Существующие подключения» на ленте данных Excel. Кнопка «Существующие подключения» должна быть расположена слева на ленте данных.

При нажатии на кнопку «Существующие подключения» откроется окно «Существующие подключения». Вы видели это окно на предыдущих шагах, теперь разница в том, что ваше подключение для передачи данных должно быть указано вверху:

Убедитесь, что подключение для передачи данных, созданное на предыдущих этапах, выделено, а затем нажмите кнопку « Открыть» . Теперь вы должны увидеть окно импорта данных :

В этом сообщении мы будем использовать настройки по умолчанию в окне «Импорт данных». Далее нажмите на кнопку ОК . Если у вас все получилось, вы должны теперь представить данные таблицы базы данных MySQL на вашем рабочем листе.
Для этого поста таблица, с которой мы работали, имела два поля. Первое поле представляет собой поле INT с автоматическим приращением под названием ID. Второе поле - VARCHAR (50) и называется fname. Наша последняя таблица выглядит примерно так:

Как вы, наверное, заметили, первая строка содержит имена столбцов таблицы. Вы также можете использовать стрелки раскрывающегося списка рядом с именами столбцов для сортировки столбцов.
Заворачивать
В этом посте мы рассмотрели, где найти последние драйверы ODBC для MySQL, как создать DSN, как создать соединение данных электронной таблицы с помощью DSN и как использовать соединение данных электронной таблицы для импорта данных в электронную таблицу Excel. Наслаждайтесь!