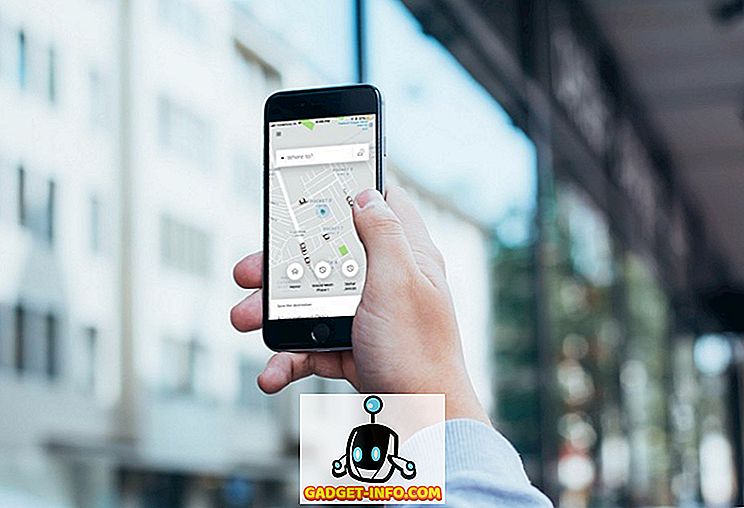Поэтому я столкнулся с проблемой на днях, когда мне пришлось скопировать какой-то текст из файла PDF и вставить его в презентацию, которую я делал. Проблема была в том, что я не мог скопировать текст! Хм, подумал я, должно быть, я что-то глупо делаю, поскольку уверен, что раньше уже копировал текст из файла PDF.
К счастью, я не был таким глупым, поскольку в итоге файл PDF содержал несколько страниц, которые были отсканированными растровыми файлами, которые были вставлены в PDF. Так что это был не фактический текст. Во-вторых, там, где был настоящий текст, который обычно можно было скопировать, в этом PDF-файле были установлены какие-то разрешения безопасности, так что копирование содержимого было запрещено! Grrrr!
Мне все еще нужен был этот текст, и я собирался найти способ получить его. В этой статье я рассмотрю простой способ копирования текста, который работает, если документ не защищен и текст не является отсканированным изображением. Я также расскажу, что делать в сценарии трикера, где вам не разрешено копировать текст. Это не идеальное решение, но лучше, чем ничего, особенно если вам приходится копировать много текста. Даже если вы можете уберечь себя от ввода 80% текста вручную, это здорово!
Выбор текста в PDF
В Adobe Reader, если текст можно копировать, все, что вам нужно сделать, это выделить его, щелкнуть правой кнопкой мыши и выбрать « Копировать» .
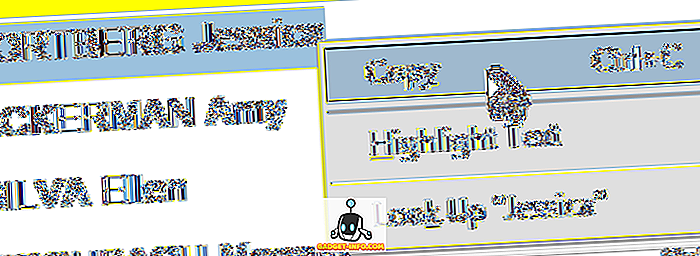
В других программах для просмотра PDF, таких как Foxit, вы должны нажать « Инструменты», а затем « Выбрать текст» .
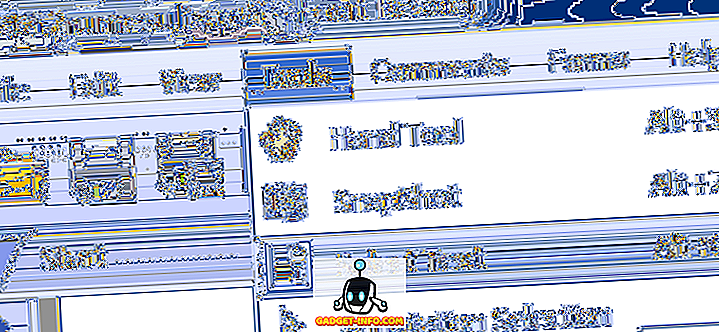
Очевидно, что если бы вы смогли это сделать, вы бы не читали этот пост! Но на всякий случай, вот как вы выбираете текст. Теперь перейдем к более сложной проблеме копирования текста из изображений или защищенных файлов PDF.
Используйте OCR для копирования PDF текста
Вы можете быстро проверить, защищен ли файл PDF в Adobe Reader, заглянув в строку заголовка и выполнив поиск слова SECURED .

Вы можете просмотреть конкретные разрешения, нажав « Изменить», затем « Защита», а затем « Свойства безопасности» .
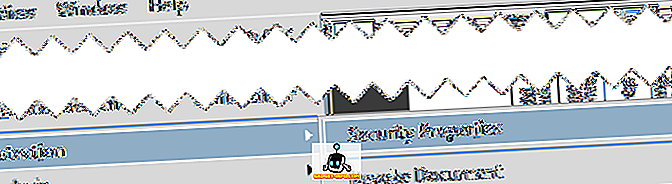
В более новых версиях Adobe Reader и Acrobat необходимо щелкнуть « Защита» на правой панели, чтобы открыть параметры защиты.
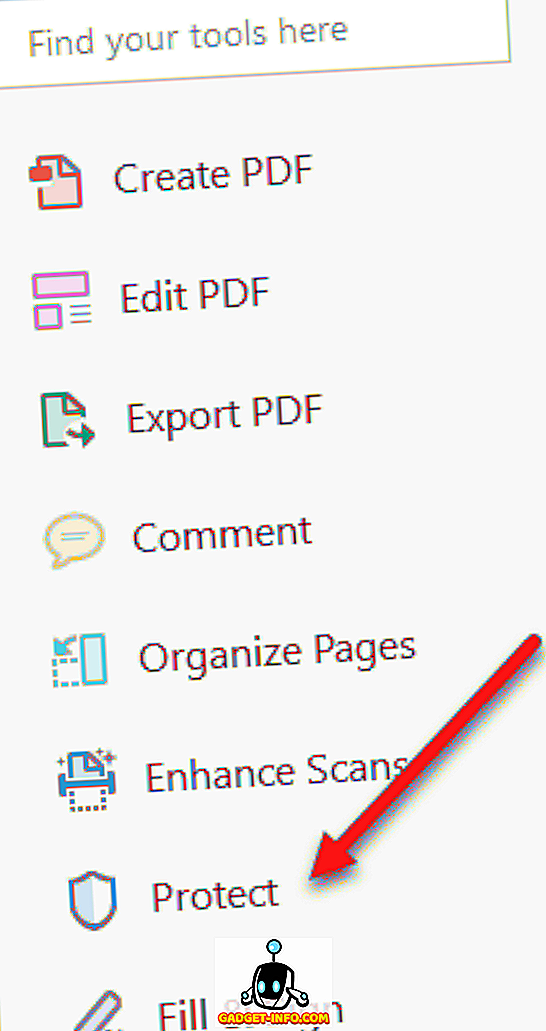
Затем нажмите на Дополнительные параметры, и вы увидите Свойства безопасности.
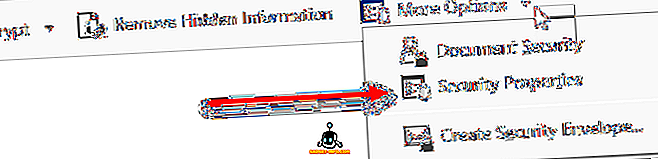
Как вы можете видеть ниже, копирование контента не разрешено, а безопасность защищена паролем. Если вы знаете пароль, то вы можете снять защиту и скопировать все, что вы хотите.
Если вы не хакер, взломать пароль не вариант. Поэтому единственное, что вы можете сделать, это сделать снимок экрана с текстом и запустить его через программу OCR. Похоже, слишком много работы, но на самом деле это не так. Вы можете сделать снимок экрана на Mac или ПК без дополнительного программного обеспечения.
Mac - Просто нажмите Ctrl + Shift + 4 на клавиатуре
Windows - просто используйте Windows Snipping Tool
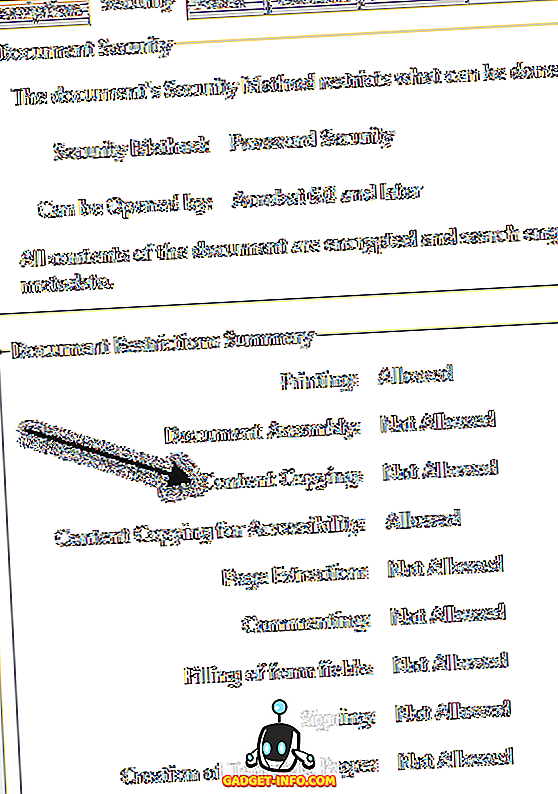
Кроме того, если у вас есть Adobe Acrobat, вы можете использовать его для автоматического преобразования текста изображения в редактируемый текст. Все, что вам нужно сделать, это открыть файл PDF и щелкнуть инструмент «Редактировать PDF» в правой панели. Он автоматически отсканирует весь документ с помощью OCR и преобразует его в полностью редактируемый документ.
Если у вас есть изображение с текстом, скопируйте его в буфер обмена, а затем откройте Adobe Acrobat и выберите « Файл» - «Создать - PDF из буфера обмена».

Просто нажмите «Редактировать PDF» на правой панели, и оно преобразует изображение в редактируемый текст.
Вот снимок экрана, на котором я взял текст, который не смог скопировать из защищенного файла PDF:

Обратите внимание, что когда вы делаете снимок экрана, убедитесь, что масштаб документа установлен на 100%, чтобы текст был четким и четким. Как только у вас будет скриншот, скачайте бесплатную программу OCR. Есть много вариантов, и результаты будут сильно отличаться между программами, так что вам придется попробовать пару. Вот два, которые я использовал в прошлом:
//download.cnet.com/FreeOCR/3000-10743_4-10717191.html
//www.simpleocr.com/OCR-Freeware
Обратите внимание, что вы также можете использовать Microsoft OneNote, поскольку он имеет встроенную функцию распознавания текста. Очевидно, что если у вас уже есть программное обеспечение для распознавания текста, просто используйте эту программу.
Программа FreeOCR работает хорошо, вы просто должны убедиться, что при ее установке вы не принимаете никаких других «предложений» программного обеспечения, которые просто установят нежелательную информацию на ваш компьютер. Но пока вы делаете это, в программном обеспечении нет шпионских программ или чего-либо подобного. Это также проверено CNET, чтобы гарантировать это.
В любом случае, после того, как вы установили программу, нажмите на большую кнопку « Открыть» и выберите свое изображение.
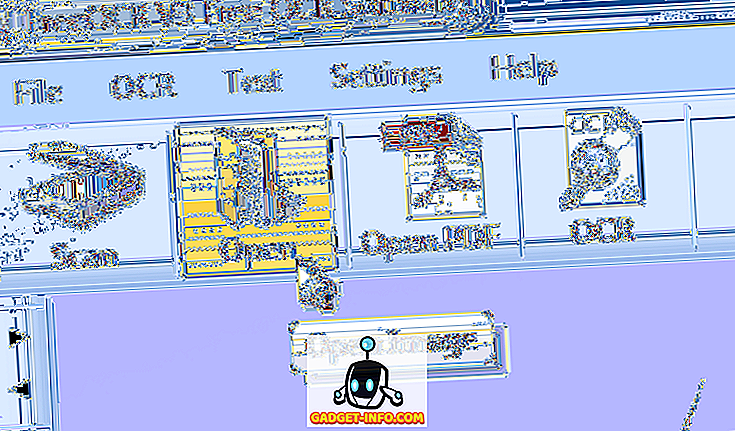
Он покажет вам предварительный просмотр изображения в левой панели. Затем нажмите на OCR и запустите OCR Process .
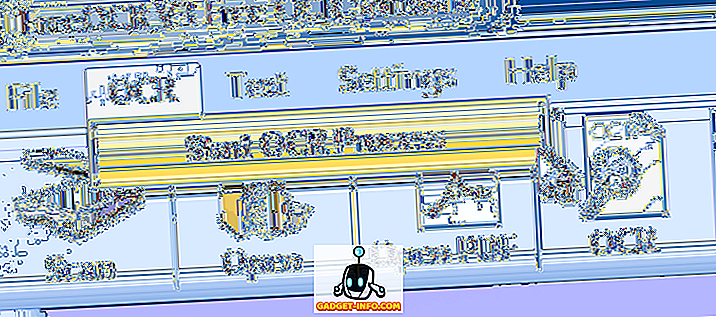
Это оно! Текст теперь будет отображаться справа, и вы можете скопировать его в буфер обмена или экспортировать в Microsoft Word.
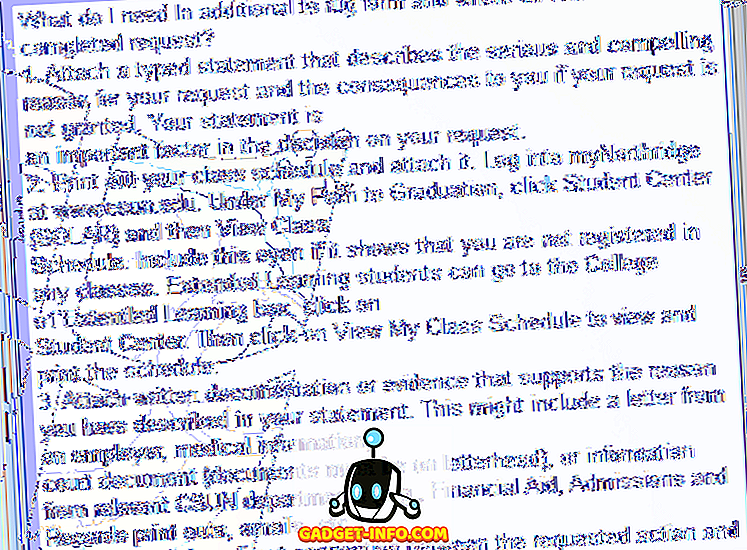
В целом, программа проделала отличную работу с несколькими незначительными ошибками. Это сэкономило мне много времени, хотя не нужно было вручную вводить весь этот текст. Надеюсь, это поможет вам скопировать нужный текст из PDF-документа. Оставьте любые комментарии или вопросы, и я отвечу. Наслаждайтесь!