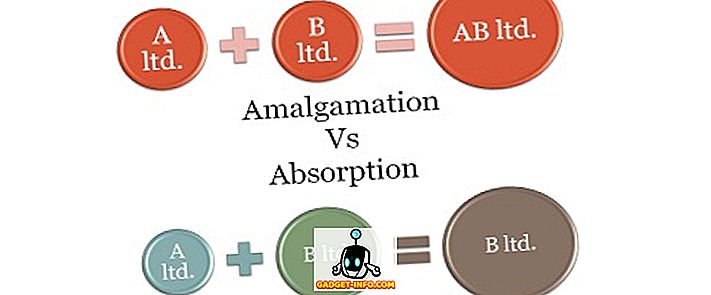По умолчанию единственная кнопка закладок на панели инструментов Google Chrome - это маленькая звездочка в конце адресной строки, которая позволяет добавить новую закладку или избранное. Есть два способа просмотра и управления вашими существующими закладками.
Для настройки каждого метода требуется всего несколько секунд, и он идеально подходит для тех, кто не хочет открывать меню настроек Google Chrome каждый раз, когда хочет просмотреть свои закладки.
Горячие клавиши
Самый простой способ использует два сочетания клавиш. Если вы не видите панель закладок под адресной строкой, нажмите Ctrl + Shift + B, чтобы просмотреть панель закладок.

Некоторые из ваших закладок, добавленные непосредственно на панель закладок, будут отображаться вдоль самой панели. Для просмотра других закладок нажмите Другие закладки .
Вы также можете управлять и редактировать свои закладки, используя менеджер закладок. Вы можете нажать CTRL + SHIFT + O, чтобы открыть его. Это позволяет создавать папки для организации ваших закладок.
Вы также можете удалять старые закладки, редактировать имена и выбирать, какие закладки отображать на главной панели закладок. Как только вы нажмете CTRL + SHIFT + B, панель закладок будет продолжать отображаться, пока вы не нажмете комбинацию клавиш снова.
Добавьте закладку в любое время, нажав Ctrl + Shift + D.
Добавить кнопку панели закладок
Установив расширение для браузера Google Chrome, вы можете добавить вторую звезду в окне браузера Google Chrome. В магазине Chrome слишком много расширений для закладок, чтобы упоминать их здесь, поэтому я приведу только один из них. Я также перечислю еще несколько в нижней части, но не стесняйтесь Google, чтобы найти лучший для вас.
Расширение Neater Bookmarks работает аналогично панели закладок, но без добавления новой панели инструментов в ваше окно.
Откройте окно браузера Google Chrome и перейдите на страницу расширения. Нажмите Установить, чтобы установить расширение. Подтвердите, что вы хотите установить. Установка завершена, когда вы видите маленькую голубую звездочку между концом адресной строки и кнопкой настроек.
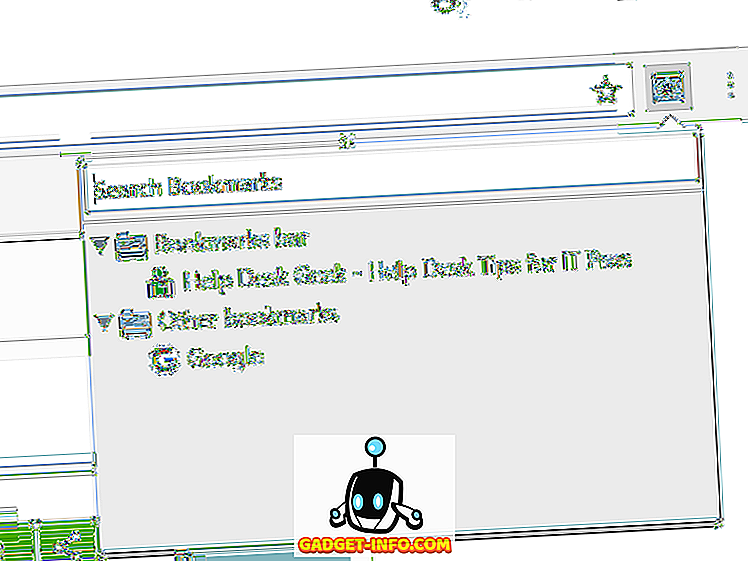
Нажмите звездочку в любое время, чтобы просмотреть все ваши закладки, включая любые папки с закладками.
Вы можете использовать комбинацию вышеуказанных методов или один метод, чтобы легко получить доступ к закладкам Google Chrome. Кроме того, если вы не хотите вносить какие-либо изменения в свой браузер, вы можете в любое время просматривать, редактировать или организовывать свои закладки, открыв Диспетчер закладок. Нажмите гаечный ключ настроек в конце адресной строки и выберите менеджер закладок .
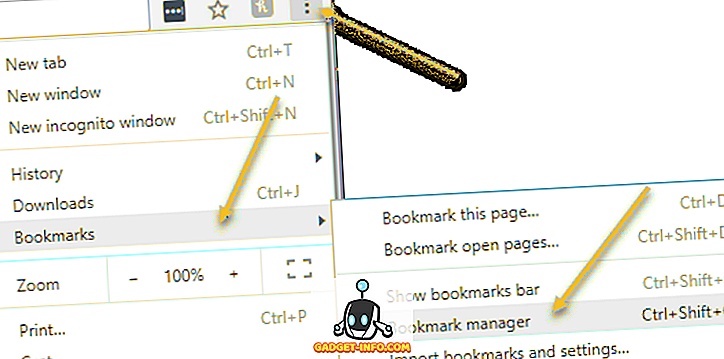
Этот метод делает несколько больше шагов, чем использование комбинации клавиш, упомянутой ранее, и открывает новую вкладку в вашем браузере. Два других варианта более удобны для браузера. Наслаждайтесь!