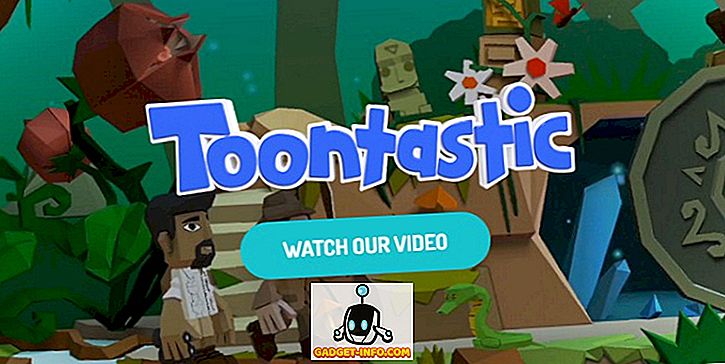Установил Windows 10 и теперь сталкивается с проблемами со звуком? Ну, вы не одиноки, так как многие пользователи сталкиваются с той же проблемой после обновления до Windows 10. На самом деле, Windows 10 поставляется с большим количеством новых драйверов, которые могут привести к тому, что звук не работает. Однако это еще не все, поскольку в Windows 10 существует множество других факторов, связанных с отсутствием звука, поэтому однозначного решения этой проблемы не существует.
Ответом может быть простое устранение неполадок со звуком, или вам может потребоваться полностью удалить и переустановить аудиодрайверы. Есть много решений, и любое решение может решить вашу Windows 10 без проблем со звуком, и в этой статье мы попытаемся обсудить наиболее распространенные и эффективные.
1. Проверьте физические соединения
Давайте начнем с чего-то очевидного, чтобы вы не начали обвинять Windows 10 без подтверждения. Если у вас есть внешние динамики, есть вероятность, что подключенные провода подключены неправильно. Убедитесь, что все провода правильно подключены как со стороны ПК, так и со стороны динамика. Имейте в виду, что есть два разъема, один для ввода звука и один для вывода. Убедитесь, что вы подключаете динамики к выходному разъему, а не к входу, созданному для микрофонов.
Если у вас есть несколько выходных гнезд, попробуйте все из них, чтобы убедиться, что нет проблем с конкретным гнездом.
2. Устранение неполадок со звуком Windows
Если соединение стабильно, давайте начнем решать проблему в самой Windows 10. Windows поставляется со встроенным средством устранения неполадок, позволяющим выявлять и решать такие проблемы, как проблемы со звуком или сетью. Существует вероятность того, что Windows 10 сможет определить проблему и решить ее; или, по крайней мере, дать вам знать, что делать.
Чтобы запустить средство устранения неполадок, щелкните правой кнопкой мыши значок звука на панели задач и выберите « Устранить проблемы со звуком » в меню. Это запустит средство устранения неполадок, которое автоматически просканирует аудиосистему на наличие ошибок.

Если он обнаружит какие-либо проблемы, он сообщит вам об этом и может автоматически исправить это . Если он не исправит это автоматически, он сообщит вам, в чем проблема, а затем вы можете следовать инструкциям, чтобы решить ее самостоятельно. Если он ничего не обнаружит, он просто скажет вам, что ничего не нашел, и предложит больше вариантов для изучения.
Кроме того, если специалист по устранению неполадок говорит, что аудиоустройство « отключено от сети », есть большая вероятность, что проблема связана с физическим соединением и динамиками, поэтому дважды проверьте соединение, используя инструкции в приведенном выше совете, чтобы убедиться, что все в порядке., С другой стороны, это также может быть связано с проблемой драйвера, которую мы объяснили позже в этой статье.
3. Изменить формат звука по умолчанию
Если средство устранения неполадок Windows 10 не помогло вам в решении проблемы, пришло время применить некоторые исправления самостоятельно. Windows позволяет изменить формат звука по умолчанию, который влияет на качество звука. Иногда неправильный формат может привести к отсутствию звука, а также может быть причиной проблемы с лязгом. Щелкните правой кнопкой мыши значок звука и выберите « Воспроизвести устройства » из меню.

Здесь выберите колонки, которые вы используете, и нажмите « Свойства » под ним.

В Свойствах динамиков перейдите на вкладку « Дополнительно » и используйте выпадающее меню в разделе « Формат по умолчанию », чтобы выбрать формат. Попробуйте выбрать « 24 бита, 44100 Гц » или « 24 бита, 192000 Гц » и посмотреть , решит ли это проблему. Если они оба не работают, попробуйте « 16 бит, 44100 Гц ».

4. Отключить улучшения звука
Вам также следует отключить встроенные улучшения звука в Windows 10, которые могут мешать встроенным улучшениям динамиков. Такие помехи могут привести как к отсутствию звука, так и к низкому качеству звука в Windows 10. Перейдите к тому же диалоговому окну « Свойства динамиков », как в предыдущем методе, и перейдите на вкладку « Улучшения ». Здесь отметьте опцию « Отключить все улучшения ».

5. Обновление и исправление аудио драйверов
Неисправные драйверы являются одной из наиболее распространенных причин почти всех неисправностей оборудования. Устаревший аудиодрайвер или неисправный драйвер могут быть причиной того, что вы не слышите никакого звука в Windows 10. Вы можете получить доступ к драйверам устройства в « Диспетчере устройств ». Нажмите комбинацию клавиш Windows + R, чтобы открыть диалоговое окно « Выполнить », и введите « devmgmt.msc », чтобы открыть диспетчер устройств. Кроме того, вы также можете ввести «Диспетчер устройств» в строке поиска Cortana, чтобы найти его.
В диспетчере устройств дважды щелкните параметр « Звуковые, видео и игровые контроллеры », чтобы развернуть его, и вы увидите аудиодрайвер Windows 10 вместе с драйвером производителя вашего устройства (если имеется).
Исправить драйвер устройства производителя
Вам нужно будет обновить драйвер производителя онлайн, используя встроенную функцию автоматического обновления Windows. Щелкните правой кнопкой мыши на драйвере и выберите « Обновить драйвер » в меню. Затем выберите « Автоматический поиск обновленного программного обеспечения драйвера» на следующем экране, чтобы Windows автоматически выполняла поиск и обновление драйвера.
Однако Windows не всегда хороша в поиске подходящего драйвера. если это не решит проблему, перейдите на веб-сайт производителя устройства, чтобы вручную найти нужный драйвер и установить его, следуя предоставленным инструкциям.
Исправить встроенный в Windows драйвер аудио
Для большинства людей (включая меня) это было основной причиной отсутствия звука в Windows 10. Вам не нужно обновлять аудиодрайвер Windows онлайн, так как он уже находится внутри Windows. Просто переустановите его, чтобы исправить проблему. В диспетчере устройств щелкните правой кнопкой мыши драйвер « High Definition Audio Device » и выберите « Update Driver Software » из меню.

На следующем экране нажмите « Просмотреть мой компьютер для поиска драйверов », а затем нажмите « Позвольте мне выбрать из списка драйверов устройств на моем компьютере ».


После этого нажмите « High Definition Audio Device », а затем нажмите « Next ». Появится предупреждение, просто нажмите « Да » здесь, и драйвер будет обновлен.

Используйте стороннее средство обновления драйверов
Если оба вышеперечисленных исправления не работают, вам следует использовать стороннее средство обновления драйверов. Большинство сторонних программ обновления драйверов могут как обновлять, так и исправлять неисправные драйверы. Для этой цели я лично использую и рекомендую бесплатное программное обеспечение IObit Driver Booster. Он помог мне решить многие проблемы с сетевыми и звуковыми драйверами в старых версиях Windows, и он специально настроен для устранения проблем с драйверами в Windows 10 после обновления. Если в Windows 10 отсутствует проблема со звуком из-за проблемы с драйвером, то она должна быть в состоянии ее исправить.
Просто установите и отсканируйте свой компьютер с помощью Driver Booster, и он автоматически найдет и исправит неисправный драйвер без ручного вмешательства.
6. Отключите и перезапустите аудио сервисы
Существует вероятность того, что, возможно, ваши звуковые службы отключены в Windows 10 по какой-либо конкретной причине. Самостоятельное отключение аудио-услуг и его повторное включение может также решить проблему. Чтобы получить доступ к службам Windows, нажмите клавиши Windows + R, чтобы открыть « Выполнить», и введите « service.msc », чтобы запустить « Службы ».

Здесь прокрутите вниз до службы « Windows Audio » и убедитесь, что ее статус установлен на « Работает ». Если нет, щелкните правой кнопкой мыши по нему и выберите « Пуск » в меню, чтобы запустить службу.

Есть большая вероятность, что он уже будет запущен, но вам нужно перезапустить его, чтобы посмотреть, решит ли он проблему. Щелкните правой кнопкой мыши на нем и нажмите «Стоп», чтобы отключить службу. После этого снова щелкните по нему правой кнопкой мыши и выберите «Пуск», чтобы включить службу.

7. Обновите Windows
Это довольно очевидно, но, вероятно, самый важный. Обновления Windows поставляются с последними исправлениями проблем Windows, и поскольку Windows 10, как известно, довольно проблематична - становится крайне важно постоянно обновлять ее. Обновление Windows 10 также может устранить проблему со звуком или обновить встроенный аудиодрайвер Windows для правильной работы.
Чтобы убедиться, что Windows обновлена, зайдите в Настройки-> Обновление и безопасность.


Здесь нажмите « Центр обновления Windows », а затем нажмите « Проверить наличие обновлений » на правой панели. Windows автоматически проверит наличие обновлений и обновит систему.

Устранить проблемы со звуком в Windows 10 с помощью этих простых способов
Мы перечислили наиболее распространенные причины, а также решения для Windows 10 без проблем со звуком. По крайней мере, один из них должен уметь что-то решать. Я рекомендую вам сосредоточиться на устранении проблем с драйверами, поскольку в большинстве случаев причиной этих проблем являются драйверы. Если вам удалось устранить проблему отсутствия звука с помощью указанных выше методов или любого другого метода, поделитесь с нами через раздел комментариев ниже, чтобы помочь другим пользователям.
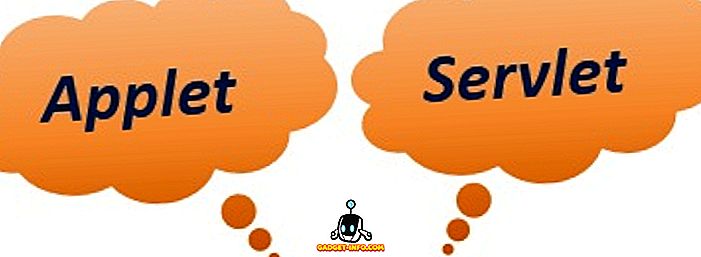
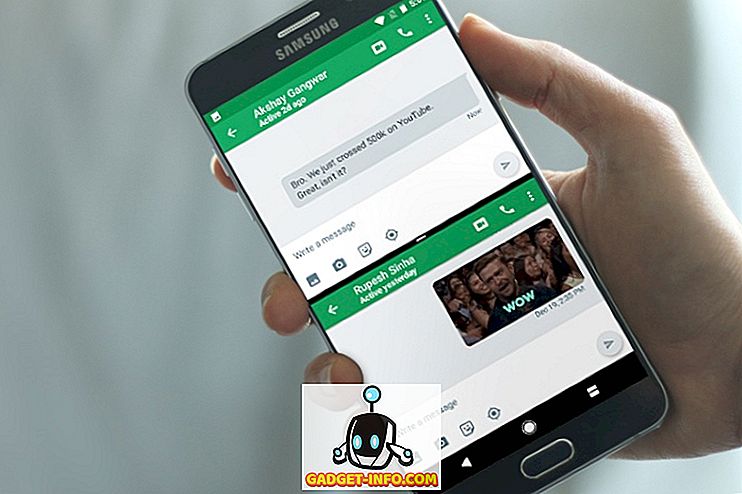

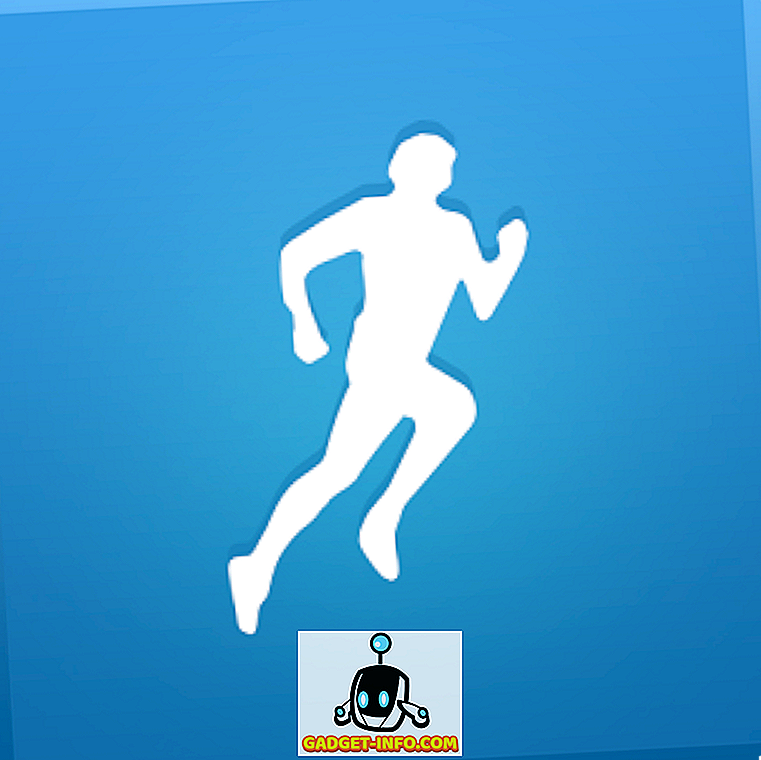


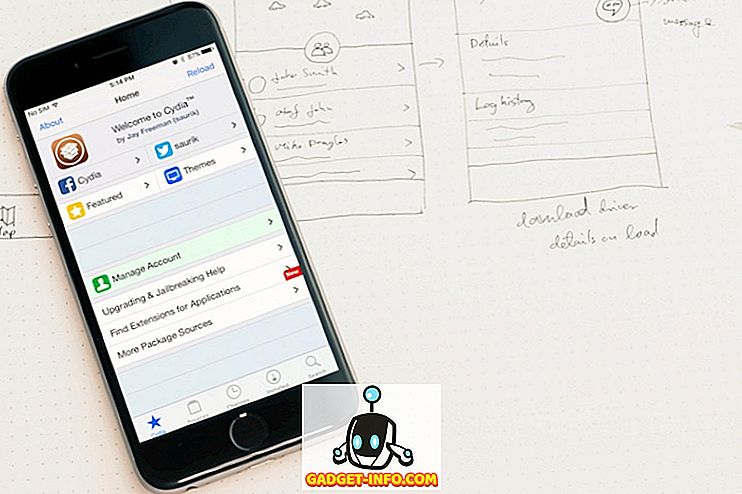
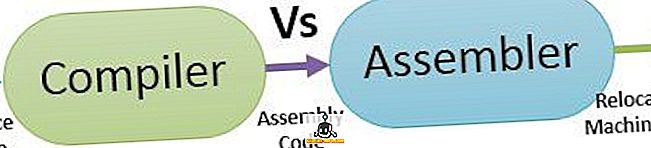
![социальные медиа - Geek Vs. Ботаны [Инфографика]](https://gadget-info.com/img/social-media/787/geek-vs-nerds.jpg)