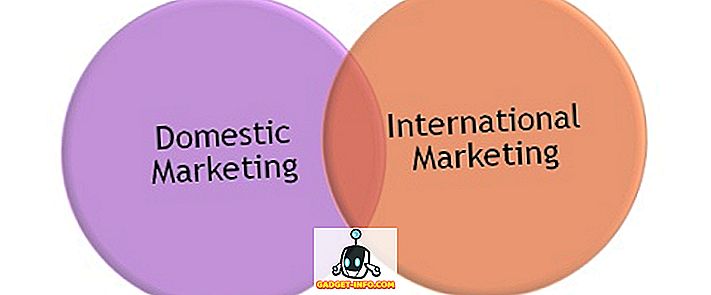Учитывая будущее Windows 10 Mobile в руинах, Microsoft полностью привержена концепции кроссплатформенной поддержки популярных мобильных платформ. Он применяет более прагматичный подход, чтобы предоставить вам полноценный опыт работы с Windows на Android и на самой iOS, что, как ожидается, сыграет в их пользу в ближайшем будущем.
Недавно она представила свой собственный Microsoft Launcher для Android и браузер Edge для предварительного просмотра на Android и iOS. Последний переносит некоторые из выдающихся функций браузера Edge для настольных ПК на мобильные устройства, а основной функцией является «Продолжить на ПК». Он позволяет мгновенно делиться веб-сайтом, открытым в вашем мобильном браузере, с ПК с Windows 10, что пригодится вам, если вы обычный пользователь Microsoft Edge. Итак, вот шаги, которые вы должны выполнить, чтобы настроить эту функцию и переключаться между устройствами одним нажатием кнопки.
Примечание . Я протестировал Microsoft Edge Preview на своем Xiaomi Redmi Note 3 под управлением Android 6.0, но он должен работать без проблем с устройствами под управлением Android 4.4 и выше. Кроме того, эта функция будет работать, только если вы используете Windows 10 Fall Creators Update (или обновленную сборку Insider).
Связь вашего телефона Android с ПК с Windows 10
Процесс совместного использования веб-страниц на ПК с Windows 10 начинается со страницы «Настройки», где вы подключаете свое устройство Android к системе. Затем мы продолжим процесс установки приложения на смартфон.
- На ПК с Windows 10 просто зайдите в Настройки-> Телефон .

- Здесь вы заметите опцию «Добавить телефон» . Если щелкнуть по нему, откроется диалоговое окно с требованием указать ваш номер телефона, чтобы оно могло переслать вам ссылку на приложение, необходимое для включения общего доступа через Интернет из любого браузера.

- Во всплывающем диалоговом окне вам будет предложено выбрать код страны и ввести номер телефона устройства, которое вы хотите связать с ПК с Windows 10. После того, как вы ввели все необходимые данные, нажмите «Отправить», и вы получите сообщение с подтверждением «Текст отправлен. Проверь свой телефон! »

- Вы можете закрыть это диалоговое окно, чтобы увидеть, что имя вашего телефона уже появилось в меню «Телефон». Это означает, что процесс установки с точки зрения ПК завершен.

- Переключите фокус на свой телефон Android, чтобы продолжить процесс. Откройте ссылку в текстовом сообщении и установите Microsoft Apps из магазина Google Play.

- Хотя это приложение не вступит в игру для совместного использования через браузер Edge на Android, оно позволит вам открыть доступ к веб-странице, открытой в любом другом браузере на вашем смартфоне. Вам просто нужно выбрать опцию «Продолжить на ПК» в меню общего доступа и выполнить те же действия, что и ниже.

Поделиться веб-страницей с Microsoft Edge Preview на Android на ПК с Windows 10
Теперь, когда вы завершили утомительный процесс установки, давайте перейдем к совместному использованию некоторых веб-страниц из Microsoft Edge на вашем ПК с Windows 10. Вы можете следить, если вы уже установили Edge Preview и выполнили вышеупомянутые шаги.
- Установите и откройте Microsoft Edge на своем устройстве Android и перейдите на веб-страницу, которую вы хотите отправить на ПК с Windows 10, который вы только что связали. Вы можете легко подключить более одного ПК с Windows 10 к мобильному устройству, используя описанный выше процесс.

- Теперь вы заметите, что строка меню внизу содержит новый значок (смартфон со стрелкой наружу) в самом центре. Это кнопка « Продолжить на ПК», которая открывает диалоговое окно с двумя вариантами обмена, т. Е. «Продолжить сейчас» или «Продолжить позже».

- Теперь вы можете нажать на название вашего устройства из списка, чтобы сразу открыть веб-страницу в браузере Edge на вашем ПК с Windows 10. Вам сразу же сообщат о завершении этого действия с помощью уведомления о тосте, и на вашем ПК откроется веб-страница.

- Однако, если вы решите открыть веб-страницу на более позднем этапе, нажмите на опцию «Продолжить позже», и ссылка на эту страницу будет отправлена в Центр действий на вашем компьютере с Windows 10. Он также будет отображать уведомление на вашем компьютере с Windows 10, который при нажатии откроет веб-страницу, которая была передана через Microsoft Edge.

Продолжить на ПК: лучший способ поделиться ссылками с Android на ПК с Windows 10
До выпуска нативного инструмента от Microsoft вам потребовалось бы установить сторонние приложения на вашем смартфоне и ПК с Windows 10 для обмена ссылками. Выпуск «Продолжить на ПК» вместе с браузером Microsoft Edge на Android, однако, в некоторой степени упрощает весь процесс. Теперь вы можете подключить свои смартфоны под управлением Android или iOS ко всем настольным компьютерам Windows 10, ноутбукам или даже планшетным ПК.
С упадком своих мобильных усилий гигант Redmond в настоящее время переключает внимание на преобразование любого устройства для обеспечения работы с Windows. Вы можете связать Microsoft Edge с Microsoft Launcher на Android, чтобы в дальнейшем использовать функцию «Продолжить на ПК», которая становится доступной для большинства функций на устройстве. Это упростит синхронизацию данных и обмен между вашим смартфоном Android и ПК с Windows 10.