Если вы часто играете в игры на своем компьютере, используя обычный монитор, вы наверняка заметили проблемы с разрывом экрана. Это особенно заметно в быстрых играх, когда вы быстро панорамируете с помощью мыши. Причина этого заключается в том, что скорость рендеринга видеокарты не синхронизирована с частотой обновления монитора. Предположим, у вас есть монитор с частотой 60 Гц, способный отображать до 60 кадров в секунду, но ваш графический процессор рендерит со скоростью выше 60. В результате вы заметите, что некоторые объекты выстроены не идеально, что препятствует вашей игровой сессии. Ну, у NVIDIA есть решение для вас, ребята, если у вас есть видеокарта GeForce GTX на основе Pascal или Maxwell. Прежде чем мы расскажем, как включить функцию быстрой синхронизации NVIDIA на вашем компьютере, давайте обсудим, что на самом деле делает эта технология:
Что такое быстрая синхронизация NVIDIA и чем она отличается от V-Sync?
NVIDIA Fast Sync - это новейшее решение компании, позволяющее устранить все проблемы с разрывом экрана, сохраняя при этом время задержки до минимума, что делает его намного лучшим вариантом, чем традиционная технология V-Sync. Одним из самых больших недостатков включения V-Sync для игр является задержка ввода, которая препятствует игровому опыту, особенно если вы играете в динамичные игры. В настоящее время большинство игроков предпочитают отключать V-Sync, поскольку задержка может превышать 100 мс. С быстрой синхронизацией это совсем не так, поскольку задержка значительно минимизирована и довольно близка к той, которую вы получите при выключении V-Sync.

NVIDIA удалось сделать это возможным, представив новый дополнительный « Последний отрендеренный буфер », который расположен прямо между передним и задним буфером. Сначала графический процессор визуализирует кадр в буфере Back, а затем кадр в буфере Back немедленно перемещается в буфер последнего рендеринга. После этого графический процессор визуализирует следующий кадр в заднем буфере, и пока это происходит, кадр в последнем визуализированном буфере перемещается в передний буфер. Теперь последний отрендеренный буфер ждет следующего кадра из заднего буфера. Тем временем передний буфер подвергается процессу сканирования, и затем изображение отправляется на монитор. Теперь Last Rendered Buffer отправляет кадр в передний буфер для сканирования и отображения его на мониторе. В результате этого игровой движок не замедляется, так как буфер визуализации всегда доступен для визуализации на графическом процессоре, и вы не испытываете разрыв экрана, поскольку в переднем буфере всегда есть хранилище кадров для сканирования, спасибо для включения последнего визуализированного буфера.
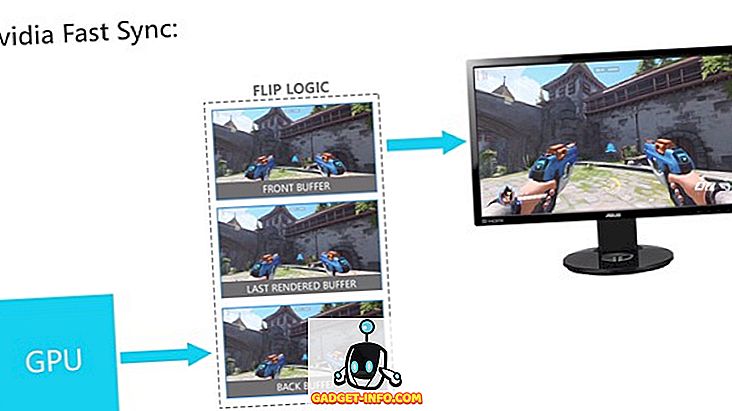
Стоит отметить, что быстрая синхронизация работает только тогда, когда графический процессор выполняет рендеринг с частотой кадров выше частоты обновления мониторов . Это означает, что вы все равно будете испытывать разрыв экрана, если графический процессор выполняет рендеринг с частотой кадров ниже частоты обновления монитора. Чтобы решить эту проблему, вам понадобится монитор G-Sync, который устраняет разрыв экрана за счет снижения частоты обновления монитора до частоты рендеринга графического процессора. При этом G-Sync не устраняет разрыв экрана, если скорость рендеринга графического процессора выше частоты обновления вашего монитора. В заключение, если вы хотите полностью устранить все проблемы с разрывом экрана, вам также необходимо включить быструю синхронизацию на мониторе с поддержкой G-Sync.
Включить быструю синхронизацию с помощью панели управления NVIDIA
Если у вас есть поддерживаемая видеокарта GeForce GTX GTX 960 или новее, вы сможете легко включить ее на Панели управления NVIDIA. Это программное обеспечение поставляется вместе с вашими графическими драйверами, и нет необходимости устанавливать его отдельно. Итак, просто выполните следующие шаги, чтобы сделать это в один миг:
- Щелкните правой кнопкой мыши в любом месте на рабочем столе и выберите «Панель управления NVIDIA», чтобы открыть программное обеспечение.
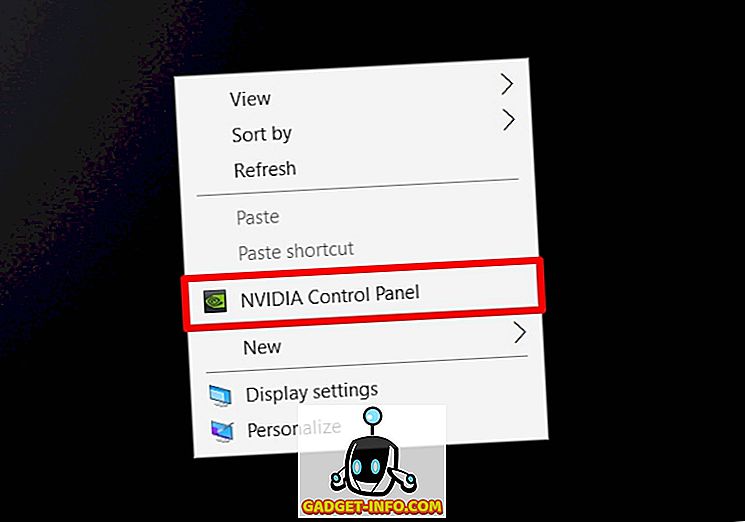
- Теперь нажмите «Управление настройками 3D», расположенные на левой панели программного обеспечения.
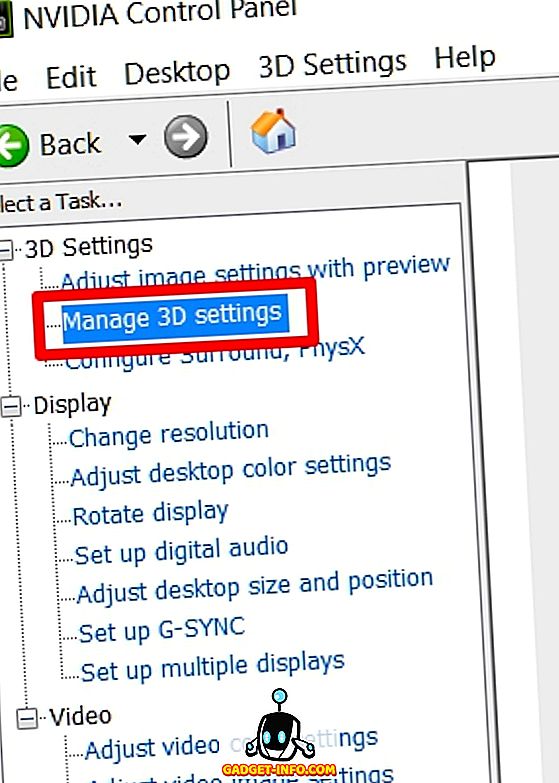
- Сделав это, прокрутите вниз на правой панели и нажмите « Вертикальная синхронизация» . Теперь выберите «Fast» из выпадающего списка и нажмите «Apply», чтобы сохранить эти настройки.
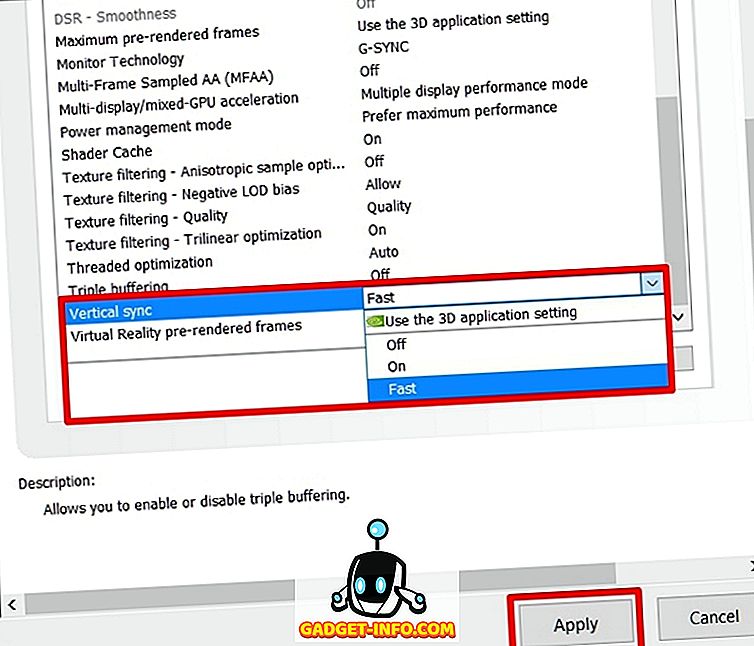
Ну, это почти все, что вам нужно сделать, чтобы включить NVIDIA Fast Sync на вашем компьютере. Однако вам нужно убедиться, что V-Sync отключен во всех ваших играх, поскольку в некоторых играх эта опция включена по умолчанию, в результате чего Fast-Sync может работать не так, как вы предполагали. Обычно его можно отключить, зайдя в настройки графики / видео любой игры.
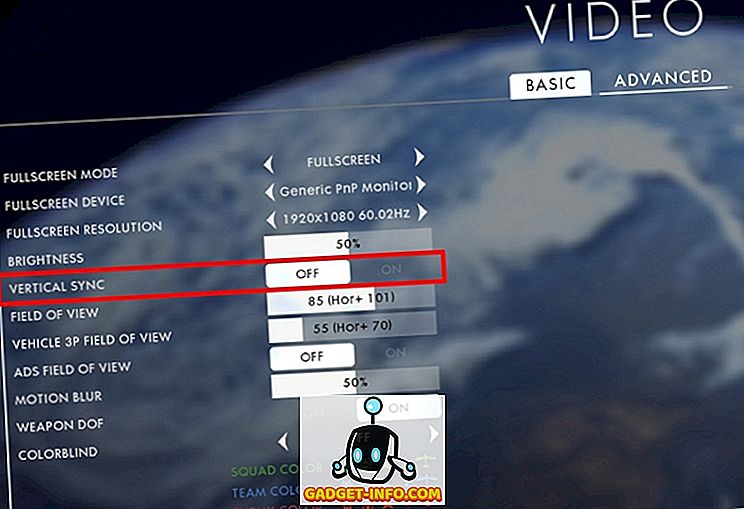
СМОТРИ ТАКЖЕ: Как установить и настроить NVIDIA G-Sync
Используйте быструю синхронизацию, чтобы устранить проблемы с разрывом экрана
Что ж, если у вас есть обычный монитор с мощным графическим процессором, способным воспроизводить видео с частотой кадров, превышающей частоту обновления вашего монитора, Fast-Sync сможет полностью решить все проблемы, связанные с разрывом экрана, при минимальном отставании. Ну, вам даже не нужно тратить целое состояние на покупку монитора G-Sync. Однако, если у вас есть монитор G-Sync, но ваш графический процессор выполняет рендеринг с частотой кадров, превышающей частоту обновления вашего монитора, вы по-прежнему будете сталкиваться с проблемами разрыва экрана, пока не включите быструю синхронизацию. Мы считаем, что NVIDIA проделала феноменальную работу, внедрив эту новую технологию, которая может принести пользу игрокам, у которых было несколько проблем с традиционной V-Sync. Что вы думаете о Fast Sync? Вы уже пробовали это? Не забудьте записать ваши ценные мнения в разделе комментариев ниже.









