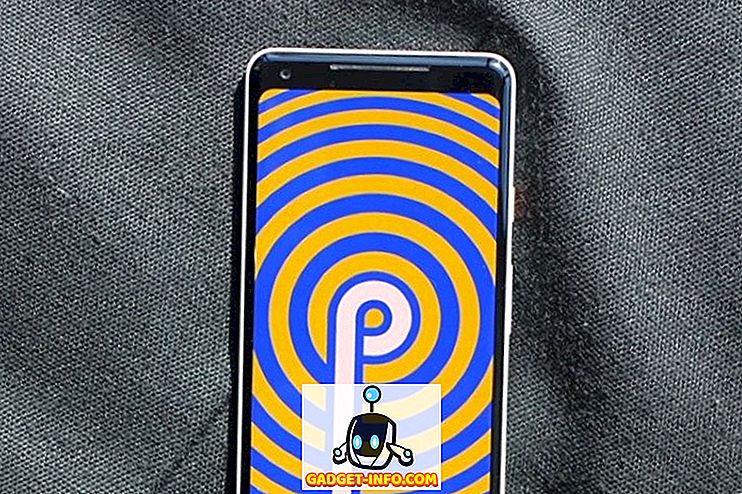MAC-адрес или адрес Media Access Control - это уникальный идентификатор, назначенный сетевой карте на ПК с Windows 10. MAC-адрес для каждого аппаратного устройства уникален, потому что если бы в сети было два устройства с одинаковым MAC-адресом, невозможно было бы отличить их друг от друга. В то время как IP-адрес каждой системы в сети обычно назначается динамически, MAC-адрес является фиксированным и остается неизменным. На самом деле, нет способа изменить MAC-адрес вашей сетевой карты. Однако вы можете обмануть свою операционную систему, чтобы транслировать другой MAC-адрес в сеть, эффективно меняя его. Итак, вот как изменить MAC-адрес на устройствах Windows 10 :
Найдите свой MAC-адрес в Windows 10
Прежде чем приступить к изменению своего MAC-адреса Windows 10, вы должны сначала выяснить, какой у вас действительный MAC-адрес. Это полезно, если вы допустили ошибку и в конечном итоге вам пришлось восстановить свой MAC-адрес до значения по умолчанию. Просто следуйте инструкциям ниже, чтобы узнать MAC-адрес вашего ПК с Windows 10:
- Запустите « Командная строка ». Вы можете сделать это, нажав « Windows + R », набрав «cmd» и нажав Enter.

- В окне командной строки введите «ipconfig / all».
- Вы увидите довольно много информации о различных сетевых интерфейсах, установленных на вашем ПК с Windows. Прокрутите вниз, пока не увидите тот, который не говорит « Media Disconnected «. В моем случае это « Адаптер беспроводной локальной сети WiFi ». Значение рядом с « Физическим адресом » является вашим MAC-адресом. Запишите это.

Изменить MAC-адрес в Windows 10
Изменить MAC-адрес в Windows 10 относительно легко. Просто следуйте инструкциям ниже, чтобы изменить MAC-адрес вашего ПК с Windows 10:
- Перейдите в « Центр управления -> Центр управления сетями и общим доступом ».

- Здесь нажмите « Настройки адаптера ».

- Щелкните правой кнопкой мыши на адаптере, для которого вам нужно изменить MAC-адрес, и перейдите в «Свойства».

- В открывшемся диалоговом окне «Свойства» нажмите «Настроить».

- Перейдите на вкладку «Дополнительно» и нажмите «Сетевой адрес». Установите переключатель рядом с «Value» и введите новый MAC-адрес в текстовое поле. После этого нажмите «ОК».

Легко изменить MAC-адрес на устройствах Windows 10
Вы можете использовать этот метод, чтобы легко изменить MAC-адрес на устройствах Windows 10. Изменение MAC-адреса устройства может быть полезно, если вы пытаетесь обойти блокировку на основе MAC-адреса на сетевом маршрутизаторе. Однако, если маршрутизатор использует белый список MAC-адресов, чтобы разрешить доступ к сети, вам необходимо убедиться, что вы используете MAC-адрес, который находится в белом списке для маршрутизатора. С другой стороны, если маршрутизатор использует черный список MAC-адресов, вам просто нужно использовать MAC-адрес, которого нет в этом черном списке, что сделать относительно проще.
Итак, вам когда-нибудь приходилось менять MAC-адрес на ПК с Windows 10? Как ты сделал это? Сообщите нам об этом в разделе комментариев ниже, а также о любых других способах изменения MAC-адреса в Windows 10.