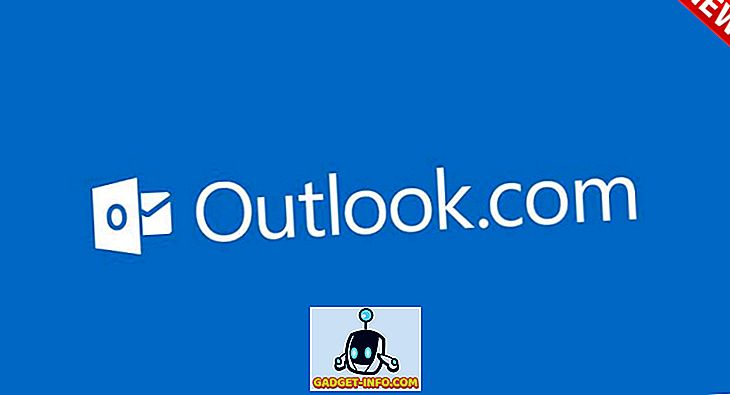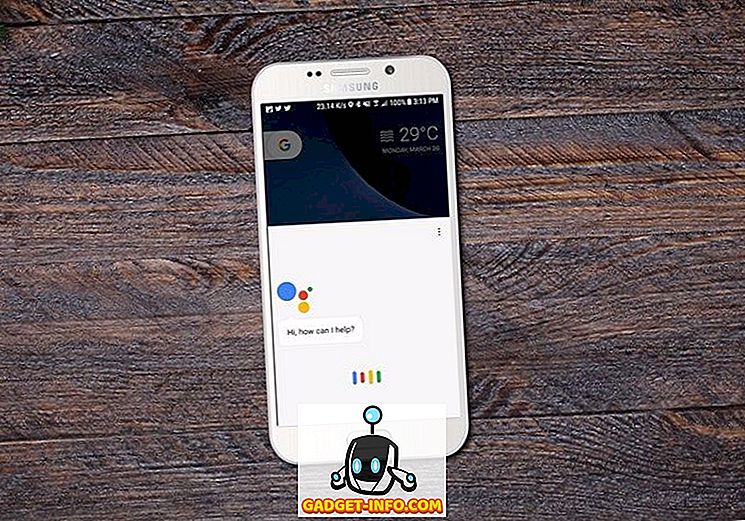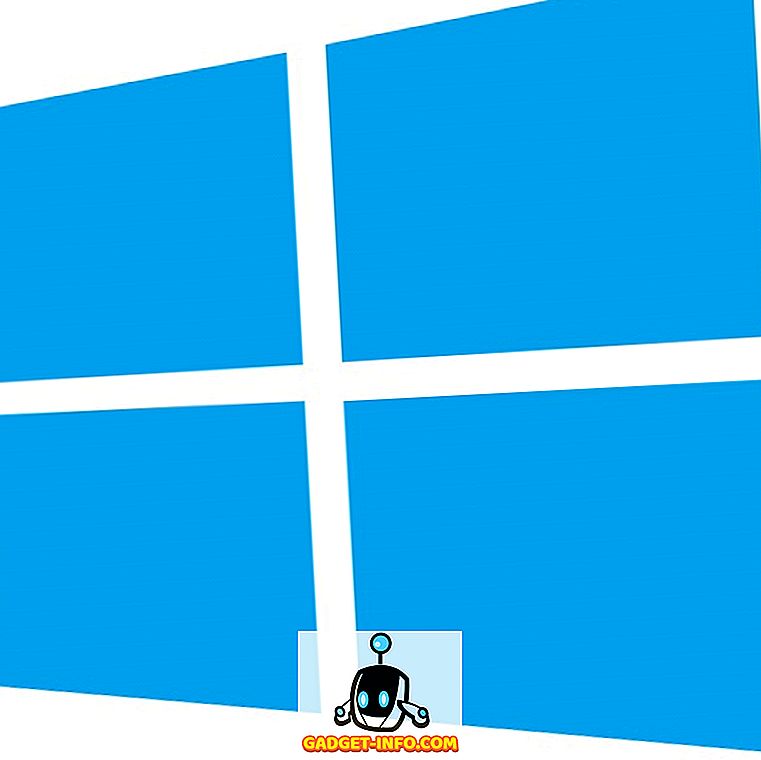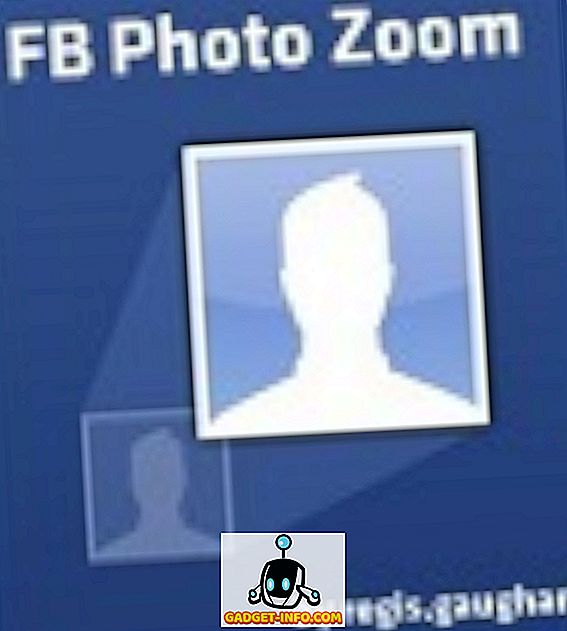macOS - очень безопасная операционная система по умолчанию. Если вы не посещаете какие-либо сомнительные веб-сайты или открываете непроверенные ссылки, очень маловероятно, что кто-то взломает вашу систему, чтобы получить доступ к вашему личному файлу. Однако то, что трудно атаковать macOS удаленно, не означает, что физический доступ к вашим файлам невозможен. Проблема становится еще больше, если вы склонны использовать общую систему, которая используется совместно членами семьи или коллегами. К счастью, есть определенные шаги, которые вы можете предпринять, чтобы скрыть ваши личные файлы или папки, которые никому не доступны, даже если кто-то имеет доступ к вашему компьютеру. В этой статье я собираюсь показать вам, как вы можете защитить свои личные файлы, скрывая их в macOS:
Скрыть файл или папку в MacOS Mojave
1. Скрыть файл или папку с помощью команд терминала
Приложение «Терминал» на ваших компьютерах Mac позволяет вам получить доступ к ряду интересных и скрытых функций, которые в противном случае невозможны. Одной из тех скрытых функций, к которым вы можете получить доступ через терминал, является возможность скрыть файл или папку в macOS. Это очень легко сделать.
- Сначала запустите приложение «Терминал», а затем введите следующий код .
скрытые флаги
2. Не забудьте поставить пробел после написания кода выше . Теперь перетащите файл или папку, которую вы хотите скрыть.
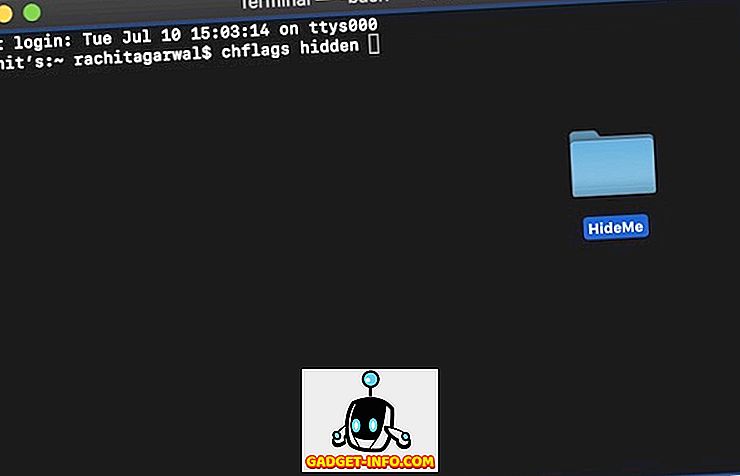
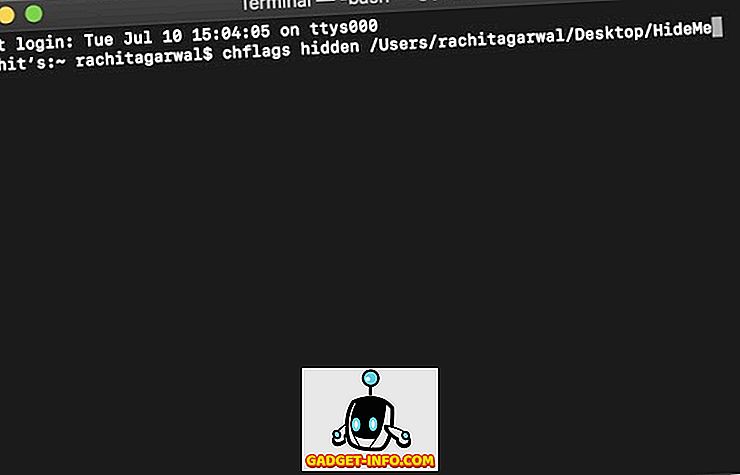
4. Как только вам нужно отобразить папку, просто замените слово «скрытый» на «nohidden» в Терминале, оставив остальную часть команды такой же, и нажмите Enter. Ваш файл теперь будет автоматически скрыт.
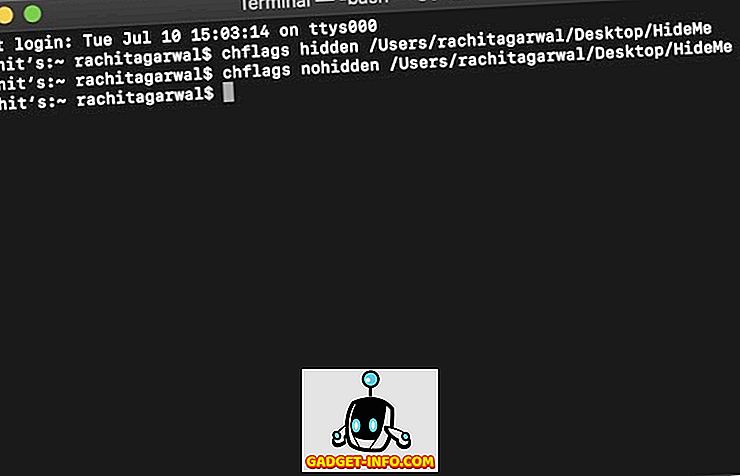
Скрыть с помощью сторонних приложений
Если вы не хотите иметь дело с Терминалом и хотите простой и простой способ скрыть свои файлы, которые не только скрыты от просмотра, но и требуют пароль для доступа, вам следует использовать стороннее приложение. Лично мое любимое приложение для этого - Hider 2 ($ 19, 99), так как я использую это приложение уже пару лет, и оно никогда не подводило меня.
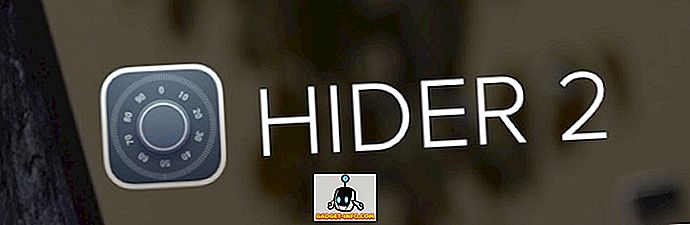
Поначалу приложение может показаться немного дорогим, однако, если у вас есть действительно важные файлы для защиты, это лучшее приложение, которое вы можете получить. Я имею в виду, что приложение не только скрывает ваши файлы, но и защищает их в защищенном паролем хранилище, которое использует AES-256-битное шифрование, которое почти невозможно взломать. Хотя приложение проведет вас через процесс настройки, я покажу вам, как вы можете его настроить:
- Запустите приложение и нажимайте «Далее», пока не дойдете до экрана, показанного ниже.
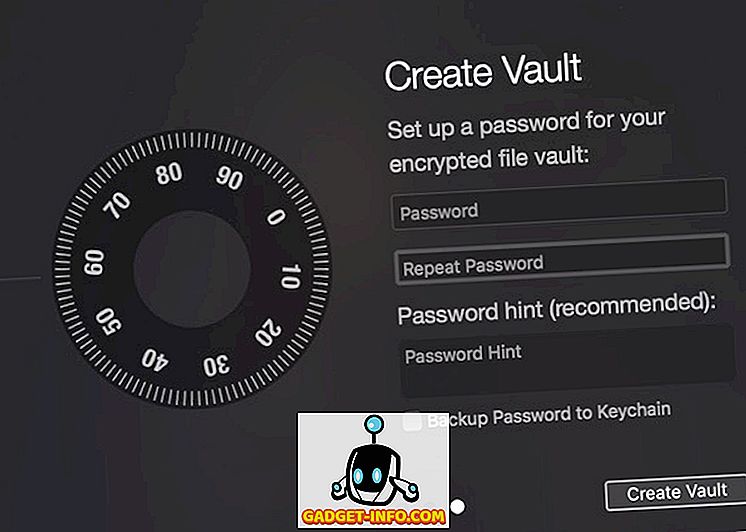
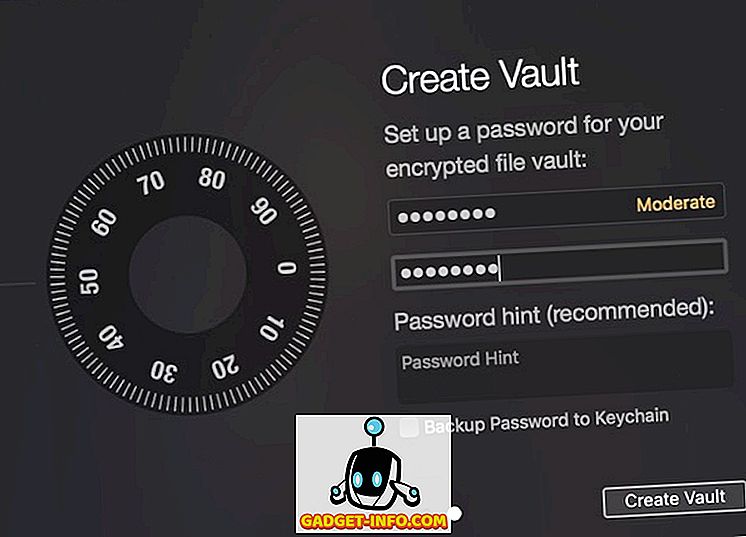
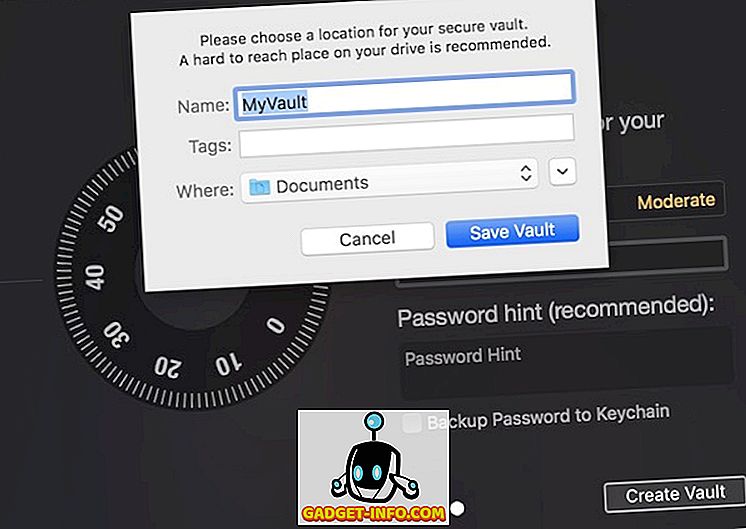
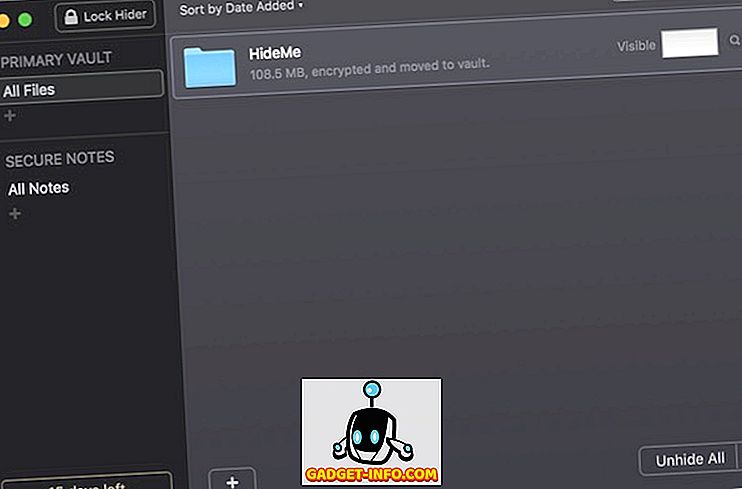
Чтобы получить доступ к скрытым папкам, запустите Hider 2 и введите свой пароль. После этого дважды щелкните файл или папку, которую вы хотите открыть, или нажмите кнопку «Показать все» внизу.
Защитите свои личные файлы, спрятав их на Mac
Используя два вышеупомянутых метода, вы сможете легко защитить свои личные файлы от посторонних глаз. Если вы цените цену и не можете скрывать много разных файлов, первый вариант подходит вам. Однако, если вы имеете дело с большим количеством файлов и хотите не только скрыть их, но и зашифровать их, вам следует выбрать второй вариант.