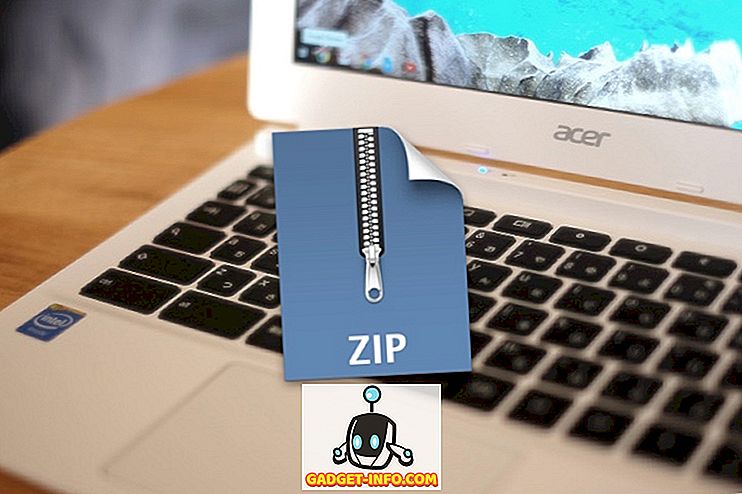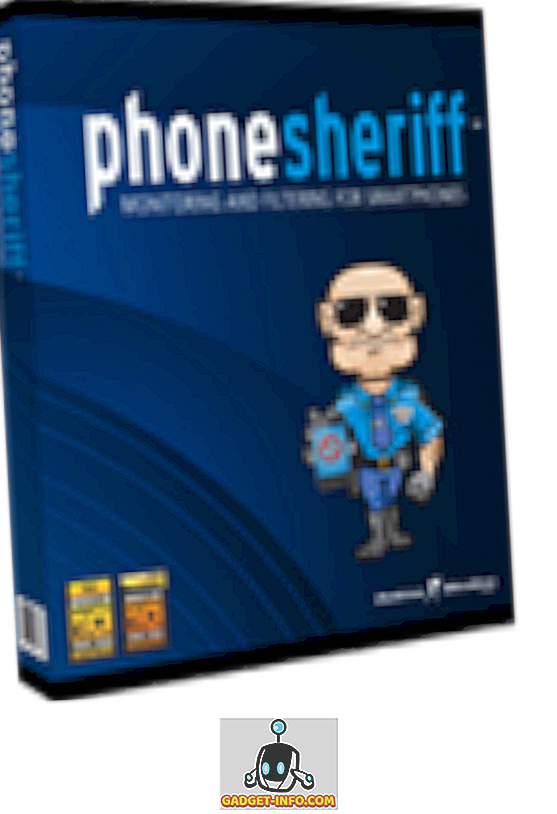Персональные компьютеры / ноутбуки не имеют бесконечной жизни, со временем изнашиваются как программные, так и аппаратные средства. Это приводит к снижению производительности ПК и ухудшению общего состояния. Возможно, вы не сможете достичь той же производительности ПК, что и при покупке, но это не значит, что вы не сможете добиться значительного увеличения производительности. С некоторыми простыми изменениями или, возможно, некоторыми обновлениями, вы можете легко получить повышение производительности.
Кроме того, если вы не обслуживаете свой компьютер должным образом, могут возникнуть тонны устаревших данных, вирусов или проблем с оборудованием, которые могут замедлить работу системы. Все это можно легко исправить, если вы просто посвятите какое-то время своему компьютеру и будете следовать нашим советам.
Ниже вы найдете несколько простых советов и приемов, которые можно легко выполнить, чтобы получить значительное увеличение производительности. Просто следуйте всем советам, которым вы можете легко следовать, и вы обязательно увидите некоторые положительные результаты.
Вот как ускорить ваш ПК / ноутбук
1. Перезагрузите компьютер
Прежде чем мы начнем играть с аппаратным или программным обеспечением ПК, лучше всего начать с нуля. Во время работы ваш компьютер проходит через множество процессов, а некоторые просто продолжают работать в фоновом режиме, даже если вы закрываете программу.
Перезагрузка ПК - это хороший способ избавиться от процессов и начать все сначала. Когда ваш компьютер загрузится, дополнительного процесса не будет, пока вы не начнете открывать и закрывать приложения.
2. Остудите
Если ваш компьютер работает в течение последних 3 дней (что MMORPG фермерство важно, но не стоит ущерба), то бедняжка заслуживает отдыха. Компьютеры замедляются при нагревании, просто полностью выключите их на 2-3 часа и начните снова.
Если ваш компьютер достаточно быстро нагревается, убедитесь, что его вентилятор чист, и используйте охлаждающую подставку для ноутбука (если требуется).
3. Настройте визуальные эффекты компьютера для лучшей производительности.
Опция по умолчанию для вашей Windows настроена на использование анимации и привлекательных тем. Вы можете установить базовую тему и отключить все модные визуальные эффекты, чтобы получить лучшую производительность. Это можно сделать с помощью параметра « Персонализация » в Windows, которое должно быть в контекстном меню, если щелкнуть правой кнопкой мыши на рабочем столе .
Вы можете настроить его вручную или использовать AVG PC Tune Up, чтобы программное обеспечение могло выбрать оптимальные для вас параметры производительности.
4. Используйте простой фон рабочего стола
Если у вашего компьютера проблемы с производительностью, никогда не используйте живые обои или заставки. Для всех визуальных эффектов эти обои используют ресурсы вашего ПК. Фон Windows по умолчанию довольно светлый, просто используйте его.
5. Отключите распределение пропускной способности обновления Windows 10 (если вы используете Windows 10)
По умолчанию Windows 10 загружает все обновления Windows 10, загруженные на ваш компьютер, другим пользователям Windows 10, которые используют вашу пропускную способность и ресурсы ПК, что приводит к снижению скорости и скорости просмотра. К счастью, у вас есть возможность отключить этот дистрибутив.
Чтобы отключить распределение пропускной способности, нажмите « Настройки » в меню «Пуск», а там нажмите « Обновление и безопасность ».


Теперь нажмите « Дополнительные параметры » в разделе « Центр обновления Windows » и нажмите « Выбрать способ доставки обновлений » на следующей странице.


Здесь просто нажмите на синюю кнопку ползунка, чтобы отключить эту функцию.

6. Сканирование компьютера на наличие вредоносных программ и вирусов.

Если ваш компьютер содержит вирусы, вредоносные программы, шпионское ПО и другие подобные вредоносные программы, то вы можете увидеть снижение производительности. Они могут работать скрытно в фоновом режиме, чтобы повредить или подвергнуть риску ваши данные, и при этом они также используют ценные ресурсы вашего ПК.
Используйте хорошую антивирусную и антивирусную программу, чтобы убедиться, что ваш компьютер чист. Для этой цели Avast Antivirus и Malwarebytes (антивирус) являются отличными инструментами.
7. Чистый реестр

Windows сохраняет все системные и прикладные изменения в реестре, и со временем некоторые записи могут устаревать и замедлять процессы Windows. К счастью, есть много инструментов очистки реестра, которые очистят реестр для вас.
Самым простым и бесплатным инструментом для этого будет Wise Registry Cleaner. Он работает в один клик, и это очень легкий и мощный инструмент.
8. Дефрагментация жесткого диска

Когда вы добавляете данные на свой ПК, они разбросаны по всему жесткому диску, что затрудняет поиск файлов системой. Вы можете выполнить дефрагментацию жесткого диска, чтобы упорядочить данные в последовательности, чтобы система могла легко найти указанный файл.
Windows поставляется с этой встроенной функцией, просто введите « Дефрагментация диска » в меню «Пуск», и вы найдете инструмент. Запустите его на всех ваших дисках, и вы увидите слегка плавную работу. Вы также можете попробовать сторонний инструмент дефрагментации, который также может предложить некоторые дополнительные функции. Для этой цели вы можете использовать Smart Defrag IObit, который является многофункциональным.
9. Отключите автозагрузку программ
Запуск программ может замедлить время загрузки вашего компьютера и оставить процессы в фоновом режиме, которые замедляют производительность вашего компьютера. Чтобы отключить запуск программ, нажмите Windows + R и введите « msconfig » в диалоговом окне « Выполнить ».

Теперь перейдите на вкладку « Автозагрузка », и вы найдете все программы, которые запускаются с вашего ПК. Просто снимите все программы, которые вы не хотите запускать с ПК, и нажмите « ОК », чтобы применить изменения.

10. Очистите данные вашего браузера

Во время просмотра ваш браузер хранит все временные данные на вашем ПК, которые не будут автоматически удалены. Это замедлит ваш компьютер, просмотр страниц и займет свободное место на жестком диске. Вы можете использовать специальный инструмент для очистки вашего ПК и браузера, чтобы получить некоторое повышение производительности.
Для этой цели CCleaner является известным инструментом, который выполняет работу бесплатно . Просто скачайте инструмент и отсканируйте ваш компьютер, чтобы найти и удалить все ненужные данные. Кроме того, если во время просмотра вы столкнулись с медленной скоростью, вам также следует удалить все нежелательные дополнения и расширения.
11. Не используйте Google Chrome
Хотя Google Chrome является одним из лучших браузеров, но он также очень требователен к ресурсам. Ваш компьютер может не справиться с Google Chrome, что приводит к замедлению просмотра. К счастью, существует множество легких альтернатив Google Chrome, которые очень дружественны к ресурсам и предлагают те же функции, что и Chrome.
Вместо Chrome вы можете использовать браузеры, такие как Firefox, Opera или Safari (если вы пользователь Mac).
12. Удалить дубликаты файлов

Со временем ваш компьютер может создавать дубликаты файлов, такие как медиа-файлы, документы или даже системные файлы, из-за копирования / вставки между устройствами или по любым другим подобным причинам. Эти файлы бесполезны для ПК, и просто занимают место и мешают системе, в то время как находят другие данные.
Вы можете использовать хороший сторонний инструмент для удаления дубликатов файлов, чтобы просматривать и удалять все дубликаты файлов. Хорошим инструментом для этого будет Duplicate Cleaner, который позволит вам фильтровать и удалять дубликаты файлов. Тем не менее, проверьте каждый файл, который вы собираетесь удалить, так как вы можете удалить дубликат системного файла, который может потребоваться системе.
13. Используйте программное обеспечение для повышения производительности ПК

Существует множество бесплатных и платных инструментов повышения производительности ПК, которые оптимизируют работу вашего ПК для достижения максимальной производительности. Эти инструменты не размахивают волшебной палочкой для повышения производительности, они просто избавляются от всего ненужного и настраивают параметры вашей системы для достижения оптимальной производительности. Так что не ожидайте нереалистичных результатов, если ваш компьютер испортится, вы можете получить значительное повышение производительности и наоборот.
Лучшими бесплатными инструментами для этой цели являются IObit Advanced System Care Free и Glary Utilities. Если вы ищете платный инструмент с большим количеством функций, вы можете попробовать iolo System Mechanic.
14. Избавьтесь от ненужных программ / программ

Существует вероятность того, что вы или любое другое приложение установили разные программы, которые вам могут никогда не понадобиться. Эти программы занимают драгоценное пространство, а также мешают системе во время поиска других данных. Автоматического процесса нет, вам придется вручную проверять ненужные программы и удалять их.
В Windows просто введите « Удалить программы » в меню «Пуск» и выберите « Удалить программы ». Вы увидите все программы, установленные на вашем компьютере, дважды щелкните по программе, которую хотите удалить.
Кроме того, убедитесь, что ваша « Корзина » пуста, поскольку удаленные программы по-прежнему занимают место, пока они находятся в «Корзине».
15. Отключить фоновый процесс
Если есть какие-либо программы, работающие в фоновом режиме, такие как облачное хранилище (Dropbox, Google Drive, One Drive и т. Д.), Средства обновления, загрузчики и программы мониторинга и т. Д., Отключите их. Фоновые процессы поглощают ресурсы вашего ПК, пока вы работаете над важной задачей, поэтому лучше их отключать, когда они вам не нужны.
16. Обновление до последней версии ОС
Убедитесь, что у вас установлена последняя версия ОС, которую вы используете. Например, если вы являетесь пользователем Windows, убедитесь, что вы обновились до Windows 10 (на самом деле это бесплатно). Новые версии ОС более стабильны и предлагают лучшую безопасность, функции и производительность.
Тем не менее, перед обновлением проверьте системные требования для конкретной ОС. Если ваш компьютер не может справиться с этим, это может привести к снижению производительности.
17. Обновление ОЗУ
Все запущенные программы на вашем ПК используют для запуска ОЗУ ПК. Итак, чем больше программ вы хотите запустить, тем больше оперативной памяти вам потребуется. Вы можете увеличить объем оперативной памяти, купив больше оперативной памяти и добавив ее на свой компьютер. Однако, если вы не знаете, какую оперативную память получить и как ее добавить, обратитесь в ближайший компьютерный магазин и дайте им справиться с ней или получите совет.
18. Используйте ReadyBoost
Существует также способ получить больше оперативной памяти с помощью одного из ваших USB-накопителей. Свободное место на USB-накопителе (совместимом) можно превратить в оперативную память для вашего ПК с помощью функции « ReadyBoost » на USB-накопителях.
Просто вставьте USB-накопитель с некоторым пустым пространством (не менее 256 МБ) и перейдите к его свойствам, щелкнув по нему правой кнопкой мыши. Если USB совместим, вы увидите вкладку « ReadyBoost » в свойствах, перейдите к ней. Теперь выберите опцию « Использовать это устройство » и установите, сколько оперативной памяти вы хотите использовать, с помощью ползунка ниже. Ваш компьютер сразу же примет его и использует все указанное пространство в качестве оперативной памяти компьютера, что приведет к значительному увеличению производительности.

19. Используйте больший жесткий диск или SSD
Если у вас недостаточно места для хранения, то вы можете увидеть некоторую низкую производительность. либо освободите много места, удалив данные, либо купите жесткий диск большего размера и перенесите на него все данные. Если вы можете позволить себе купить SSD, то это гораздо лучший вариант, когда речь идет о скорости.
SSD используют чипы для хранения данных, а не физические части. Вот почему они очень быстрые по сравнению со стандартными жесткими дисками. Но они почти вдвое дороже жесткого диска, поэтому примите решение соответственно.
20. Переустановите Windows
Если вы думаете, что ваш компьютер слишком раздут и полон плохого программного обеспечения, то вы можете избавиться от всего и начать все заново. Переустановка Windows удалит все данные внутри нее, поэтому перед переустановкой убедитесь, что у вас есть резервная копия всех важных данных.
Вы можете переустановить Windows с помощью опции « Резервное копирование и восстановление » Windows. Это сбросит настройки Windows к заводским настройкам и сделает их такими же, какими они были при покупке.
21. Удалить Bloatware
Bloatware - это встроенные программы, добавляемые компаниями-разработчиками программного обеспечения при покупке ПК. Они призваны снизить стоимость машины, которую вы покупаете, получая прибыль от компаний-разработчиков программного обеспечения. Эти программы просто запускаются с вашего ПК и продолжают поглощать ресурсы в фоновом режиме, а также занимают драгоценное место.
Однако вы не обязаны устанавливать их на свой ПК для использования Windows. Просто удалите все программы-вирусы, используя стандартный процесс удаления, если они вам, конечно, не нужны.
Если после этого вы вернетесь к заводским настройкам, все вредоносные программы будут снова установлены. Поэтому рекомендуется создать собственное изображение после удаления всех вредоносных программ.
Заключение
Большинство из вышеупомянутых методов абсолютно бесплатны и очень эффективны. Тем не менее, вы можете проверить платные альтернативы, чтобы получить лучшие результаты. Вы также должны знать ограничения вашего ПК, следуя приведенным выше советам. Если ваш компьютер недостаточно мощный, он может не справиться с задачами, которые вы хотите, чтобы он делал.
Вы можете проверить характеристики вашего ПК, нажав клавиши Windows + R и набрав « Dxdiag » в диалоговом окне « Выполнить ». Это покажет все аппаратные и программные характеристики вашего ПК, помните их при попытке запуска нескольких или ресурсоемких программ.
Примечание. Независимо от того, используете ли вы Windows 10, 8.1, 8, 7 или XP, эти советы определенно помогут вам ускорить работу вашего медленного ПК.