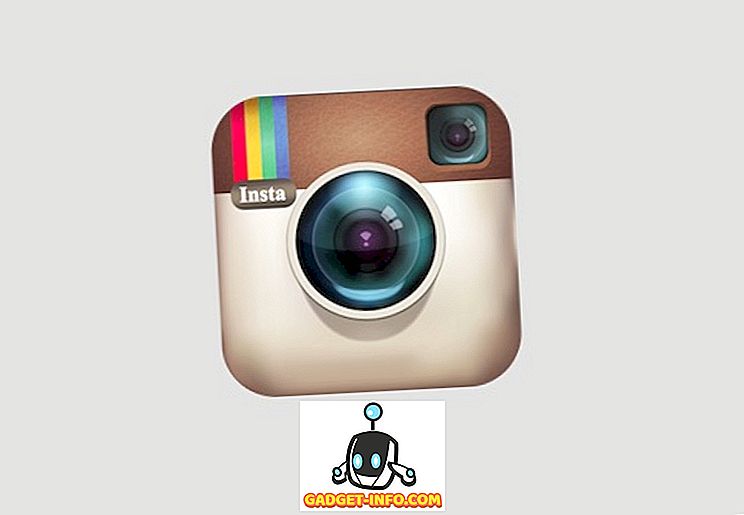Google запустил свою платформу Android TV еще в 2014 году, и в последующие годы она немного выросла. Крупные производители по всему миру выпускают телевизоры на базе Android, и многие делают телевизионные приставки на платформе Android, чтобы добавить функциональность Android TV к вашему стандартному телевизору. Эти коробки на самом деле довольно мощные по цене, по которой они приходят. Взять, к примеру, Mi Box, который мы используем. Эта маленькая коробочка стоит 69 долларов и может передавать видео 4K HDR на любой телевизор с поддержкой 4K HDR. Однако за 3 года существования Android TV не было большого количества приложений, разработанных с учетом интерфейса Android TV, поэтому в Android TV Play Store не хватает приложений. Однако обычные приложения Android, недоступные в Android TV Play Store, все равно могут работать на вашем Android TV, если вы их загрузите. Итак, без лишних слов, вот как загрузить приложения на Android TV:
Загружать приложения на Android TV с помощью USB Flash Drive
Один из самых простых способов загрузить приложения на Android-телевизор - использовать флешку. Вам просто нужно скопировать файл APK для приложения, которое вы хотите установить, на USB-накопитель, а затем подключить его к вашему Android-телевизору. Для этого просто следуйте инструкциям ниже:
- На вашем Mac или ПК загрузите файл APK для приложения, которое вы хотите загрузить . Для этого вы можете использовать такие сайты, как APKMirror. Мы будем загружать Google Chrome для этого урока. После загрузки APK скопируйте его на USB-накопитель .
- Подключите USB-накопитель к коробке Android TV и запустите ES File Explorer . Здесь найдите USB-накопитель, который вы подключили, и откройте его.
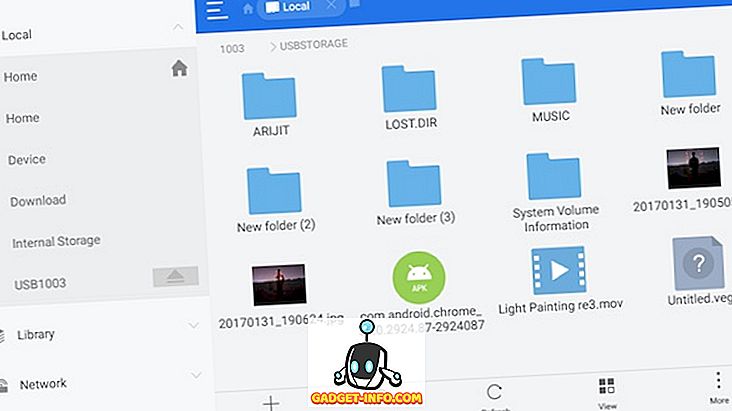
- Перейдите в папку, в которой вы сохранили файл APK, и просто нажмите на него, чтобы начать установку на вашем Android TV.
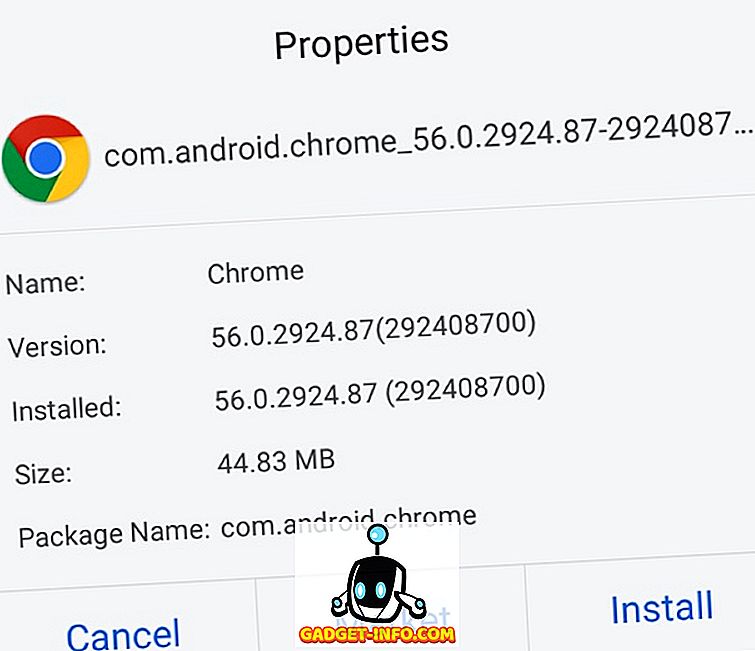
Это в основном это. Вы успешно загрузили Google Chrome на свой Android-телевизор с помощью USB-накопителя. Если по какой-либо причине вы не можете использовать USB-накопитель для дополнительной загрузки приложений, вы можете использовать FTP-сервер вместе с ES File Explorer для боковой загрузки приложений на Android TV. Мы обсудим это дальше.
Загружать приложения на Android TV с помощью FTP
1. Загружайте приложения на Android TV с помощью Mac
Загрузка приложений на Android TV не очень сложная задача. Все, что вам нужно, это файловый менеджер на вашем Android TV, который может подключаться к FTP-серверам, и FTP-сервер, работающий на вашем Mac. Оба из них могут быть достигнуты довольно легко. Просто следуйте инструкциям ниже:
- На вашем Android TV запустите Play Store и установите ES File Explorer .
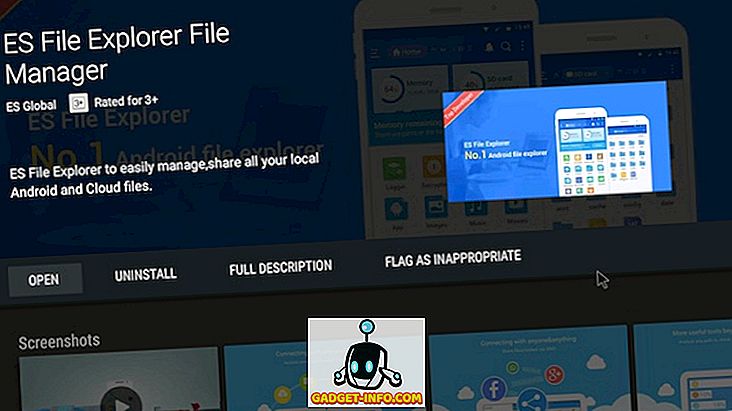
- После этого запустите Terminal на своем Mac и введите команду « sudo -s launchctl load -w /System/Library/LaunchDaemons/ftp.plist «. Это запустит FTP-сервер на вашем Mac.
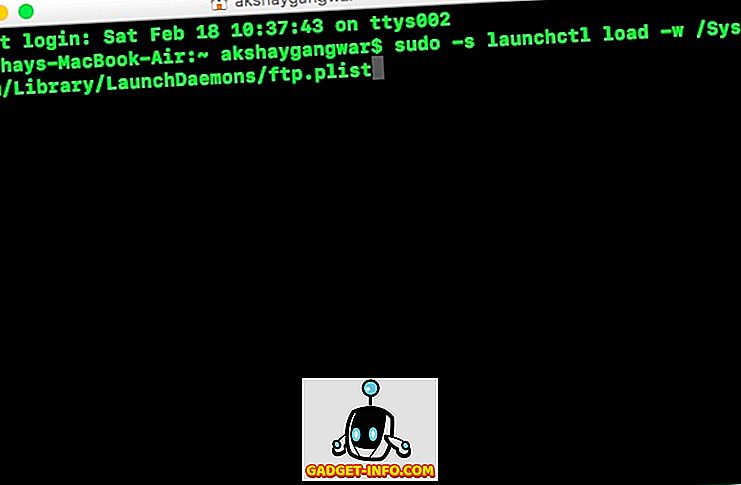
- Нажмите и удерживайте «параметр», а затем нажмите значок WiFi в строке меню, чтобы просмотреть IP-адрес вашего Mac. Это необходимо для подключения к вашему FTP-серверу из ES File Explorer.
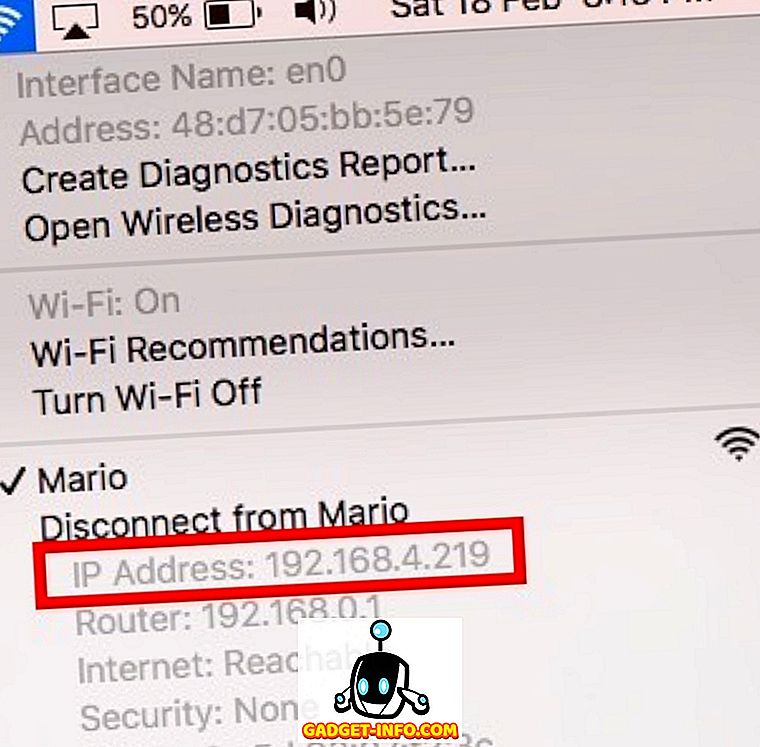
- На вашем Android TV запустите ES Explorer и перейдите в Сеть -> FTP .

- Нажмите «New», выберите «ftp» и добавьте данные для вашего FTP-сервера следующим образом:
Сервер: IP-адрес вашего Mac
Имя пользователя: логин Mac
Пароль: пароль для входа на ваш Mac

- Теперь вы можете загрузить APK-файлы для приложений, которые вам нужны, на вашем Mac, затем перейти к месту загрузки из ES File Explorer и просто установить приложение оттуда.
2. Загружайте приложения на Android TV с помощью ПК с Windows
Если вы используете ПК с Windows, вам придется использовать стороннее приложение для создания FTP-сервера на вашем ПК. Процесс может быть немного сложным, поэтому, для простоты, все шаги:
- Загрузите и установите FileZilla Server на свой компьютер. После установки FileZilla нажмите «Изменить», а затем «Пользователи».
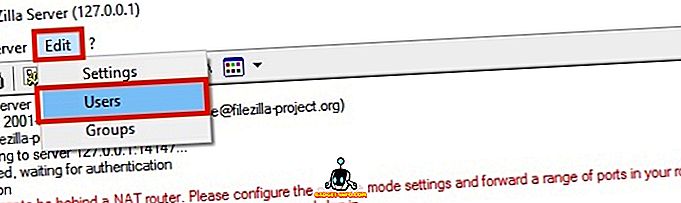
- Перейдите в « Общие папки » и нажмите «Добавить» в разделе «Пользователи».
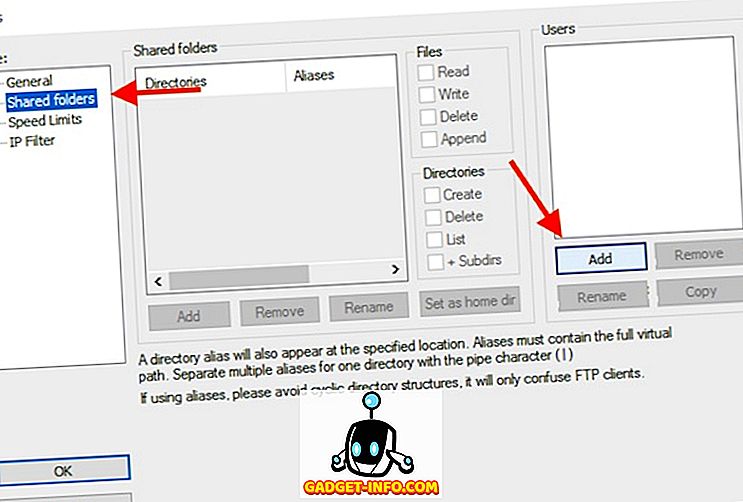
- Введите имя пользователя, с которым вы хотите, чтобы FTP-клиент входил в систему.
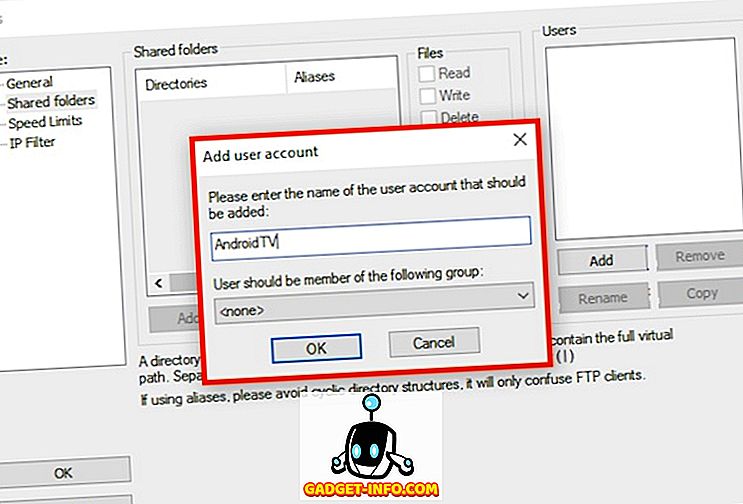
- Затем нажмите « Добавить » в разделе « Общие папки ».
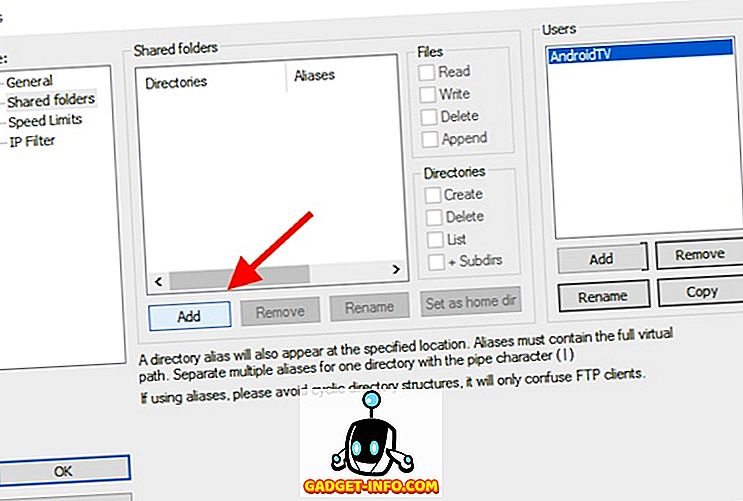
- Выберите каталог, которым вы хотите поделиться через FTP. Я бы рекомендовал использовать папку специально для FTP.
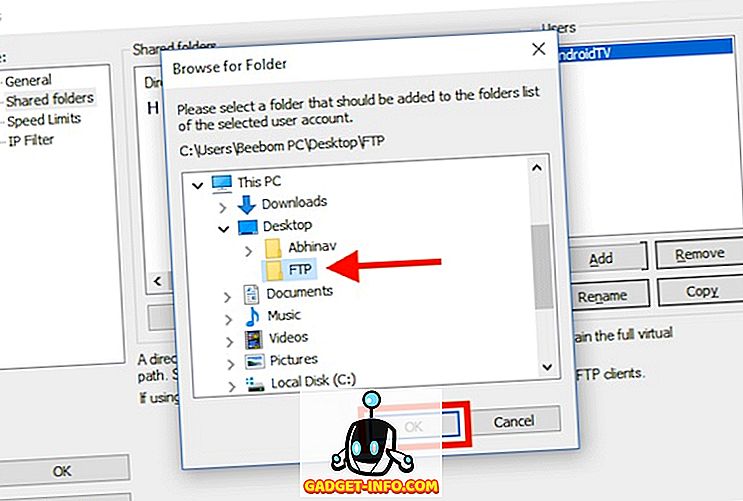
- Нажмите «ОК». Ваш FTP-сервер настроен.
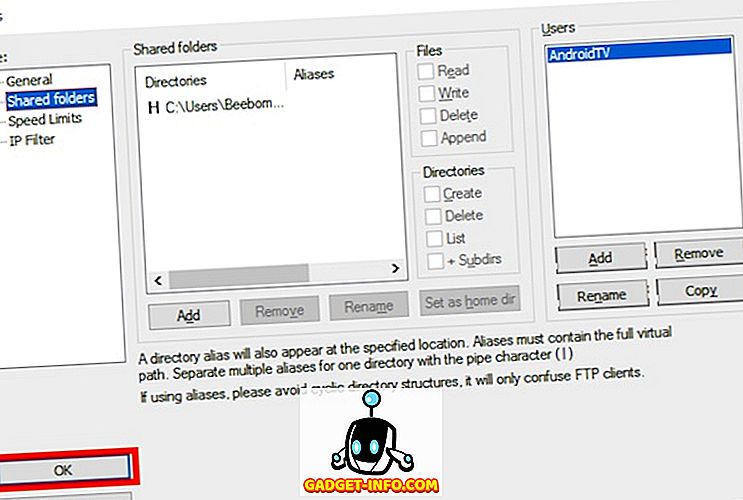
Примечание . Возможно, вам придется отключить брандмауэр, если вы не можете подключиться к FTP-серверу из той же сети.
Затем нам нужно подключить наш Android TV к серверу FileZilla на нашем ПК. Просто следуйте инструкциям ниже:
- На вашем Android TV запустите ES Explorer и перейдите в Сеть -> FTP .

- Нажмите « Создать », выберите « ftp » и добавьте данные для вашего FTP-сервера следующим образом:
Сервер : IP-адрес вашего ПК. Вы можете найти это, запустив «ipconfig» в командной строке.
Имя пользователя : имя пользователя, которое вы создали при настройке пользователей в FileZilla.
Пароль : оставьте это поле пустым

- На вашем ПК вы можете скачать APK и сохранить их в папке, которую вы создали в « Shared Folders » в FileZilla. Затем просто откройте FTP-сервер в ES File Explorer и установите приложение из APK.
Примечание . Вам потребуется разрешить установку из «Неизвестных источников» на вашем Android-телевизоре, чтобы иметь возможность загружать приложения.
Загрузите и запустите любое приложение Android на вашем Android TV
В Android TV Play Store не хватает совместимых с ТВ приложений. Таким образом, если вы не загружаете приложения на свой телевизор, многие отличные приложения будут пропущены. Даже такие приложения, как Google Chrome, Skype и Google Drive, недоступны в магазине Android TV Play. Несмотря на то, что вы можете установить практически любое приложение Android на свой Android TV, загружая его, многие приложения работают неправильно. Например, вы не сможете нажимать на ссылки в Google Chrome, потому что там нет курсора. Однако вы можете подключить клавиатуру Bluetooth и мышь к телевизору с ОС Android и использовать их для навигации по интерфейсу.
Как всегда, мы хотели бы узнать ваши мысли о телевизорах Android, а также об отсутствии приложений в магазине TV Play. Кроме того, если вы знаете, как проще загружать приложения на свой Android-телевизор, сообщите нам об этом в разделе комментариев ниже.