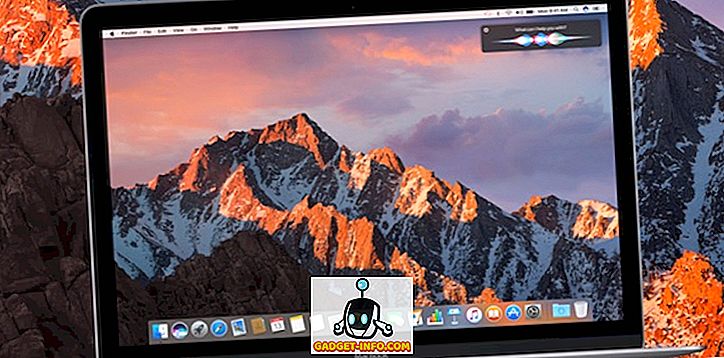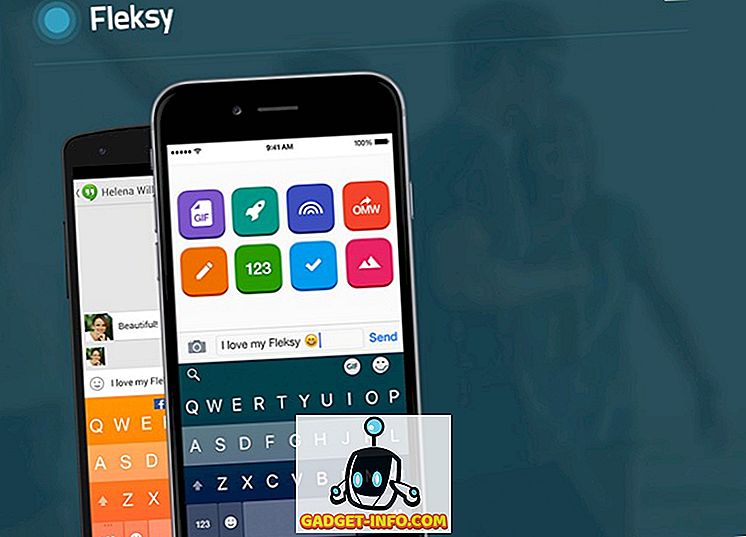Недавно Android 8.0 (Oreo) начал разворачиваться на разные устройства. В последней версии Android есть много интересных функций. Среди них одним из самых популярных является режим «картинка в картинке» (PiP). Режим PiP позволяет вам использовать приложения для видеовызовов, такие как Duo, видео-приложения, такие как YouTube, и даже приложения, такие как Google Maps, в плавающем окне, в то время как вы легко справляетесь с многозадачностью. Режим должен особенно пригодиться при просмотре видео на YouTube, но, к сожалению, вам нужна подписка YouTube Red, чтобы использовать YouTube в режиме PiP. Ну, как вы уже догадались, есть способ включить режим YouTube PiP на смартфоне Android Oreo без подписки YouTube Red:
Примечание: я попробовал этот метод на моем Nexus 5X под управлением Android 8.0, используя мой компьютер под управлением Windows 10 Pro.
Предварительные условия для включения режима YouTube PiP
Прежде чем мы начнем выполнять шаги, необходимые для включения режима YouTube PiP, вот несколько вещей, которые вы должны убедиться в первую очередь:
- Загрузите приложение Custom Navigation Bar (бесплатно, с покупками в приложении) на свое устройство. (Поскольку его настройка может быть немного сложной, я рассмотрел эти шаги ниже в этой статье.)
- Установите драйверы ADB на свой компьютер. Для этого вы можете загрузить либо Minimal ADB & Fastboot, либо официальные двоичные файлы Google.
- Включите отладку по USB на вашем устройстве Android. Для этого перейдите в «Настройки телефона» -> «Параметры разработчика» -> «Отладка по USB» и включите его.

Включить режим YouTube PiP без YouTube Red
Убедившись, что все предварительные условия выполнены, вы можете приступить к выполнению следующих шагов.
- Во-первых, подключите телефон к компьютеру . Теперь откройте командную строку на компьютере, нажав Win + X + C на клавиатуре. Здесь выполните приведенную ниже команду, а затем, если потребуется, предоставьте разрешение на своем телефоне.
устройства adb

- Как только ваше устройство получит доступ ADB, вы сможете открыть приложение Custom Navigation Bar на своем телефоне. На первом экране нажмите «Начать» . Теперь вам потребуется дать определенное разрешение на ваше устройство. Для этого выполните следующие команды в командной строке:
adb shell
pm grant xyz.paphonb.systemuituner android.permission.WRITE_SECURE_SETTINGS

- Страница «Предоставить разрешение» в приложении теперь должна стать зеленой от желтой. Это говорит о том, что теперь вы можете перейти к следующей странице .

- Здесь нажмите «Пуск» . Теперь последний шаг предполагает прохождение теста на совместимость. Если ваше устройство совместимо с приложением, вы увидите стрелку на панели навигации. Нажмите на него, чтобы продолжить.

- Когда вы входите в приложение, нажмите « Панель навигации » . Здесь, когда вы прокрутите вниз, вы увидите «Тип» под «Дополнительной левой кнопкой» и «Дополнительной правой кнопкой». Нажмите на любой из них и выберите «Код ключа» .

- Теперь нажмите на «Код ключа» и выберите «Окно» .

- Теперь должна быть кнопка в указанном вами месте. Но так как вы еще не видите его, давайте назначим его с иконкой. Для этого нажмите «Значок» и выберите любой вариант, который вам нравится. (Вы можете пропустить этот шаг, если хотите.)

После всех усилий, которые вы только что приложили, пришло время проверить это. Воспроизведите любое видео на YouTube, и вместо того, чтобы нажать кнопку «Домой», нажмите на только что созданное и наслаждайтесь режимом YouTube PiP.

Используйте режим PiP в YouTube на устройстве Android Oreo
С помощью этого метода вы можете использовать режим PiP в приложении YouTube независимо от того, являетесь ли вы подписчиком YouTube Red или нет. Кроме того, этот метод также может работать с другими приложениями, такими как Google Maps и Google Duo. Вы можете попробовать разные приложения, чтобы увидеть, какие из них работают с этим. Когда вы обнаружите новые приложения, дайте мне знать их названия в разделе комментариев ниже.