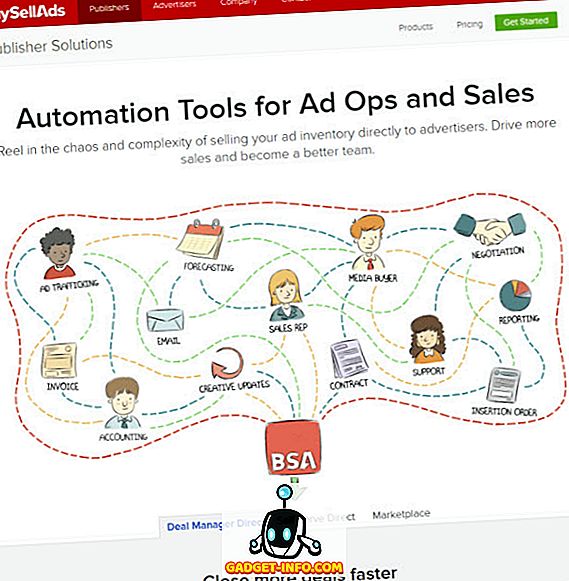Иногда нам приходится запускать приложение, которому мы не доверяем, но мы боимся, что оно может просмотреть или удалить наши личные данные, поскольку, хотя системы Linux менее подвержены вредоносным программам, они не полностью защищены. Может быть, вы хотите получить доступ к теневому сайту. Или, возможно, вам нужен доступ к вашему банковскому счету или любому другому сайту, который занимается конфиденциальной конфиденциальной информацией. Вы можете доверять веб-сайту, но не доверяйте надстройкам или расширениям, установленным в вашем браузере.
В каждом из вышеперечисленных случаев песочница полезна. Идея состоит в том, чтобы ограничить ненадежное приложение изолированным контейнером- песочницей, чтобы оно не имело доступа к нашим личным данным или другим приложениям в нашей системе. Хотя существует программное обеспечение под названием Sandboxie, которое делает то, что нам нужно, оно доступно только для Microsoft Windows. Но пользователям Linux не нужно беспокоиться, так как у нас есть Firejail для этой работы.
Итак, без лишних слов, давайте посмотрим, как настроить Firejail в системе Linux и использовать его для изолированных приложений в Linux:
Установить Firejail
Если вы используете Debian, Ubuntu или Linux Mint, откройте терминал и введите следующую команду :
[sourcecode] sudo apt установить firejail [/ sourcecode]
Введите пароль своей учетной записи и нажмите Enter . Если вас попросят подтвердить, введите y и снова нажмите Enter .
Если вы используете Fedora или любой другой дистрибутив на основе RedHat, просто замените apt на yum . Остальные инструкции остаются прежними:
[sourcecode] sudo yum установить firejail [/ sourcecode]
Теперь вы готовы запустить Firejail.
Необязательно: установите графический интерфейс
Вы можете установить официальный графический интерфейс Firejail под названием Firetools . Он не доступен в официальных репозиториях, поэтому нам придется установить его вручную.
1. Загрузите установочный файл для вашей системы. Пользователи Debian, Ubuntu и Mint должны загрузить файл, заканчивающийся на .deb . Я на 64-битной установке Mint, поэтому я выбрал firetools_0.9.40.1_1_amd64.deb .
2. После завершения загрузки откройте терминал и перейдите в папку « Загрузки », запустив cd ~/Downloads.
3. Теперь установите пакет Firetools, выполнив команду sudo dpkg -i firetools*.deb .
4. Введите свой пароль, нажмите Enter, и все готово.
Основное использование
В терминале напишите firejail, а затем команду, которую нужно запустить. Например, чтобы запустить Firefox :
[исходный код] firejail firefox [/ исходный код]
Убедитесь, что сначала закрыли все окна Firefox . Если вы этого не сделаете, он просто откроет новую вкладку или окно в текущем сеансе - сводя на нет все преимущества безопасности, которые вы получите от Firejail.
Аналогично для Google Chrome :
[sourcecode] firejail google-chrome [/ sourcecode]
Выполнение таких команд дает приложению доступ только к нескольким необходимым каталогам конфигурации и папке «Загрузки» . Доступ к остальной части файловой системы и другим каталогам в вашей домашней папке ограничен. Это можно продемонстрировать, пытаясь получить доступ к моей домашней папке из Chrome:
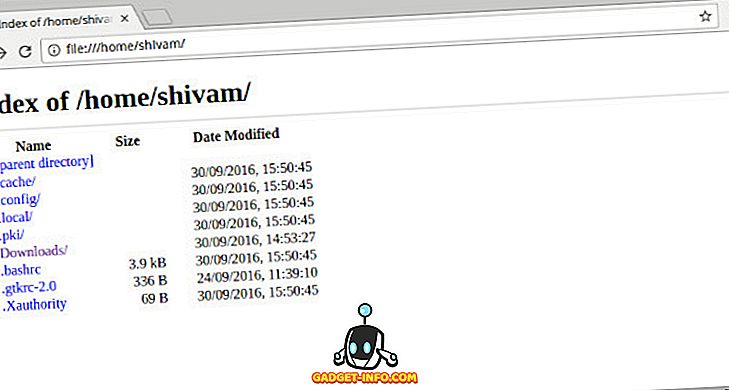
Как видите, большинство моих папок, включая «Изображения», «Документы» и другие, недоступны из изолированного хрома. Если я по-прежнему пытаюсь получить к ним доступ, изменив URL, я получу сообщение об ошибке « Файл не найден» :
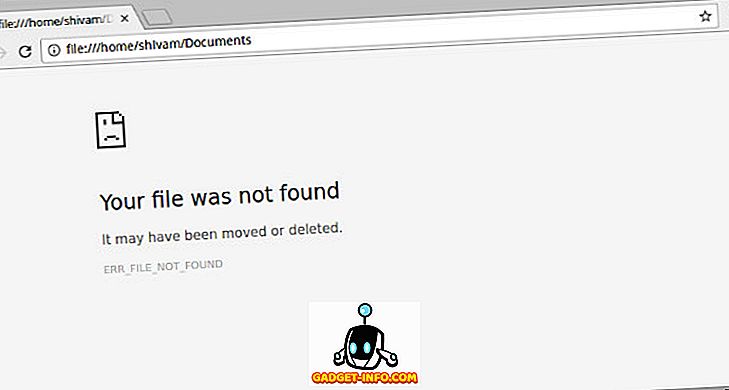
Ограничение приложений дальше
Иногда вам могут потребоваться дополнительные ограничения, например, вы можете использовать совершенно новый профиль браузера без истории и надстроек. Допустим, вы не хотите, чтобы ваш веб-браузер также обращался к папке «Загрузки». Для этого мы можем использовать приватную опцию. Запустите приложение следующим образом:
[sourcecode] firejail google-chrome –private [/ sourcecode]
Этот метод полностью ограничивает приложение - оно всегда запускается в свежем состоянии и даже не может создавать или загружать какие-либо новые файлы.
Использование графического интерфейса - Firetools
Если вы предпочитаете использовать графический интерфейс вместо выполнения команды каждый раз, вы можете использовать графический интерфейс Firejail под названием Firetools . Откройте Терминал и выполните команду firetools . Вы увидите окно, подобное этому:
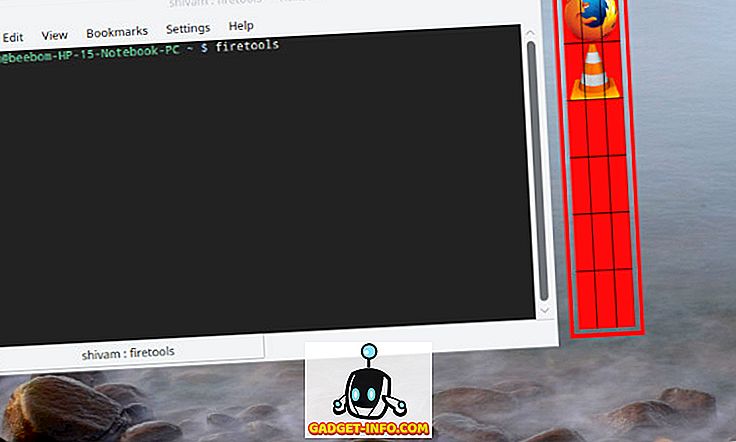
Вы можете дважды щелкнуть любое предварительно сконфигурированное приложение (Firefox и VLC здесь), чтобы запустить его в песочнице. Если вы хотите добавить приложение, щелкните правой кнопкой мыши пустое место в приложении Firetools и нажмите « Изменить» :
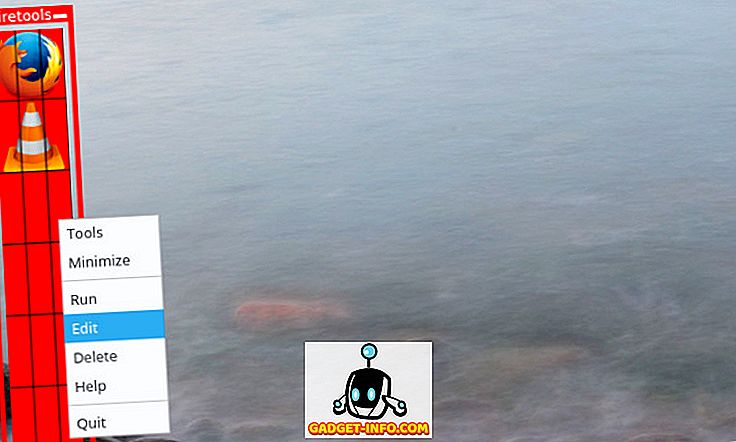
Теперь вы можете ввести имя, описание и команду, которую хотите запустить. Команда будет такой же, как и в консоли. Например, чтобы создать значок для Google Chrome, который вы хотите запустить в приватном режиме, вы должны ввести следующее:
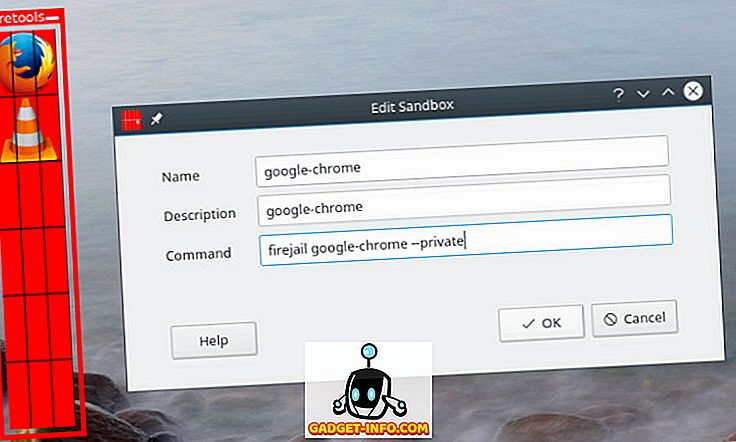
Теперь просто дважды щелкните значок, который вы только что создали, чтобы запустить приложение:
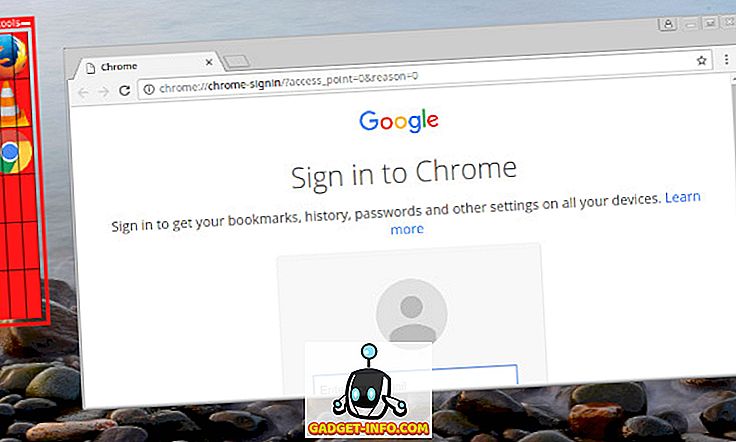
Безопасный запуск сомнительных приложений в Linux с Firejail
Вот и все с нашей стороны, когда дело доходит до песочницы ненадежных приложений в Linux с Firejail. Если вы хотите узнать больше о дополнительных параметрах песочницы, которые предлагает Firejail, посмотрите официальную документацию. Для чего вы используете Firejail? Это спасло вас от вредоносных программ или веб-сайтов? Обязательно сообщите нам, оставив нам строку в разделе комментариев ниже.