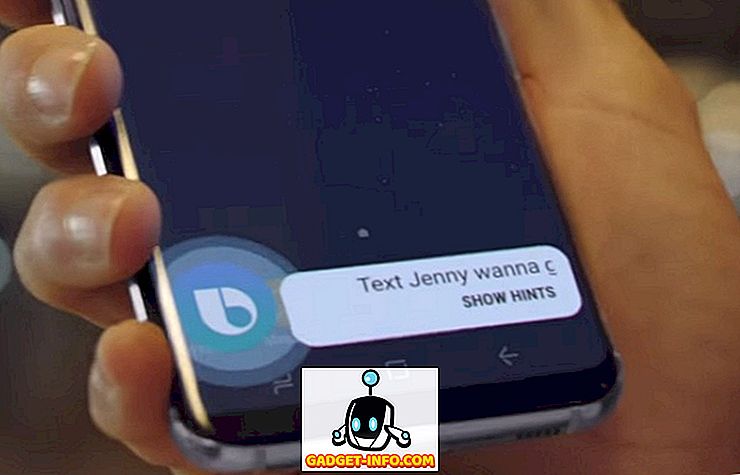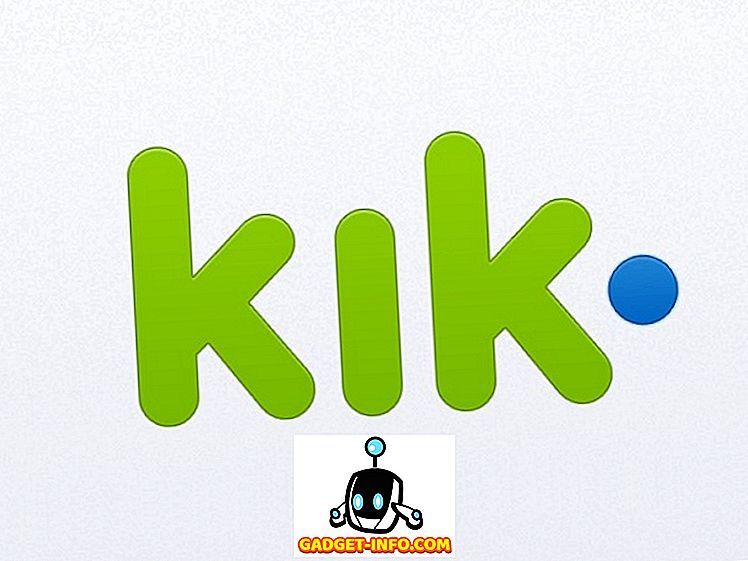Я недавно установил Windows 10 S в своей системе, работающей под управлением Windows 10 Pro, чтобы посмотреть, как на самом деле выглядит ограниченное пространство Microsoft. Я получил лучшее время автономной работы, гораздо более высокую производительность и в целом приятный опыт. Но это когда вы ограничиваете свое использование только приложениями Магазина Windows. Что если вы похожи на меня и хотите запустить Photoshop или некоторые игры на вашем компьютере с Windows 10 S? Ну, к сожалению, вы не можете. И именно поэтому я просто не могу придерживаться Windows 10 S, и я решил вернуться к Windows 10. Теперь, если вы такой же, как я, и вы просто не можете жить без свободы установки какого-либо приложения или программного обеспечения что они хотят, продолжайте читать, поскольку мы расскажем вам различные способы, как удалить Windows 10 S с вашего ПК.
Удалить Windows 10 S и восстановить Windows 10
Если вы использовали установщик Windows 10 S для установки Windows 10 S на свой ПК, то ваши системные файлы Windows 10 были бы сохранены на вашем диске. Чтобы проверить это, просто перейдите на C-диск и посмотрите, есть ли папка с именем «Windows.old» . Если такая папка существует, вы можете продолжить этот метод. Иначе вам придется прибегнуть к использованию другого метода.
Примечание . Следующий метод можно использовать только в том случае, если до установки Windows 10 S. прошло менее 10 дней. В противном случае, обратитесь к другому методу. Кроме того, прежде чем продолжить, обязательно сделайте резервную копию всех ваших важных данных, на всякий случай.
- Чтобы начать, перейдите в Настройки -> Обновление и безопасность -> Восстановление . Там вы увидите заголовок «Вернитесь к предыдущей версии Windows 10». Нажмите на кнопку «Начать» под ней, чтобы продолжить.

- Затем Windows подготовит для вас настройку. Теперь у вас появится новое окно с просьбой указать причину возврата к Windows 10. Просто введите любую причину по вашему выбору и нажмите «Далее», чтобы продолжить.

- Настройка восстановления теперь выдаст несколько предупреждений о резервном копировании ваших данных и пароля. Просто нажмите «Далее», чтобы продолжить. Наконец, вы увидите экран с надписью «Спасибо, что попробовали эту сборку». Оказавшись там, просто нажмите «Вернуться к предыдущей сборке», чтобы начать процесс отката.

- Теперь ваша система перезагрузится и начнет восстанавливать ваши предыдущие файлы Windows. После этого ваш компьютер перезагрузится, и вы вернетесь к Windows 10 (Pro или Enterprise, в зависимости от того, какая версия у вас изначально была).

Чистая Установка Windows 10
Второй вариант, как всегда, заключается в чистой установке новой версии Windows 10 на вашем ПК. Чтобы выполнить чистую установку, сначала вам потребуется установочный носитель для Windows 10.
Следует отметить, что вы не можете создать установочный носитель в Windows 10 S, поскольку вам не разрешено запускать любые приложения, недоступные в Магазине Windows. Поэтому вам придется либо использовать другую систему для создания установочного носителя, либо вы можете купить розничный диск онлайн.
Чтобы создать установочный носитель, просто загрузите средство обновления Windows 10 от Microsoft и запустите его. Затем просто следуйте инструкциям на экране, чтобы загрузить и создать свой собственный загрузочный USB-диск с Windows 10.
Примечание . Во время установки вам будет предложено сохранить данные или нет. Вы можете выбрать сохранение важных данных (которые затем будут сохранены в папке «Windows.old»), или вы можете заново установить Windows 10 на свой ПК.

Теперь, когда вы создали свой собственный установочный носитель Windows, вставьте USB-накопитель в свободный USB-порт в вашей системе Windows 10 S. Затем перезагрузите устройство и загрузитесь на установочный носитель. Начнется установка Windows 10. Просто следуйте инструкциям на экране для чистой установки Windows 10 на ваш компьютер.
Кроме того, в случае, если на вашем устройстве была установлена предустановленная Windows 10, которую вы обновили до Windows 10 S, Windows автоматически активируется после чистой установки Windows 10. Это связано с тем, что серийный ключ для Windows 10 встроен в микропрограмму системы. или BIOS, который Windows автоматически получит во время установки.
Обновление до Windows 10 Pro с Windows 10 S
Если ваша система поставляется с предустановленной Windows 10 S, самый простой способ установить Windows 10 - использовать встроенный параметр для обновления до Windows 10 Pro. Для этого выполните следующие действия:
- Запустите любой файл .EXE в вашей системе Windows 10 S. Система покажет диалоговое окно, которое говорит, что вы не можете запустить это приложение. В левом нижнем углу будет текст: «Все еще хотите запустить это непроверенное приложение? Смотри как". Нажмите на ссылку «Посмотреть как», чтобы продолжить.

- После нажатия «Посмотреть как» откроется окно Магазина Windows. Здесь вам будет предложено перейти на Windows 10 Pro по низкой цене 49 долларов . Обратите внимание, что вы можете воспользоваться этой ценой только в том случае, если активирована установка Windows 10 S, в противном случае в магазине будет отображаться цена в 199 долларов, что является розничной ценой для нового образа Windows 10 Pro. Нажмите кнопку «Купить», чтобы продолжить обновление и следуйте инструкциям на экране. Кроме того, если вы приобрели Windows 10 Pro и у вас есть ключ продукта, нажмите кнопку «У меня есть ключ продукта Windows 10 Pro» под кнопкой «Купить». Теперь программа установки попросит вас ввести ключ prod t, а затем продолжить обновление.

Следует отметить тот факт, что при использовании этого параметра вы можете выполнить обновление только до Windows 10 Pro, но не до другого выпуска. Это связано с тем, что Windows 10 S была основана на одном и том же коде Windows 10 Pro, и, следовательно, на связи между ними.
Удалите Windows 10 S и вернитесь к Windows 10
Хотя Windows 10 S великолепна, она ограничивает вас в среде Microsoft, ограничивая вас от установки любых программ для настольных компьютеров. Хотя встроенные приложения отлично подходят для целевой аудитории, то есть для учителей, студентов и других учебных заведений; это ограничение не работает для пользователей, желающих получить больше от своих устройств. Таким образом, они могут захотеть использовать что-то более мощное, то есть Windows 10. Я попробовал Windows 10 S, и я просто не могу жить с ограничением невозможности установить мои любимые приложения и программное обеспечение на моем ПК. Как насчет вас? Каковы ваши причины для возврата к Windows 10? Дайте нам знать в комментариях ниже.