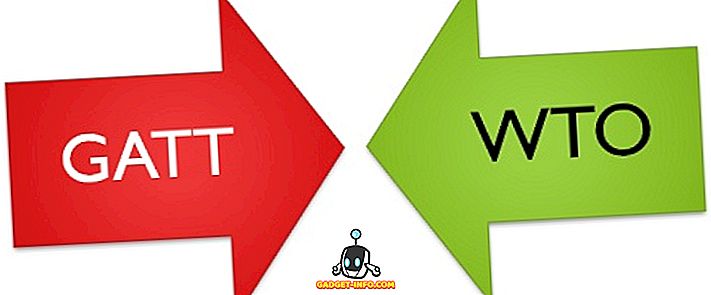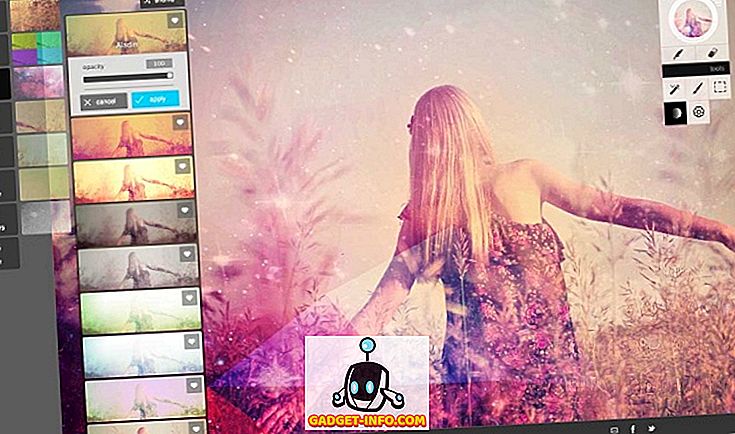После нескольких месяцев дразнить имя Oreo, наконец, было представлено вместе со стабильной версией Android 8.0. Бета-версии для разработчиков для Android Oreo существуют уже давно, предлагая массу новых функций и улучшений. Google также официально начал публичное развертывание стабильных сборок Android Oreo для Pixel, Pixel XL, Nexus 5X, Nexus 6P, планшета Pixel C и телевизионной приставки Nexus. Хотя большинство функций Android O легко доступны, есть некоторые изящные скрытые функции, о которых вы можете не знать. Итак, если у вас есть Android Oreo на вашем смартфоне и вы хотите знать, как максимально эффективно использовать ваше устройство, читайте дальше, и мы представляем вам 12 интересных трюков для Android 8.0 Oreo, о которых вы должны знать:
1. Включите и используйте режим «картинка в картинке»
Одним из самых больших включений Android Oreo является тот факт, что он поддерживает режим «картинка в картинке». По сути это означает, что вы можете позвонить кому-нибудь по видео или посмотреть видео на YouTube, проверяя свою электронную почту или занимаясь другой работой в фоновом режиме. Хотя режим PiP уже появился на Android TV со времен «Зефира», теперь он наконец-то появился и на Android Oreo. Чтобы включить режим «картинка в картинке», выполните следующие действия:
- Перейдите в настройки Android и нажмите «Приложения и уведомления» . Оказавшись там, нажмите «Дополнительно», чтобы открыть дополнительные параметры.

- Теперь нажмите на «Специальный доступ к приложению» . После этого откроется новый список специальных элементов управления доступом, доступных для различных приложений. Выберите «Картинка в картинке» из списка.

- Теперь вам будет представлен список всех приложений, которые поддерживают функцию «картинка в картинке». Просто нажмите на нужное приложение и включите переключатель рядом с «Разрешить изображение в картинке» .

Теперь вы можете использовать режим «картинка в картинке» для приложений, которые вы хотите. Например, при видеовызове в WhatsApp откроется окно полноэкранного видеовызова. Теперь вы можете просто нажать на значок «сообщение», чтобы открыть меню чата, и, кроме того, выполнять свои задачи в фоновом режиме, оставляя всплывающее окно видеозвонка на экране в одном углу. Отличный, верно?

2. Используйте автозаполнение внутри приложений
Еще одной замечательной особенностью Android Oreo является включение API автозаполнения. Возможно, вы уже знакомы с Google Smart Lock, который в основном сохраняет ваши пароли при первом входе на веб-сайт. Затем он предоставит вам те же учетные данные в следующий раз, когда вы захотите войти на сайт. В Android Oreo эта функция была расширена для работы в приложениях. Google в основном сохранит ваши пароли и предложит легко ввести их непосредственно при следующей попытке войти в приложение.
При первом входе в приложение Google предложит вам сохранить учетные данные учетной записи. Для этого в уведомлении «Сохранить в автозаполнение с помощью Google» нажмите «Сохранить» .

Теперь, когда вы в следующий раз попытаетесь войти в свою учетную запись, Google автоматически предоставит вам список сохраненных учетных данных . Просто нажмите на ваш предпочтительный идентификатор, и Google автоматически заполнит ваши данные.

Кроме того, Google позволил сторонним приложениям, таким как LastPass и Dashlane, работать и внутри приложений, что упрощает процесс управления паролями. Для этого выполните следующие действия:
- Здесь я покажу, как использовать LastPass Password Manager в Twitter. Метод остается неизменным для всех менеджеров паролей и всех других приложений. Для начала загрузите и установите LastPass и перейдите в раздел «Доступность» . Оказавшись там, нажмите «LastPass» в разделе «Загруженные сервисы» и включите его.

- Затем откройте LastPass и войдите в свою учетную запись LastPass, в которой есть все сохраненные пароли. Если у вас еще нет сохраненных паролей, вы можете добавить их с помощью кнопки с плавающим действием.
- Теперь откройте приложение, в которое вы хотите войти. Оказавшись там, подобно сервису автозаполнения Google, вы получите предложение о сохранении учетных данных . Просто нажмите на него, чтобы войти в свою сохраненную учетную запись. И это все. LastPass теперь будет автоматически вводить учетные данные, которые вы сохранили в своем приложении, на странице входа.

Наконец, если вы когда-нибудь захотите переключиться между менеджерами паролей, вы можете сделать это, перейдя в Настройки -> Система -> Языки и ввод -> Дополнительно -> Служба автозаполнения . Здесь вы можете выбрать один из различных сервисов автозаполнения, таких как Google Autofill, LastPass или любой другой сервис автозаполнения, который вы, возможно, установили. Кроме того, если вам не нравится эта функция, вы также можете установить ее на «Нет».

3. Делайте больше с помощью значков уведомлений
Значки уведомлений - это еще одна новая функция, которая поставляется с Android Oreo. Хотя вы всегда можете просматривать свои уведомления на панели уведомлений, в случае, если у вас есть тонны уведомлений, может быть довольно утомительно прокручивать список, чтобы найти искомое уведомление. Благодаря значкам уведомлений весь процесс был упрощен. На Pixel Launcher (или любом другом поддерживаемом модуле запуска) всякий раз, когда приложение получает уведомление, над ними будет точка уведомления. Просто длительное нажатие на этот значок покажет значок уведомления для этого приложения, что позволяет пользователю удобно просматривать уведомления для этого приложения.

Кроме того, под значками уведомлений также находится список различных ярлыков приложений, которые можно использовать для выполнения различных задач, связанных с приложением, которые в противном случае потребовали бы открытия приложения. Наконец, если для выбранного приложения доступен виджет, он также будет отображаться на значке уведомления. Вы можете напрямую добавить виджет на домашний экран с помощью этой кнопки.

4. Возьмите под контроль приложения, работающие в фоновом режиме
Для любого мобильного пользователя оптимизация батареи является важным аспектом любой операционной системы. Несмотря на то, что Android Oreo имеет множество оптимизаций батареи, он также дает пользователю контроль над тем, какие приложения следует запускать в фоновом режиме. По сути, Android Oreo показывает пользователю, какие приложения в данный момент работают в фоновом режиме, и позволяет ему / ей эффективно закрывать их. Шаги для этого довольно просты и заключаются в следующем:
- Откройте панель уведомлений, чтобы отобразить уведомление системы Android относительно списка всех приложений, работающих в фоновом режиме. Нажмите на него, чтобы перейти на страницу информации о приложении.

- Оказавшись там, просто нажмите «Force Stop», чтобы остановить приложение в фоновом режиме.

5. Фильтруйте уведомления приложений, используя каналы уведомлений
В Android Oreo появилась еще одна новая функция - каналы уведомлений. Ранее разработчик приложения помещал все типы уведомлений в один общий набор, и у пользователя была возможность либо полностью отключить их, либо нести их целиком. Благодаря Android Oreo уведомления теперь разделены на категории в зависимости от их приоритета или функционирования. Теперь пользователь может легко отключить одну категорию уведомлений приложений, оставив другую включенной. Для этого выполните следующие действия:
- В нашем примере мы будем использовать YouTube. Откройте « Настройки Android» и нажмите «Приложения и уведомления» . Оказавшись там, выберите «Информация о приложении» .

- Теперь появится список всех приложений, установленных в вашей системе. Прокрутите вниз и выберите «YouTube» . Теперь вы сможете увидеть различные настройки, связанные с YouTube. На этом экране выберите «Уведомления приложения» .

- Здесь вам теперь будут представлены различные категории уведомлений для приложения YouTube. Теперь вы можете выбирать среди уведомлений о загрузке, общих уведомлений и т. Д. Вы можете включать и отключать их в соответствии со своими предпочтениями.

Так, например, если вы отключите «Уведомления о загрузке», вам не будут отображаться какие-либо уведомления для загруженных видео с YouTube. При этом любые другие уведомления, такие как уведомления о новых видео с подписанных каналов, все равно будут отображаться.
6. Умный выбор текста
За прошедшие годы Android сильно развился, добавив новые функции, которые помогают пользователю легко управлять своими устройствами. Чтобы упростить процесс поиска контента, Google представила Smart Text Selection с Android Oreo. Эта функция позволяет вам выделить важный текст, просто дважды нажав на него. Эти данные могут быть номером телефона или адресом, или чем-либо, что кажется уместным.
Например, как показано ниже, двойное нажатие на некоторый текст автоматически выберет соответствующую информацию, в данном случае адрес человека. Кроме того, Google также отображает действия и приложения, относящиеся к этому тексту . Например, для чьего-то адреса система отображает предложения по поиску адреса на Google Картах.

7. Лучший поиск с новыми настройками Android
Настройки Android в последние несколько выпусков стали намного лучше. Хотя боковая панель «Настройки» в Android Nougat исчезла (RIP), функция « Предложения» все еще присутствует. Кроме того, в настройках Android теперь имеется более глубокая встроенная функция поиска, которая позволяет искать любой параметр, который может быть скрыт под парой слоев меню. Функция поиска в настройках Android позволяет просматривать параметры, которые в противном случае трудно найти. Более того, наряду с этими настройками поиск также отображает путь этого параметра в виде подтекста, что упрощает его поиск в следующий раз.

Например, если вы выполняете поиск по слову «google» на Android-нуге, при поиске вы получите только два результата: голосовая печать Google и клавиатура Google Indicator. С другой стороны, простой поиск «google» в Android Oreo возвращает несколько результатов, которые включают несколько настроек на выбор. Он также включает настройки, связанные с приложениями, в которых есть слово «Google», например, Google Now Launcher и Google+.

8. Изменить форму значков
Настраиваемость всегда была одной из самых сильных сторон для Android. Хотя Pixel Launcher высоко ценится как стандартный и основной Android Launcher, в сочетании с Android Oreo он также позволяет пользователю изменять общий вид значков приложений. Для этого выполните следующие действия:
- Откройте домашний экран и удерживайте пустое место, чтобы открыть меню настроек модуля запуска. Выберите «Настройки» в нижней части экрана.

- Далее откроются настройки для Pixel Launcher. Нажмите на «Изменить форму значка», чтобы продолжить. Теперь вам будет представлен список на выбор по умолчанию: «Система по умолчанию», «Квадрат», «Скругленный квадрат», «Squircle» и «Teardrop» . Выберите тот, который вам по вкусу, просто нажав на него.

9. Включите Быстрые настройки разработчика
Быстрые настройки на Android позволяют легко переключать и / или получать доступ к различным функциям системы. К сожалению, функции, которые любой разработчик любит использовать, такие как отображение границ макета, включение рендеринга графического процессора в профиле и т. Д., Всегда скрыты в меню параметров разработчика в настройках Android. Это может стать довольно беспокойной задачей, чтобы включать и выключать их каждый раз, когда они вам нужны. К счастью, Android Oreo облегчает работу разработчиков, создавая специальные настройки для разработчиков. Чтобы включить их, выполните следующие действия:
- Откройте настройки Android и перейдите в раздел «Система» . Оказавшись там, нажмите «Параметры разработчика» .

- Теперь прокрутите вниз и выберите «Быстрые настройки плитки разработчика» . Теперь вы можете включить или отключить различные связанные с разработчиком плитки, такие как «Показать границы макета, Визуализация графического процессора профиля, Направление Force RTL и Масштаб анимации окна» .

- После включения эти уведомления теперь будут отображаться в быстрых настройках. Чтобы добавить их, нажмите кнопку «Редактировать» в нижнем углу страницы Quick Tiles. Теперь просто перетащите плитки разработчика на страницу быстрых настроек.

10. Отложить уведомления
Уведомления Android отлично подходят для информирования пользователя о том, что случилось, но бывают случаи, когда это может помешать тому, что вы делаете в данный момент. Возможно, вы делаете что-то важное и не хотите, чтобы вас беспокоило определенное уведомление. Но, в то же время, вы беспокоитесь, что, если вы проведете его, вы полностью забудете об этом. Вот где появляется функция уведомлений Snooze в Android Oreo. Вы можете просто отложить уведомления в течение 15 минут и продолжить работу. Как только таймер истечет, вы снова получите такое же уведомление. Кроме того, если у вас не работает 15 минут, вы можете установить таймер на 30 минут, 1 час или не откладывать. Отложить ваши уведомления,
- Как только уведомление приходит, просто немного сдвиньте его в сторону. Появится новое меню со значком часов и значком настроек. Нажмите на значок часов .

- Теперь появится опция таймера . Просто выберите время, когда вы хотите отложить уведомление, а затем закройте панель уведомлений. Ваше уведомление теперь должно быть отложено, и оно автоматически появится снова, когда закончится таймер.

11. Автоматически включить Wi-Fi
Android Oreo также имеет возможность автоматического включения Wi-Fi, когда вы находитесь дома или в офисе, где доступна высококачественная сеть. Это отличная небольшая функция, которая, сохраняя батарею, также позволяет автоматически переключаться на высокоскоростные сети. Чтобы включить эту функцию, выполните следующие действия:
- Откройте настройки Android и перейдите в раздел «Сеть и Интернет» . Там нажмите «Wi-Fi», чтобы открыть настройки, связанные с WiFi.

- Появится список всех ваших сетей Wi-Fi. Прокрутите вниз и выберите «Настройки Wi-Fi» . Появится новый экран. Просто включите переключатель рядом с «Включить Wi-Fi автоматически», и все будет хорошо.

Ваш WiFi теперь автоматически включится, когда рядом сохранены высококачественные сохраненные сети, такие как домашняя сеть.
12. Включить или отключить точки уведомлений
Еще одна новая функция, которая поставляется с Android Oreo - это точки уведомлений. Эти точки показывают, что в приложении есть что-то новое, что пользователь должен проверить. Хотя некоторые пользователи могут найти эту очень полезную функцию (включая меня), некоторые могут просто найти ее в пути. В любом случае, Android не лишает пользователя права выбора и, следовательно, позволяет пользователю включать / отключать точки уведомлений по своему усмотрению. Кроме того, у вас также есть возможность отключить эти точки уведомлений глобально или для каждого приложения.
Отключить точки уведомлений для всех приложений
- Откройте настройки Pixel Launcher, коснувшись пустого места на главном экране и выбрав «Настройки» . Оказавшись там, нажмите «Значок Badging».

- Откроется новый экран настроек уведомлений. Просто включите или отключите переключатель рядом с «Разрешить точки уведомлений», чтобы включить или отключить точки уведомлений.

Отключить точки уведомлений для определенного приложения
- В качестве альтернативы, если вы хотите просто отключить точки уведомлений для определенного приложения, просто перейдите в «Настройки» -> «Приложения и уведомления» -> «Информация о приложении». Теперь нажмите на приложение, для которого вы хотите отключить точки уведомлений, и на новом открывшемся экране переключите кнопку рядом с «Разрешить точку уведомления» .

Бонус: пасхальное яйцо осьминога
Как и в предыдущих выпусках Android, Google спрятал забавное пасхальное яйцо в своем выпуске Android Oreo. Чтобы найти его, зайдите в Настройки -> Система -> О телефоне . Теперь коснитесь «Android Version 8.0.0» пару раз, пока не увидите большой желтый символ Android O на вашем экране. Теперь нажмите на него несколько раз, а затем нажмите и удерживайте до тех пор, пока ваше устройство не начнет вибрировать. Теперь на экране появится анимированный осьминог, которого можно растягивать и перетаскивать. Хотя это может быть не так весело, как версия Android Flappy Bird для Android, это все же очень забавная мелочь на вашем устройстве.

Сделайте лучшее из своего устройства, используя эти Android Oreo Tricks
Android Oreo - это последняя версия Google, и, безусловно, шаг в правильном направлении. Хотя, как всегда, обычный пользователь может не знать обо всех изменениях, которые происходят за кулисами, и о функциональных возможностях, которые добавляются для его удобства. Таким образом, наша статья с советами и рекомендациями для вашего устройства Android Oreo должна пригодиться. Посмотрите это место для других трюков Android Oreo, и обязательно прокомментируйте все, что вы найдете в разделе комментариев ниже.