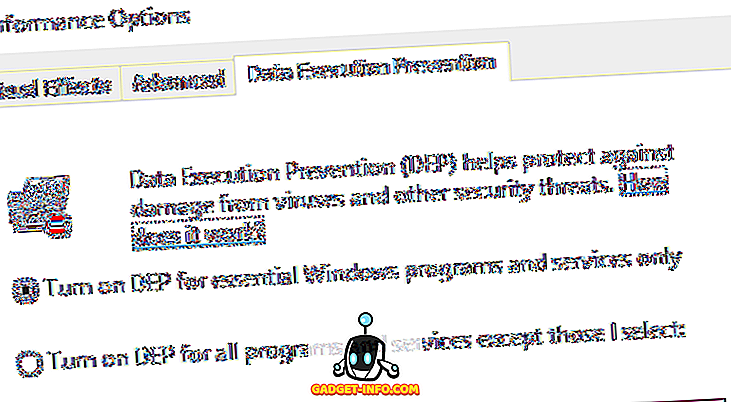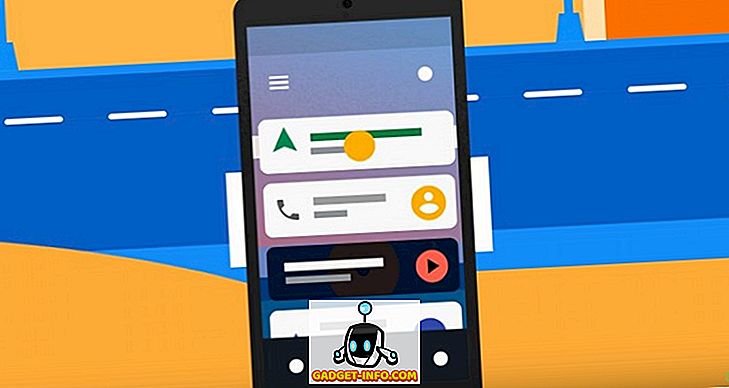Операционные системы смартфонов могли бы стать намного более продвинутыми, но на самом деле нам все еще нужны компьютеры. Даже несмотря на то, что продажи ПК с Windows могут снижаться, платформа Windows остается нарицательным и используется миллионами. Есть несколько задач, которые может выполнять только компьютер, и с ростом проникновения технологий в нашу жизнь, важно, чтобы все мы, включая людей с ограниченными возможностями, таких как люди со слабым зрением, могли эффективно использовать ПК.
Поэтому вполне уместно, что последняя итерация Windows, то есть Windows 10, предоставляет некоторые действительно полезные настройки доступности для людей с нарушениями зрения. Итак, если у вас слабое зрение или вы знаете кого-то, кто его имеет, вот несколько советов, как сделать Windows 10 более доступной:
1. Используйте Рассказчик (Screen Reader)
Рассказчик - это функция в Windows 10, которая читает содержимое экрана. Так что, если у вас есть проблемы с просмотром дисплея, вы можете использовать Narrator, чтобы убедиться, что вы нажимаете правильные варианты. Вы можете включить диктор, перейдя в « Настройки Windows» - > «Простота доступа» -> «Диктор» и включив переключатель «Диктор» . Вы даже можете убедиться, что Narrator автоматически запускается каждый раз, когда вы включаете компьютер, включив переключатель «Запустить Narrator автоматически».

Хотя эта функция хорошо работает, позволяя вам узнать о различных элементах пользовательского интерфейса в Windows 10, она несовместима со сторонним программным обеспечением и приложениями, что является недостатком.

2. Настройте распознавание речи для управления Windows 10
Windows 10 включает в себя классную функцию распознавания речи, которая позволяет управлять всем интерфейсом с помощью множества команд. Чтобы настроить распознавание речи, перейдите в Панель управления-> Удобство доступа и нажмите на опцию «Начать распознавание речи» . Затем настройте микрофон вашего ПК. После настройки вы можете проверить различные команды для управления Windows 10. Вы даже можете говорить «Что я могу сказать?», Чтобы получить список всех команд в любое время. Кроме того, мы рекомендуем вам воспользоваться руководством по Windows 10 для использования различных функций распознавания речи.

Распознавание речи в Windows 10 доступно на таких языках, как английский (США и Великобритания), французский, немецкий, японский, китайский (упрощенный и традиционный китайский) и испанский.
3. Попробуйте текст в речь и используйте Cortana
В Windows 10 появилась Cortana, которая, возможно, не нацелена на улучшение доступности, но все же предоставляет некоторые удобные функции для громкой связи. С помощью команды «Эй, Кортана» вы можете легко разбудить виртуального помощника и попросить его выполнить различные задачи, такие как открытие приложений, напоминания о настройках, сигналы тревоги, события; проверка погоды, новости и многое другое. Более того, вы даже можете использовать Cortana даже для выключения или перезагрузки компьютера.

Кроме того, Windows 10 позволяет включить функции преобразования текста в речь в Панели управления-> Удобство доступа-> Распознавание речи . После включения вы можете использовать Narrator, чтобы использовать функции преобразования текста в речь. Тем не менее, мы рекомендуем вам использовать различные программы преобразования текста в речь для Windows, которые предоставляют больше функциональности и возможностей.

4. Изменить DPI
Если вы чувствуете, что элементы пользовательского интерфейса Windows 10 немного меньше, есть возможность увеличить DPI интерфейса. Для этого вы можете перейти в « Настройки-> Система-> Дисплей», а затем с помощью ползунка увеличить размер текста, приложений и многое другое. Это определенно должно помочь сделать вещи более заметными, если у вас есть проблемы со зрением. Однако некоторые приложения могут не масштабироваться должным образом в соответствии с изменениями DPI.

5. Включить лупу
Лупа позволяет временно увеличивать интерфейс, чтобы легче было просматривать текст или элементы. Чтобы включить лупу, перейдите в « Настройки» -> «Простота доступа» -> «Лупа» и включите переключатель «Лупа» . После включения вы увидите увеличительное стекло, плавающее по интерфейсу, которое при нажатии становится диалоговым окном лупы. Вы можете легко увеличивать и уменьшать масштаб, нажимая кнопки «плюс» и «минус». Существуют также варианты увеличения всего экрана, увеличения части экрана или использования док-станции для отображения увеличенного содержимого (как показано ниже).

В целом, функция лупы в Windows 10, безусловно, очень хорошо продумана и проста в использовании. Он удобен в использовании и должен быть полезен людям с плохим зрением.
6. Включите аудио описание
Аудио описание - это функция в Windows, которая описывает действия в видео при их наличии. Чтобы включить его, перейдите в Панель управления-> Простота доступа и войдите в Центр простоты доступа . Затем нажмите «Сделать компьютер легче для просмотра» и отметьте опцию «Включить описание аудио» . Хотя это, безусловно, отличная функция для людей, имеющих проблемы со зрением, не так много видео, поддерживающих описание аудио, это позор.

7. Установите высококонтрастные темы
Windows 10 включает в себя четыре высококонтрастные темы для людей с нарушениями зрения, так как люди со слабым зрением могут легче различать элементы, когда они черные или белые. Итак, чтобы включить темы с высокой контрастностью, перейдите в « Настройки» -> «Простота доступа» -> «Высокая контрастность», выберите одну из четырех тем из выпадающего меню и нажмите « Применить ».

Хотя высококонтрастные темы хорошо работают в пользовательском интерфейсе Windows 10, но приложения и веб-сайты с плохими элементами дизайна еще больше усложняют работу людей с нарушениями зрения.
8. Увеличьте размер указателя и толщину курсора
Бывают случаи, когда мы теряем след указателя мыши, поэтому неудивительно, что маленький размер указателя может быть проблемой для людей с плохим зрением. К счастью, Windows 10 позволяет увеличить размер указателя в меню «Настройки» -> «Простота доступа» -> «Мышь» . Вы можете даже изменить цвет указателя на черный для большей наглядности.

Также есть возможность увеличить толщину курсора, если вы сталкиваетесь с проблемами при определении местоположения курсора. Вы можете увеличить толщину курсора в Настройки-> Удобство доступа-> Другие параметры .

Улучшите работу с Windows 10 для слабовидящих с этими опциями
Мы, безусловно, ценим усилия Microsoft по внедрению этих интересных функций доступности в Windows 10, и мы надеемся, что гигант Redmond продолжает внедрять инновации. Итак, опробуйте эти варианты и сообщите нам, улучшили ли они пользовательский интерфейс для вас или ваших знакомых с нарушениями зрения. Не забудьте сообщить нам об этом в разделе комментариев ниже.