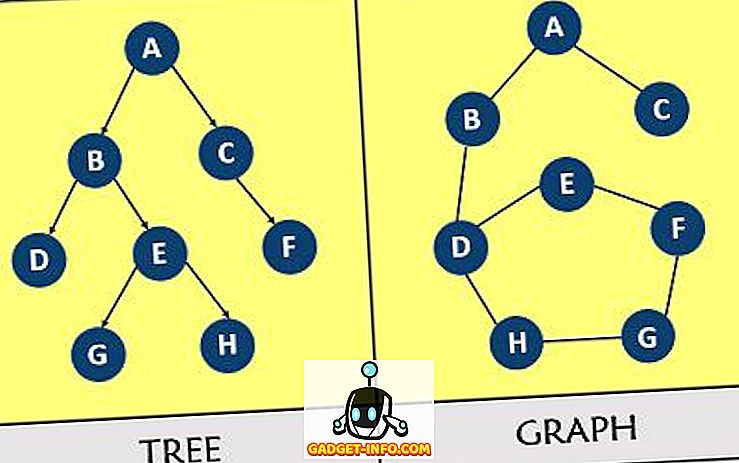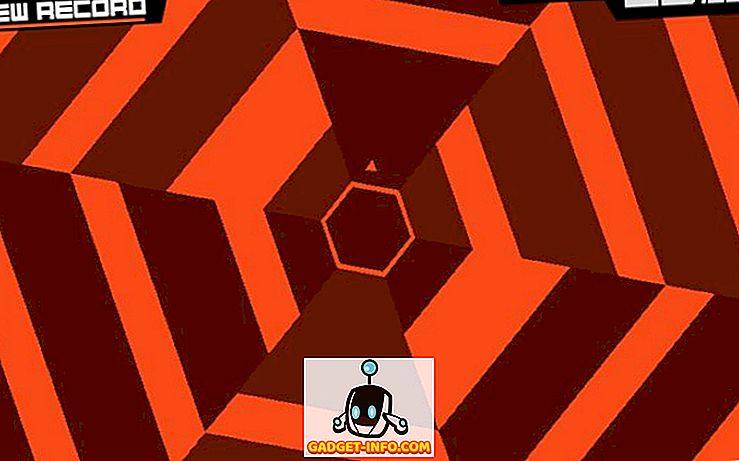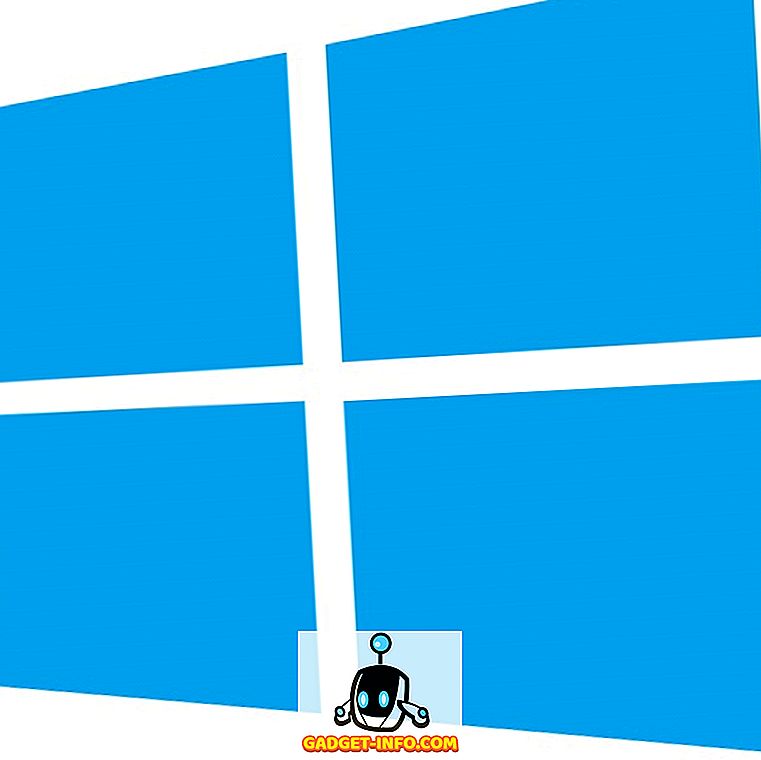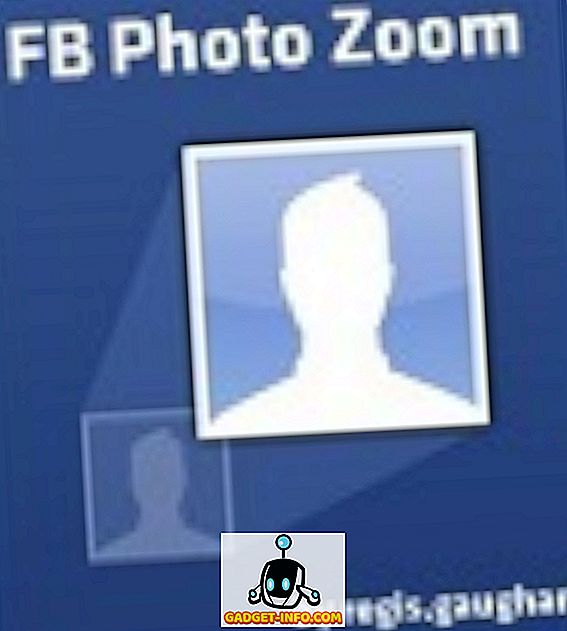Если вы часто играете в игры на своем компьютере, вам может быть интересно узнать, насколько хорошо он работает на оборудовании, которое он упаковывает. Ну, самый простой способ определить это - проверить FPS (частоту кадров) во время игры. Это также может быть использовано для диагностики некоторых аппаратных или программных проблем, которые могут повлиять на общую игровую производительность. Частота кадров, которую вы получите, будет полностью зависеть от используемого вами оборудования, например, от видеокарты, процессора и оперативной памяти. Однако иногда из-за отсутствия программной оптимизации со стороны разработчика игры могут возникать проблемы с частотой кадров, несмотря на наличие мощного оборудования. Ну, есть несколько способов проверить частоту кадров ваших любимых игр в игре. Итак, если вам интересно, давайте посмотрим, как показать FPS (частоту кадров) в играх:
Показывать FPS в играх, используя NVIDIA GeForce Experience
Если у вас есть видеокарта NVIDIA GeForce, вы можете в полной мере воспользоваться программным обеспечением GeForce Experience для проверки частоты кадров всех ваших игр. Программное обеспечение можно загрузить бесплатно с сайта компании GeForce. После установки программного обеспечения просто следуйте приведенным ниже инструкциям, чтобы включить счетчик FPS в течение нескольких секунд:
- Нажав «Alt + Z», вы сможете вызвать наложение GeForce Experience Share. Теперь перейдите в настройки, нажав на значок в форме шестеренки .

- Теперь нажмите «Наложения», чтобы перейти в раздел, где находится опция включения / выключения счетчика FPS.

- Теперь нажмите «Счетчик FPS» и выберите позицию, в которой программное обеспечение должно отображать частоту кадров вашей игры.

Ну, вот и все. Открыв игру, вы сразу заметите счетчик FPS в одном из четырех углов экрана.

Показывать FPS в играх с использованием MSI Afterburner
MSI Afterburner - это программное обеспечение, которое может использовать каждый, независимо от того, какую видеокарту вы используете. Программное обеспечение можно загрузить бесплатно с официального сайта компании. В процессе установки убедитесь, что вы установили флажки для MSI Afterburner и Rivatuner Statistics Server, так как оба программного обеспечения работают в тандеме, отображая частоту кадров на экране. Как только вы закончите установку, просто следуйте инструкциям ниже, чтобы быстро включить счетчик FPS:
- Откройте программное обеспечение MSI Afterburner и перейдите в меню « Настройки », щелкнув значок в форме шестеренки .

- Теперь перейдите в раздел « Мониторинг » и найдите опцию «Частота кадров» с небольшой прокруткой. Теперь нажмите на него и посмотрите внизу окна, где есть три поля. Установите флажок «Показать на экранном дисплее» и нажмите «ОК», чтобы сохранить настройки. Кроме того, вы также сможете включить этот параметр экранного меню для различных переменных, включая температуру процессора, загрузку процессора, температуру графического процессора, использование графического процессора, использование оперативной памяти и т. Д., Что делает этот многофункциональный инструмент для проверки работоспособности практически каждого важнейший компонент в вашей системе.

- Когда вы закончите с этим, вам нужно убедиться, что сервер статистики Rivatuner также открыт в фоновом режиме, потому что если он не открыт, частота кадров просто не будет отображаться на вашем экране. Также убедитесь, что в программном обеспечении включено отображение экранного меню .


Проверка FPS в играх с использованием Fraps
Это хорошо известный метод старой школы, используемый большинством людей для абсолютной легкости проверки частоты кадров их игр. Все, что вам нужно сделать, это загрузить программное обеспечение с официального сайта и запустить его. Теперь откройте любую игру, и частота кадров будет отображаться желтым цветом в верхнем левом углу экрана по умолчанию. Тем не менее, положение может быть легко отрегулировано в программном обеспечении.

СМОТРИТЕ БОЛЬШЕ: Как проверить температуру процессора на Mac
Показать FPS в игре легко с этим программным обеспечением
Мы настоятельно рекомендуем вам периодически проверять частоту кадров вашей игры, просто для диагностики любой проблемы, с которой вы можете столкнуться в вашей системе, независимо от того, связана ли она с аппаратным или программным обеспечением. Что ж, мы рады, что можем предоставить вам не один, а три способа проверить частоту кадров в игре. Если вы ищете самый простой способ показать FPS, Fraps - это, пожалуй, лучший вариант, но когда дело доходит до полной настройки и возможности проверки производительности и температуры другого критически важного оборудования на вашем ПК, MSI Afterburner справится с задачей. Итак, какое из этих программ вы планируете использовать для проверки информации о частоте кадров? Дайте нам знать, просто опустив несколько слов в разделе комментариев внизу.