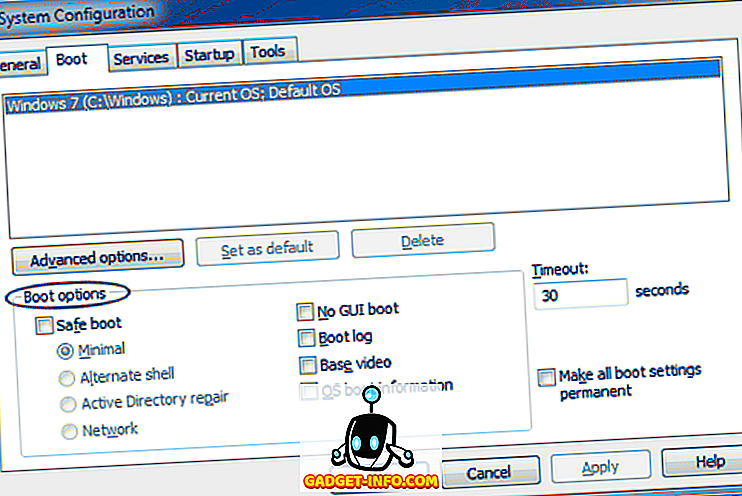Windows 10 является одной из наиболее широко используемых операционных систем, уступая только собственной Windows 7. Microsoft, хотя она является прогрессом почти во всех областях по сравнению со своими предшественниками, она далеко не идеальна. Будучи последней версией Windows, она получает частые обновления, которые могут быть довольно раздражающими. Самое печальное в том, что Windows 10 не позволяет вам контролировать эти обновления, и иногда эти обновления устанавливаются автоматически. Однако, хотя вы можете не найти никаких настроек для отключения обновлений Windows 10 как таковых, есть и другие способы управления ими. Прежде чем мы обсудим различные способы, давайте выясним, почему вы хотите остановить обновления Windows 10 в первую очередь.
Почему вы хотите остановить обновления
Хотя обновления обеспечивают лучшую безопасность и стабильность операционной системы, Windows 10 предоставляет их за счет вашего удобства. Время от времени обновления, выпущенные Microsoft, загружаются и устанавливаются на ваш компьютер без какого-либо уведомления . Это может привести к замедлению работы Windows и необходимости частой перезагрузки, что покончит с вашим удобством. Поскольку все происходит в фоновом режиме, многие обновления, которые вы иначе не загрузили бы, также проходят. Они могут даже изменить настройку или удалить функцию, которую вы любили использовать.
После того, как Microsoft подверглась критике за это со стороны большого числа своих пользователей, в конечном итоге они предложили несколько вариантов, которые можно изменить, чтобы остановить обновления Windows. К сожалению, эти параметры глубоко встроены в архитектуру Windows, что затрудняет их поиск. К счастью для вас, мы не только нашли, но и протестировали их, чтобы сделать вывод, что они действительно работают. Итак, не теряя больше времени, вот как остановить автоматическую установку обновлений Windows 10:
Примечание. Упомянутые ниже шаги были протестированы в системе с Windows 10 Pro. Некоторые или все они могут не работать с другими выпусками Windows 10.
Остановите автоматическое обновление Windows 10 с помощью службы Windows Update
Поскольку больше не будет выпускать новые версии в серии Windows, Microsoft решила заменить Windows 10 на службу. При этом все обновления, которые вы получаете сейчас, являются частью этой услуги. Таким образом, полностью их остановить означало бы остановку одного из сервисов Windows. Чтобы узнать, какой из них и как его остановить, прочитайте шаги, указанные ниже.
- Откройте команду «Выполнить », нажав Windows + R на клавиатуре. Здесь введите «services.msc» и нажмите «ОК» .

- Откроется окно служб Windows. В списке служб, которые вы видите, дважды щелкните «Центр обновления Windows» .

- Теперь вы должны увидеть всплывающее окно его свойств. Здесь в раскрывающемся меню «Тип запуска» выберите «Отключено» . Теперь вы можете нажать OK, чтобы сохранить эти изменения.

Как бы просто это ни было, вы можете поэкспериментировать с различными доступными опциями. И если вы когда-нибудь захотите обновить свой компьютер с Windows 10, вы всегда можете изменить «Тип запуска» на «Автоматический».
Отключить обновления Windows 10 с помощью редактора реестра
Почти все настройки Windows могут быть изменены в редакторе реестра. История не отличается, когда дело доходит до обновлений Windows. С помощью бесплатных настроек реестра вы можете получить полный контроль над обновлениями. Прочитайте шаги ниже, чтобы узнать как.
- Откройте команду «Выполнить », нажав Windows + R на клавиатуре. Здесь введите «regedit» и нажмите Enter .

- Это открывает редактор реестра. Если у вас здесь включена адресная строка, вы можете скопировать путь ниже, а если нет, вам придется перемещаться туда вручную.
Компьютер \ HKEY_LOCAL_MACHINE \ SOFTWARE \ Policies \ Microsoft \ Windows
- Здесь, на левой панели редактора реестра, щелкните правой кнопкой мыши «Windows», наведите курсор на «Новый» и, наконец, нажмите «Ключ» .

- Это создаст новый ключ. Переименуйте его в «WindowsUpdate» . Когда закончите, щелкните правой кнопкой мыши на этом ключе, наведите курсор на «Новый» и нажмите «Ключ» .

- Это создает еще один ключ - на этот раз в «WindowsUpdate». Переименуйте его в «AU», дважды щелкните по нему, а затем щелкните правой кнопкой мыши в любом месте на правой панели. Теперь наведите курсор на «New» и выберите «DWORD (32-bit) Value» .

- Переименуйте этот ключ в «AUOptions», а затем дважды щелкните его, чтобы отредактировать. Выберите базу как «шестнадцатеричное», введите «Значение данных» из любого из перечисленных ниже, а затем нажмите «ОК».
'2': уведомить о загрузке и автоматически установить обновления
«3»: автоматически загружать и уведомлять об установке обновлений
«4»: автоматически загружать и планировать установку обновлений
«5»: разрешить локальному администратору настроить эти параметры

Этот метод дает вам контроль над обновлениями Windows 10 почти так же, как в предыдущей версии. Лично я оставляю «Значение данных» равным 2, поскольку хочу решить, какие обновления я хочу загрузить.
Блокировка обновлений Windows 10 с помощью редактора локальной групповой политики
Как и редактор реестра, редактор локальной групповой политики предоставляет вам больше, чем просто один способ управления обновлениями системы. На самом деле, это намного проще, чем предыдущий метод, но не может быть реализовано в Windows 10 Home edition, поскольку редакция не поставляется с редактором локальной групповой политики. Тем не менее, ниже приведены шаги по блокировке обновлений Windows 10 с помощью редактора локальной групповой политики.
- Откройте команду «Выполнить », нажав Windows + R на клавиатуре. Здесь введите «gpedit.msc» и нажмите «ОК».

- Откроется редактор локальной групповой политики. Здесь перейдите к пути, указанному ниже.
Конфигурация компьютера \ Административные шаблоны \ Компоненты Windows \ Центр обновления Windows
- Под списком параметров, которые вы видите, дважды щелкните по значку «Настройка автоматического обновления» .

- В появившихся окнах включите настройку и найдите опцию «Настроить автоматическое обновление» с выпадающим меню. Чтобы остановить автоматическую загрузку обновлений, выберите параметр «2 - Уведомить о загрузке и автоматической установке», а затем нажмите «ОК».

Вы можете поэкспериментировать с различными опциями в раскрывающемся меню, чтобы наилучшим образом удовлетворить ваши потребности. Если вы когда-нибудь захотите изменить его на значение по умолчанию, выберите «3 - Автоматическая загрузка и уведомление об установке».
Быстрый обходной путь для остановки обновлений Windows 10: используйте измеренное соединение
Используя этот метод, вы заставите Windows поверить, что ваше интернет-соединение является дозированным, и тогда оно не будет автоматически загружать все обновления через него. Обратите внимание, что некоторые приоритетные обновления будут по-прежнему загружаться независимо от использования этого метода. Если это не проблема для вас, прочитайте шаги ниже для реализации этого метода.
- Откройте настройки вашего компьютера, нажав Windows + I. Здесь нажмите «Сеть и Интернет» .

- В разделе «Сеть и Интернет» перейдите к «Wi-Fi», а затем нажмите на название сети, к которой вы подключены . (Если вы хотите сделать это для другой сети, вы можете найти список сетей, к которым ваш компьютер ранее был подключен, нажав «Управление известными сетями». Если вы выберете эту опцию, щелкните по нужному имени сети и затем нажмите «Свойства».)

- Здесь, в разделе «Измерительное соединение», вы найдете переключатель под названием «Установить в качестве замеренного соединения» . Включите это, и все готово.

Теперь Windows 10 будет предполагать, что у вас ограниченный тариф на передачу данных в этой сети, и не будет автоматически загружать все обновления через него.
Отключить автоматическое обновление в Windows 10
Хотя автоматическая загрузка обновлений Windows 10 может беспокоить большинство людей, теперь вы знаете больше, чем просто один способ остановить это. Так что продолжайте и получите полный контроль над обновлениями системы Windows 10. Кроме того, если есть другие способы остановить обновления Windows 10, о которых вы знаете, сообщите мне об этом в разделе комментариев ниже.