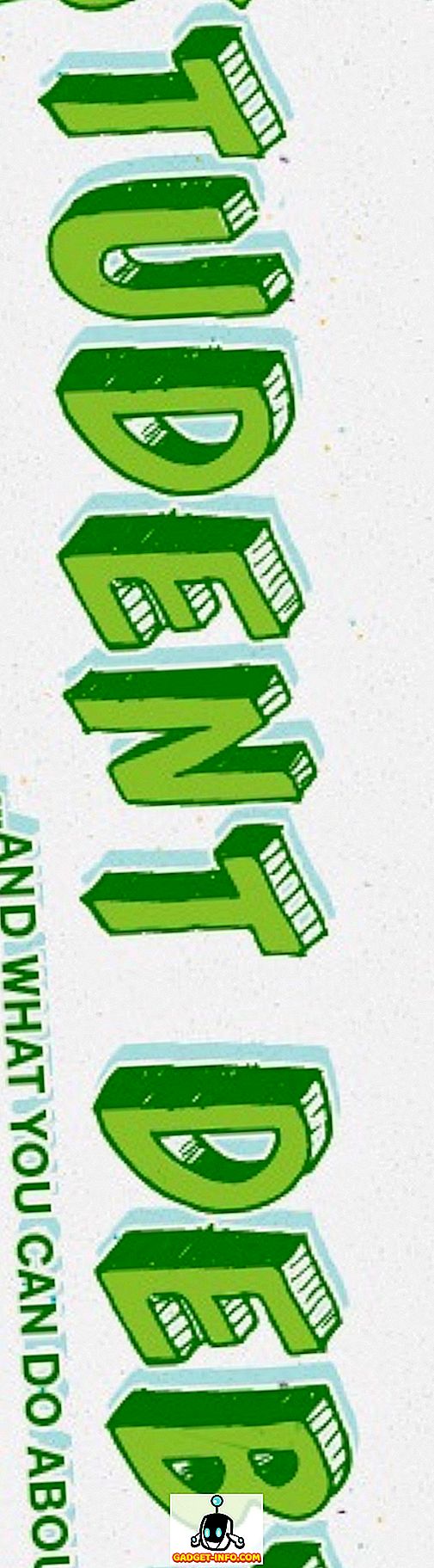Из множества аппаратных компонентов, составляющих наши компьютеры, жесткие диски (или твердотельные накопители) являются одними из наиболее важных. В конце концов, они хранят все наши конфиденциальные файлы, ценные личные данные и, конечно, даже ОС.
Однако, как и все электронные устройства, жесткие диски имеют ограниченный срок службы, и их производительность со временем начинает ухудшаться, и в конце концов они перестают работать. И когда они это делают, потеря данных может (и часто происходит) последовать. Поэтому крайне важно регулярно следить за состоянием жесткого диска вашего ПК, чтобы можно было предпринять необходимые шаги (например, резервное копирование данных), если жесткий диск начинает создавать проблемы. Но как это сделать?
Не проблема, так как это именно то, о чем эта статья. Продолжайте читать и узнайте, как проверить работоспособность жесткого диска в Windows.
Различные способы проверки работоспособности жесткого диска
1. Использование встроенного в Windows инструмента CHKDSK
Вероятно, самый простой и удобный метод оценки состояния жесткого диска компьютера - это CHKDSK. Сокращенно от Check Disk, CHKDSK - это встроенный в Windows системный инструмент, который может сканировать жесткий диск (разделы) на наличие логических ошибок, проблем с файловой системой, а также поврежденных секторов. Мало того, он также может исправить ошибки файловой системы и попытаться восстановить поврежденные сектора. CHKDSK может быть запущен как из командной строки, так и через Windows Explorer. Вот как:
Через командную строку

Запустите командную строку с правами администратора и введите « X: \ chkdsk » (без кавычек). Здесь X обозначает букву диска сканируемого раздела жесткого диска. Теперь Chkdsk будет сканировать раздел диска и отображать отчет о сканировании, когда это будет сделано.
Через проводник Windows

Щелкните правой кнопкой мыши на разделе диска для сканирования и выберите Свойства . Теперь на вкладке « Инструменты » нажмите кнопку « Проверить сейчас», и CHKDSK сделает все остальное.
Короче говоря, если вы просто хотите запустить базовую диагностику, чтобы проверить, работает ли жесткий диск нормально, CHKDSK более чем достаточно.
2. Использование расширенных сторонних утилит для работы с жесткими дисками
Только что рассмотренный родной инструмент Windows CHKDSK отлично справляется с проверкой работоспособности жесткого диска, но он слишком прост. Для подробного анализа параметров работоспособности жесткого диска лучше использовать сторонние утилиты. Их доступно много, два из них кратко обсуждаются ниже:
HDDScan

HDDScan, одно из самых мощных приложений для мониторинга дисков, автоматически обнаруживает подключенные к компьютеру жесткие диски и отображает такую информацию, как название модели, номер прошивки и серийный идентификатор. Его также можно использовать для проверки жесткого диска (-ов) на наличие всего: от поврежденных блоков до поврежденных секторов.
Но это не все. Основная функция HDDScan заключается в запуске SMART-тестов на жестком диске и возврате проанализированных данных. По сути, SMART (технология самоконтроля, анализа и отчетности) - это система мониторинга, включенная во все жесткие диски и твердотельные накопители, которая предоставляет информацию об общей надежности дисков. Это рассчитывается на основе определенных параметров (например, коэффициент ошибок чтения, производительность по времени поиска, счетчик повторных попыток ). Чтобы просмотреть статистику SMART для диска, все, что вам нужно сделать, это нажать на кнопку с однофамильцами. SMART-отчет HDDScan детализирует рассчитанное значение всех атрибутов, а также порог для них. Отчет также можно распечатать.
Помимо этого, HDDScan поддерживает множество других тестов. Эти тесты могут быть поставлены в очередь, чтобы запускаться один за другим через окно Test Manager. Вот некоторые из них:
- Поверхностные тесты: Может использоваться для чтения / записи данных на определенные области жесткого диска (или на все) для проверки работоспособности диска.
- SMART Offline Тесты: это включает два типа тестов, а именно, Short (длится 1-2 минуты) и Extended (длится 0, 5-2 часа). Соответственно, эти тесты сканируют часть или всю поверхность жесткого диска, чтобы определить, есть ли в каких-либо секторах ошибки чтения / записи. Есть также третий тест на транспортировку, но он не может быть запущен во время нашего тестирования.

- Контроль температуры: используется для контроля температуры диска в режиме реального времени.
Вы можете просмотреть подробную информацию о тесте в любое время, дважды щелкнув по его записи в окне «Диспетчер тестов» (см. Скриншот выше). В общем, если вы ищете комплексную утилиту для мониторинга жесткого диска, которая не стоит ни копейки, выбирайте HDDScan.
Доступность платформы: Windows 10, 8, 7, Vista и XP.
Цена: бесплатно.
Скачать
CrystalDiskInfo

Обсуждаемый ранее HDDScan, без сомнения, является действительно отличной утилитой для мониторинга дисков, но его многочисленные тесты и другие вещи могут быть довольно сложными для понимания. Вот где CrystalDiskInfo может помочь. Легкое, но надежное портативное приложение, оно обычно включает все функции HDDScan и отображает параметры SMART, а также подробную информацию о состоянии жесткого диска, которая обновляется в режиме реального времени. Он даже может быть настроен на автоматическую электронную почту и звуковые оповещения, если в процессе работы жесткого диска появляются признаки сбоя.
Тем не менее, CrystalDiskInfo не имеет множество тестов, которые могут быть запланированы один за другим. По сути, это хорошо округленное приложение, которое просто отображает подробную рабочую статистику (параметры SMART, температуру диска, общее состояние) жесткого диска в режиме реального времени, и, следовательно, намного проще. Поэтому, если вы ищете утилиту для мониторинга диска, которая показывает подробную информацию, но все еще достаточно проста для понимания, перейдите к CrystalDiskInfo.
Доступность платформы: Windows 10, 8, 7, Vista и XP.
Цена: бесплатно.
Скачать
3. Использование специальных утилит для диагностики дисков
Почти все популярные производители дисков имеют диагностические инструменты, которые также могут быть использованы для проверки состояния жесткого диска. Поэтому, если вы хотите использовать утилиту, разработанную производителем жесткого диска вашего компьютера, вы всегда можете это сделать. Вот список некоторых из этих диагностических утилит от основных поставщиков дисков:
SeaTools (от Seagate)
Имея ту же функциональность, что и HDDScan, SeaTools может использоваться для запуска нескольких коротких и расширенных тестов на жестких дисках для обнаружения ошибок чтения / записи, поврежденных секторов и т. Д. На них. Он также может читать информацию, детализированную параметрами SMART.
Диагностика спасателей данных (от Western Digital)
Обычно имеет тот же набор функций, что и другие основные утилиты проверки диска. Data Lifeguard Diagnostic может выполнять короткие и длинные тесты на чтение / запись, а также анализировать данные SMART.
Драйв Фитнес-тест (от Hitachi)
Drive Fitness Test можно использовать для проверки жестких дисков на наличие ошибок чтения и записи без перезаписи существующих данных на дисках. Он также включает в себя утилиты для очистки данных с жесткого диска.
Время начать проверять здоровье вашего жесткого диска
Крайне важно, чтобы жесткие диски (или твердотельные накопители) регулярно анализировались на наличие каких-либо признаков проблем, чтобы ценные данные можно было своевременно резервировать. И, как видно выше, сделать это не так уж сложно. Если вам просто нужен базовый мониторинг диска и проверка ошибок, воспользуйтесь встроенным в Windows инструментом CHKDSK. А если вы предпочитаете более подробный анализ, воспользуйтесь дисковыми утилитами, такими как HDDScan и CrystalDiskInfo. Попробуйте их, и посмотрите, как они работают для вас. Вам известны какие-либо подобные утилиты для проверки дисков, которые могли быть включены выше? Упоминайте в комментариях ниже.