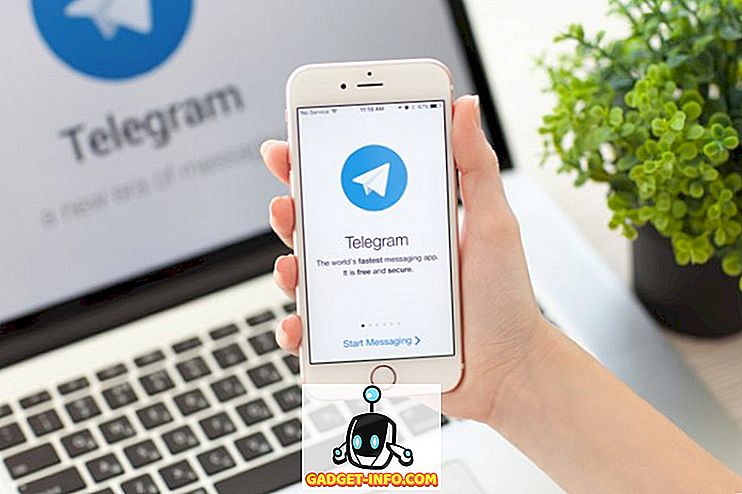Android Oreo был официально представлен, и, как всегда, он содержит массу изменений и улучшений, которые мы уже видели в своей бета-версии для разработчиков. Однако, как вы знаете, не все функции, представленные в бета-версии для разработчиков, выходят в финальную версию. В случае Android Oreo, одна из моих любимых функций была упущена в финальной версии. Особенность, о которой я говорю, - это возможность настроить панель навигации. Теперь, он не полностью исчез, фактически он присутствовал в Android с момента выпуска Android Nougat. Однако эта функция была скрыта и появилась только с бета-версией Android Oreo. Теперь, в общедоступном выпуске, эта функция снова скрыта и недоступна непосредственно со страницы настроек.
Но, поскольку мы знаем, что эта функция уже существует, мы можем включить ее с помощью небольшой настройки, и это тоже, без рутирования нашего устройства Android. Итак, если вы действительно хотите настроить панель навигации на своем устройстве Android Oreo, вот как вы можете настроить панель навигации в Android Oreo без рут-доступа:
Примечание. Хотя это руководство было написано с точки зрения Android Oreo, оно также будет работать с Android Nougat. Это потому, что эта функция была представлена в Android Nougat, хотя и в скрытой форме.
Предпосылки для настройки панели навигации в Oreo
1. Включение отладки по USB
Это самый простой шаг, и многие из вас, возможно, уже знают, как это сделать. Для непосвященных просто зайдите в Настройки-> О телефоне-> Номер сборки и нажмите на него 7 раз. Это включает параметры разработчика. Теперь перейдите в «Параметры разработчика» (это будет на главной странице настроек) и включите «Отладку по USB» .

2. Установка приложения пользовательской панели навигации
Чтобы получить возможность настраивать панель навигации на наших телефонах с Android, нам потребуется помощь стороннего приложения, а именно приложения «Пользовательская панель навигации» (установка). Приложение бесплатно для использования с рекламой . Вы можете получить профессиональную версию ($ 1, 99), которая удаляет рекламу и дает вам доступ к дополнительным темам (подробнее об этом позже).
3. Установка средства отладки Android (ADB)
Как я упоминал ранее, хотя возможность настройки панели навигации существует в Android Oreo, ее настройки скрыты внутри операционной системы. Чтобы использовать скрытые настройки, нам нужно будет использовать инструмент под названием ADB. Вам понадобится рабочий стол для запуска команд ADB на вашем устройстве Android. Вы можете использовать Mac или Windows для запуска команд ADB . Но прежде чем вы сможете это сделать, вам нужно будет установить инструмент ADB на вашем рабочем столе.
Установка ADB на Mac
Во-первых, откройте терминал на вашем Mac. Теперь вставьте следующую команду и нажмите возврат / ввод .
/ usr / bin / ruby -e "$ (curl -fsSL //raw.githubusercontent.com/Homebrew/install/master/install)»:
Теперь вставьте следующую команду и нажмите Enter / Return. Это установит ADB на ваш Mac.
brew cask установить android-платформа-инструменты
Установка ADB в Windows
Чтобы установить ADB в Windows, перейдите на страницу загрузки Android SDK и прокрутите вниз. Нажмите на ссылку, показанную на картинке, и скачайте zip-файл. Извлеките файл zip и запустите файл .exe . Отмените выбор всего, кроме «Android SDK Platform-tools», а затем нажмите «Установить». Это установит инструмент ADB на ваш компьютер.

Настройка панели навигации в Oreo
Теперь, когда мы закончили подготовку, давайте продолжим процесс настройки панели навигации на вашем Android.
1. Запустите приложение «Пользовательская панель навигации» на телефоне и нажмите кнопку «Начать» . На следующей странице будут показаны все шаги, необходимые для предоставления необходимого доступа к приложению.

2. При включенной отладке по USB подключите телефон к рабочему столу с ADB . После подключения запустите терминал (командная строка для пользователей Windows), скопируйте, вставьте следующую команду и нажмите ввод.
adb shell

3. Теперь мы дадим разрешение приложению, которое позволит нам настраивать панель навигации, используя его. Для этого просто скопируйте и вставьте следующую команду и нажмите Enter / Return .
pm grant xyz.paphonb.systemuituner android.permission.WRITE_SECURE_SETTINGS

4. Как только вы запустите эту команду, вы увидите, что цвет страницы приложения изменится с зеленого на желтый . Это означает, что теперь у приложения есть доступ, который ему необходим. Теперь нажмите на кнопку со стрелкой вправо, а на следующей странице нажмите «Пуск» .

5. Нажатие на кнопку «Пуск» запускает тест совместимости на вашем устройстве. После завершения работы нажимайте следующую стрелку, пока не дойдете до домашней страницы приложения, которая должна выглядеть, как на рисунке ниже.

6. Теперь нажмите на «Панель навигации» . Здесь вы можете увидеть список изменений, которые вы можете сделать с помощью этого приложения на панели навигации. Например, вы можете инвертировать кнопки «Назад» и «Последние», изменить их размер и так далее. Как вы можете видеть на картинке ниже, я перевернул кнопки «Назад» и «Последние» на моем телефоне.

7. Есть много изменений, которые вы можете сделать здесь. Давайте возьмем простой пример. Вы можете изменить внешний вид панели навигации, перейдя в Темы . Здесь вы увидите список различных стилей кнопок навигации, которые вы можете использовать. Тем не менее, это профессиональная настройка, и вам придется заплатить за нее .

8. Еще одна интересная вещь, которую мы можем сделать, это то, что мы можем добавить две дополнительные кнопки на панели навигации. Это очень просто сделать. Вернитесь со страницы «Тема» на главную страницу и прокрутите вниз, чтобы найти опции «Дополнительная левая кнопка» и «Дополнительная правая кнопка» . Давайте сначала добавим левую кнопку. Нажмите «Тип», а затем выберите тип кнопки . Я собираюсь создать кнопку навигации, которая позволит мне убрать тень навигации.

9. Теперь мы выберем значок кнопки. Как только вы выберете тип кнопки, вы увидите возможность выбрать ее значок. Нажмите на него и выберите значок, который вы хотите . Я выберу «Шеврон вниз», так как стрелка вниз напомнит мне о его функции.

10. Аналогично, вы также можете создать еще одну кнопку (дополнительная правая кнопка), которая будет отображаться в правой части панели навигации. Посмотрите на картинку ниже, чтобы увидеть, как она выглядит, когда я активирую обе кнопки.

СМОТРИТЕ БОЛЬШЕ: Как включить Android O как точки уведомлений на любом устройстве Android
Изменить тему и установить пользовательские кнопки панели навигации в Android Oreo
Android Oreo - отличное обновление для уже зрелой операционной системы Android. Сказав это, ему все еще не хватает настройщика панели навигации, на что я надеялся. К счастью, в Android Oreo есть и другие способы настройки панели навигации. Итак, опробуйте этот метод на смартфоне под управлением Android Oreo и сообщите нам свои мысли в разделе комментариев ниже.