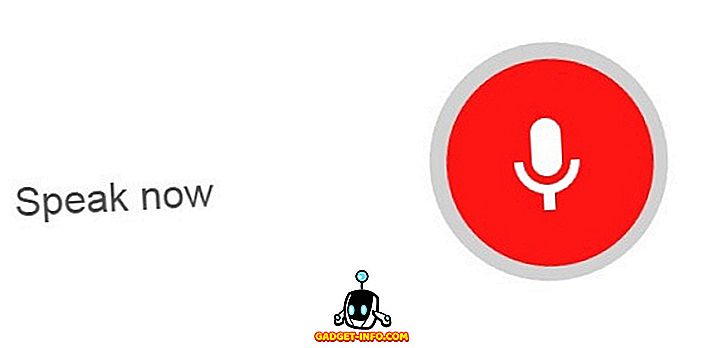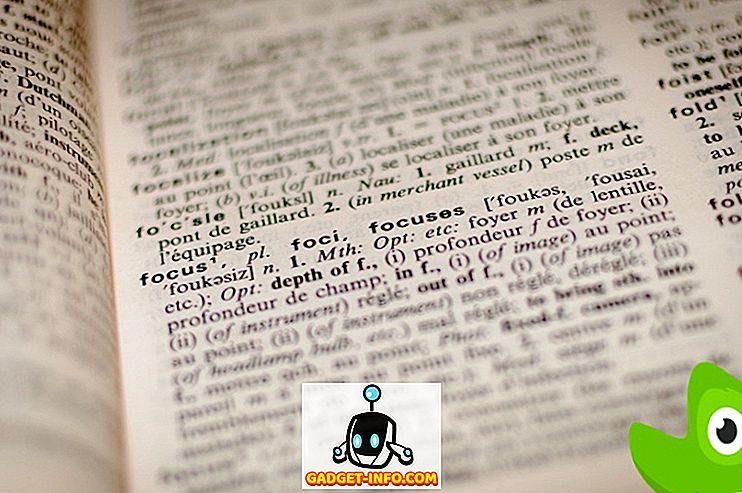YouTube - самый популярный в мире веб-сайт для обмена видео. Хотя это означает, что вы, несомненно, найдете почти все на YouTube, это также означает, что вы неизбежно найдете вещи, которые вы не хотите видеть. Поскольку YouTube автоматически рекомендует видео на основе вашей истории поиска и видео, которые вы видели раньше, он может начать показывать рекламу и получать доход сам по себе, что вполне нормально. Однако я бы предпочел не видеть рекомендации относительно каналов, которые могут меня заинтересовать. Поэтому, если вы хотите заблокировать показ каналов YouTube на домашней странице YouTube, вот как можно заблокировать канал YouTube:
Как заблокировать канал YouTube от комментирования ваших видео
Если вас постоянно раздражает то, что канал YouTube публикует комментарии к вашим видео, вы можете легко их заблокировать. YouTube включает функцию, которая блокирует комментирование ваших видео пользователем или каналом, и это действительно довольно просто.
Примечание . Это только блокирует комментирование ваших видео каналом YouTube (или пользователем). Их видео все еще могут появляться на вашей домашней странице.
1. Как заблокировать канал YouTube в Chrome
Чтобы запретить каналу YouTube (или пользователю) комментировать ваши видео, просто выполните следующие действия:
- В YouTube найдите канал (или пользователя), который вы хотите запретить комментировать ваши видео. Откройте их канал, нажмите «О программе», а затем нажмите кнопку «флаг» .

- Здесь нажмите « Заблокировать пользователя ».

- В появившемся всплывающем окне нажмите «Отправить».

Канал YouTube (или пользователь), который вы только что заблокировали, больше не сможет комментировать ваши видео. Тем не менее, вы все равно можете увидеть их видео в ваших рекомендациях. Давайте посмотрим, как полностью заблокировать канал YouTube, в следующем разделе.
2. Как заблокировать канал YouTube на устройствах Android и iOS
В мобильном приложении YouTube также есть возможность заблокировать канал YouTube или пользователя, чтобы они не могли комментировать ни одно из ваших видео. Вот как это сделать:
- Запустите мобильное приложение YouTube и найдите канал YouTube (или пользователя), который вы хотите заблокировать. Нажмите на их канал, чтобы открыть его в мобильном приложении YouTube .

- Здесь нажмите на три точки в верхнем правом углу, а затем нажмите « Заблокировать пользователя ». В появившемся диалоговом окне с предупреждением нажмите «Блокировать».

Канал YouTube теперь будет заблокирован в вашем мобильном приложении и не сможет комментировать ваши видео или связываться с вами через личное сообщение.
Как заблокировать канал YouTube
Если вы хотите полностью заблокировать канал YouTube, чтобы его видео не рекомендовалось вам (или даже не отображалось в результатах поиска), вы можете использовать удобное расширение Chrome под названием «Video Blocker». Установив расширение, выполните следующие действия, чтобы полностью заблокировать канал YouTube.
- Перейдите на YouTube и найдите канал, который вы хотите заблокировать .

- Щелкните правой кнопкой мыши любое из видео с канала и выберите « Заблокировать видео с этого канала » в всплывающем контекстном меню.

- Все видео с этого канала будут немедленно заблокированы.
Как заблокировать несколько каналов YouTube
Если есть несколько каналов YouTube, которые вы хотите заблокировать, и вы не хотите проходить через процесс для каждого из них, вы можете создать файл JSON и импортировать его в Video Blocker. Например, если бы я хотел заблокировать каналы с именами «Первый канал», «Второй канал» и «Три канала», я бы выполнил следующие действия:
- Откройте ваш любимый текстовый редактор. На Mac я предпочитаю использовать Sublime Text. Создайте новый файл и добавьте все каналы YouTube, которые вы хотите заблокировать, в следующем формате:
[{«Ключ»: «имя канала», «тип»: «канал»}, {«ключ»: «имя канала», «тип»: «канал»}, {«ключ»: «имя канала», «тип»: канал ”}] Итак, в моем случае файл JSON будет иметь вид:
[{«Key»: «Channel One», «type»: «channel»}, {«key»: «Channel Two», «type»: «channel»}, {«key»: «Channel Three», « Тип»:» канал»}]

- Сохраните файл с расширением «.json».

- Затем нажмите на значок Video Blocker в Chrome и перейдите на вкладку «Импорт» .

- Здесь найдите файл JSON, который вы создали, выберите его и нажмите «Открыть».

- Каналы будут автоматически добавлены в Video Blocker.

Как разблокировать канал YouTube
Если вы заблокировали канал YouTube с помощью расширения Chrome «Video Blocker» и хотите разблокировать его, просто выполните следующие действия:
- Нажмите на значок «Блокировка видео» в Chrome. Вы сможете увидеть все каналы, которые вы заблокировали.

- Нажмите на красный крестик рядом с каналами, которые вы хотите разблокировать.

- Канал будет разблокирован, и вы снова сможете увидеть их видео. Однако вам нужно будет перезагрузить веб-сайт YouTube, чтобы изменения появились.
Каналы, которые вы удалили из «Video Blocker», теперь будут разблокированы на YouTube, и их видео снова будут доступны вам.
Легко блокируйте каналы YouTube, которые вам не нравятся
Расширение Video Blocker Chrome успешно отслеживает изменения, внесенные в YouTube, чтобы гарантировать, что заблокированные каналы остаются заблокированными. Добавьте это к легкости, с которой вы можете использовать это расширение (оно фактически интегрируется в правые клики, сделанные на YouTube), и у вас есть явный вариант выигрыша для блокировки каналов YouTube. Расширение даже позволяет вам экспортировать JSON-файл заблокированных каналов, чтобы вы могли легко восстановить список, если вам когда-нибудь придется переустановить расширение.
Итак, вы когда-нибудь были настолько раздражены каналом «Рекомендуемые» на YouTube, что хотели заблокировать там некоторые бесполезные каналы? Как ты сделал это? Кроме того, если вам известен какой-либо другой способ блокировки каналов YouTube, сообщите нам об этом в разделе комментариев ниже.