В Windows 10 появилось много интересных новых функций, таких как Cortana, Edge, обновленное меню «Пуск» и многое другое, но это еще не все. Есть несколько действительно замечательных скрытых функций, о которых Microsoft на самом деле не говорила. Более того, Windows известна своей отличной настраиваемостью, благодаря различным способам взлома и модам, и Windows 10 ничем не отличается. Наряду со скрытыми функциями, есть также несколько интересных трюков, которые позволяют настроить Windows 10 в соответствии с вашими потребностями. Эти советы и приемы позволят вам максимально использовать возможности Windows 10.
Мы уже говорили о советах для новичков в Windows 10, а теперь вот дополнительные советы и подсказки для Windows 10:
Лучшие скрытые функции Windows 10, советы и рекомендации
Замечания:
Некоторые приемы Windows 10 включают манипуляции в редакторе реестра и редакторе групповой политики, которые могут остановить вашу систему, если вы сделаете неправильные изменения. Поэтому будьте осторожны и создайте точку восстановления на вашем ПК, на случай, если что-то пойдет не так.
1. Хранение смысла контролировать использование памяти

Windows 10 имеет новые настройки хранения, что является одной из многих вещей, которые Microsoft взяла на своей платформе Windows Phone. Эта функция скрыта в Настройки-> Система-> Хранилище . «Хранилище» показывает все диски на вашем компьютере, и вы можете нажать на диск, чтобы получить подробную информацию о том, что занимает большую часть памяти вашей системы. Это также позволяет увидеть, какое приложение занимает больше всего памяти. Смысл хранения также позволяет очищать временные файлы, удалять приложения одним щелчком мыши.
2. WiFi Sense, чтобы поделиться своей сетью WiFi с вашими контактами

WiFi Sense - еще одна удобная функция Windows Phone, появившаяся в Windows 10. Она скрыта в меню «Настройки» -> «Сеть и Интернет» -> «WiFi» -> «Управление настройками WiFi» . WiFi Sense позволяет вам делиться вашей WiFi-сетью с друзьями и семьей, даже не давая им пароль. Он автоматически делится вашей WiFi-сетью с выбранными вами контактами. WiFi Sense будет предоставлять доступ к вашей сети WiFi только тем контактам, на которых установлено устройство Windows.
3. Обновленная функция Snap с Snap Assist

В Windows 7 появилась функция многозадачности «Snap», которая позволяет запускать приложения рядом друг с другом для улучшения многозадачности. Ну, Windows 8 улучшила его, и теперь Windows 10 улучшила эту идею. Windows 10 дает возможность привязывать четыре разных приложения одновременно, и теперь, когда вы привязываете приложение, Snap Assist предлагает средство просмотра задач, предлагая вам больше приложений, которые можно запускать вместе.
4. Поддержка DirectX 12 для лучшего качества игр
Microsoft не особо задумывался о том, чтобы Windows 10 поддерживала DirectX 12, но это действительно важно. DirectX 12 обеспечивает улучшенную игровую производительность, новые графические эффекты, поддержку нескольких графических процессоров, пул памяти и многое другое. Скоро появятся игры следующего поколения, и тогда уже не будет возврата к предыдущей версии Windows, поскольку только Windows 10 поставляется с поддержкой DirectX 12.
5. Новые Mac-подобные жесты трекпада

Microsoft взяла страницу из книги Apple и представила в Mac 10 множество жестов в стиле Mac, которые действительно улучшают работу с Windows. Вот полный список жестов:
- Прокрутка : Вы можете прокручивать страницы и окна, поместив два пальца на сенсорную панель и сдвинув их соответствующим образом.
- Pinch to Zoom : Pinch to zoom всегда был доступен и поддерживается в Windows 10.
- Щелкните правой кнопкой мыши : вы можете щелкнуть правой кнопкой мыши в Windows 10, просто нажав двумя пальцами.
- Показать открытые окна : чтобы увидеть открытые окна, просто положите три пальца на трекпад и проведите пальцем наружу (как показано на рисунке выше в GIF).
- Показать рабочий стол : чтобы увидеть рабочий стол, поместите три пальца на сенсорную панель и сдвиньте внутрь.
- Переключение между окнами : вы можете переключаться между различными открытыми окнами, просто коснувшись трех пальцев и проведя пальцем вправо или влево.
Замечания:
Чтобы использовать все жесты Windows 10, вам понадобится точная сенсорная панель. Чтобы проверить, есть ли у вас точная сенсорная панель или нет, перейдите к «Настройки» в меню «Пуск», затем нажмите «Устройства» и затем перейдите к «Мышь и сенсорная панель». Если у вас есть точная сенсорная панель, вы увидите текст «У вас есть точная сенсорная панель», а если на вашем компьютере его нет, вы его не увидите.
6. Поддержка популярных видео форматов.

В предыдущих версиях Windows мы зависели от различных сторонних видеоплееров, потому что Windows Media Player не имеет лучшей поддержки видео и аудио форматов. Что ж, это меняется с Windows 10, так как Windows Media Player вместе с новым приложением Movies & TV (ранее Xbox Video) поддерживали новые форматы видео. Windows 10 теперь поддерживает очень популярный видеоформат MKV, аудиоформат FLAC вместе с готовящимся стандартом сжатия видео HEVC / H.264 .
7. Диспетчер фоновых приложений для проверки приложений, работающих в фоновом режиме.

Диспетчер фоновых приложений - это еще одна функция в Windows 10, взятая из Windows Phone, которая позволяет вам выбирать, какие приложения вы хотите запускать в фоновом режиме. Диспетчер фоновых приложений можно найти в « Настройки» -> «Конфиденциальность» -> «Фоновые приложения» . В настройках фоновых приложений вы можете отключить любые приложения, которые вы не хотите запускать в фоновом режиме. Это сэкономит вам данные и батарею.
8. Прикрепите корзину к меню «Пуск».

Windows 10 поставляется с множеством функций настройки для меню «Пуск», а также позволяет вам прикрепить практически все в меню «Пуск». Теперь есть возможность закрепить корзину в меню «Пуск». Это должно пригодиться людям, которые используют Windows 10 в режиме планшета. Вы можете просто щелкнуть правой кнопкой мыши значок корзины и нажать «Прикрепить к началу», чтобы создать плитку корзины в меню «Пуск».

9. Отключить экран блокировки Windows 10
Windows 10, как и Windows 8, имеет блокировку экрана, которая подходит для планшета или смартфона, так как мы не хотим нажимать что-либо по ошибке, когда держим наши мобильные устройства в карманах или сумке. Однако эта функция бесполезна, когда речь идет о ПК и ноутбуках, так как она добавляет только дополнительный щелчок или пролистывание для входа в систему. В долгосрочной перспективе экран блокировки становится немного раздражающим, но есть и хорошие новости: его легко отключить. Вот как вы можете это сделать:
- Перейдите в « Run », нажав « Win + R ».
- Введите « gpedit.msc » в диалоговом окне «Выполнить» и нажмите Enter. Откроется окно редактора локальной групповой политики .

- Разверните папку « Конфигурация компьютера », а затем разверните « Административные шаблоны ».
- После этого введите « Панель управления », а затем « Персонализация ».
- Попав в папку « Персонализация », вы найдете опцию « Не отображать экран блокировки » вместе с другими опциями.

- Дважды щелкните параметр и настройте его как « Включен », что отключит экран блокировки Windows 10.

- Перезагрузите компьютер, и экран блокировки Windows 10 исчезнет.
10. Измените пользовательский интерфейс тома Windows 10 на более старую версию
В Windows 10 появилось много новых элементов интерфейса, в том числе новый слайдер громкости. Нам очень нравится новый интерфейс слайдера громкости, но если вы по какой-то причине предпочли старый, вы можете получить его обратно:
- Откройте « Run », нажав Win + R.
- Введите « regedit » в диалоговом окне «Выполнить» и нажмите « ОК », чтобы открыть редактор реестра.

- В левой панели перейдите к HKEY_LOCAL_MACHINE-> Software-> Microsoft-> Windows NT-> Текущая версия .
- Щелкните правой кнопкой мыши на « Current Version » и выберите « New-> Key », чтобы создать новый ключ с именем « MTCUVC «.

- Нажмите только что созданный ключ « MTCUVC » и щелкните правой кнопкой мыши в открытом пространстве на правой панели.
- Затем выберите « New-> DWORD Value ».
- Переименуйте DWORD в « EnableMtcUvc ».
- Щелкните правой кнопкой мыши на DWORD и нажмите изменить .
- Установите данные на 0 и нажмите «ОК».

- Закройте редактор реестра и перезагрузите компьютер, и вы найдете старый регулятор громкости вместо нового.

- Если вы хотите вернуться к новому пользовательскому интерфейсу управления громкостью, просто снова зайдите в редактор реестра и удалите только что созданный ключ «MTCUVC» .
11. Получить старые часы Windows и календарь
В Windows 10 появился новый интерфейс часов и календаря, но если вам понравился их классический вид, вы можете вернуть его обратно. Вот как вы можете это сделать:
- Перейдите в редактор реестра, набрав « regedit » в «Выполнить».
- Затем перейдите к ключу HKEY_LOCAL_MACHINE-> Software-> Microsoft-> Windows-> CurrentVersion-> ImmersiveShell .
- Создайте DWORD под названием « UseWin32TrayClockExperience », щелкнув правой кнопкой мыши на правой панели и выбрав « New-> Key ».
- Затем. щелкните правой кнопкой мыши по вновь созданному ключу и измените его значение на 1 .

- Вот и все. Вы увидите классические часы и календарь после перезагрузки компьютера с Windows 10.
- Чтобы вернуться к интерфейсу часов и календаря Windows 10, просто удалите DWORD «UseWin32TrayClockExperience» .
Замечания:
Эта настройка может работать, а может и не работать, поскольку не каждая сборка Windows 10 поставляется с оболочкой «Immersive Key».
12. Получить старый интерфейс информации о батарее
Windows 10 также имеет новый информационный интерфейс батареи для значка батареи на панели уведомлений на панели задач. Если вы являетесь поклонником старого пользовательского интерфейса информации о батарее, вы можете выполнить следующие действия, чтобы получить его обратно:
- Перейдите в редактор реестра, набрав « regedit » в « Выполнить ».
- Затем перейдите к ключу HKEY_LOCAL_MACHINE-> Software-> Microsoft-> Windows-> CurrentVersion-> ImmersiveShell .
- Создайте DWORD « UseWin32BatteryFlyout ».
- Затем. щелкните по нему правой кнопкой мыши и измените его значение на 1 .

- Вот и все. Вы увидите классические часы и календарь после перезагрузки компьютера с Windows 10.
- Вы можете вернуться в интерфейс информации о батарее в Windows 10, просто удалив DWORD «UseWin32BatteryFlyout» .
Замечания:
Эта настройка может работать, а может и не работать, поскольку не каждая сборка Windows 10 поставляется с оболочкой «Immersive Key».
13. Установите File Explorer, чтобы открыть «Мой компьютер»
Кнопка «Проводник» в Windows 10 открывает «Быстрый доступ», который теперь отображает часто используемые папки и последние файлы. Не всем нравится эта функция, и если вы один из них, у вас есть выбор. Вы можете установить кнопку «Обозреватель файлов», чтобы она открывала «Мой компьютер» вместо быстрого доступа. Шаги довольно просты:
- Перейдите в проводник .
- Нажмите на вкладку « Вид ».

- Нажмите кнопку « Параметры », а затем нажмите « Изменить папку и параметры поиска ».

- Откроется новое диалоговое окно « Параметры папки ».
- На вкладке « Общие » первой опцией будет « Открыть Проводник », рядом с раскрывающимся меню.
- Нажмите на выпадающее меню и выберите « Мой компьютер ».

14. Поиск документов по их расширениям в Кортане
Cortana является отличным дополнением к платформе Windows, и в ней есть множество хитростей. Одна из интересных особенностей Cortana - возможность поиска файлов по их расширениям. Например, если вы просто наберете .jpg в Cortana, он выведет список всех изображений JPEG на ПК.

15. Включите режим «Бог» в Windows 10, чтобы раскрыть скрытые настройки
Прежде всего, режим «Бог» в Windows - это просто простая опция, которая позволяет вам видеть скрытые настройки панели управления. Это не приносит никаких божественных сил. Итак, теперь, когда мы это установили, вот как вы можете включить его:
- Создайте новую папку где угодно.
- Переименуйте папку точно в это: GodMode. {ED7BA470-8E54-465E-825C-99712043E01C}

- Вот и все, папка превратится в « GodMode » с 239 расширенными настройками панели управления, разблокированными для людей, которые любят играть с ними.

16. Получать уведомления о пропущенных звонках и отправлять текстовые сообщения через Cortana на ПК

Ожидается, что Windows 10 Mobile будет выпущена в декабре, но люди, у которых установлен предварительный просмотр инсайдера, уже развлекаются. Последний предварительный просмотр Windows 10 Mobile позволяет получать уведомления о пропущенных вызовах на ПК с Windows 10 и отправлять текстовые сообщения из Cortana на ваш ПК. Вы сможете сделать это, только если у вас есть одна учетная запись Microsoft на обоих устройствах. Хотя Microsoft представила эту функцию для Windows 10 Mobile, мы надеемся, что они также появятся и для смартфонов на Android и iOS.
18. Встроенный рекордер экрана

Windows 10 имеет встроенный экран рекордер внутри нового приложения Xbox. Вы можете проверить шаги, чтобы использовать встроенный в Windows 10 рекордер экрана. Тем не менее, это простой экранный рекордер с ограниченными возможностями. Если вы ищете продвинутый рекордер экрана, вы также можете проверить наш список лучших сторонних приложений для записи экрана для Windows.
Мы надеемся, что эти советы и рекомендации по Windows 10 были вам полезны. Дайте нам знать, если у вас есть какие-нибудь интересные трюки для Windows 10. Мы будем рады услышать от вас!
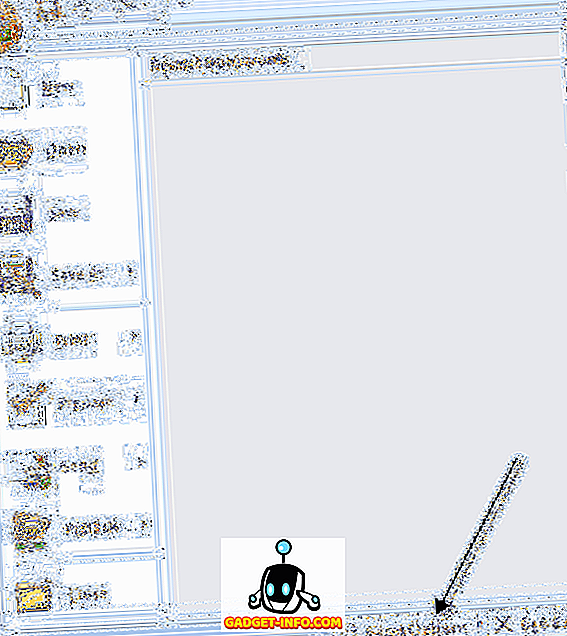
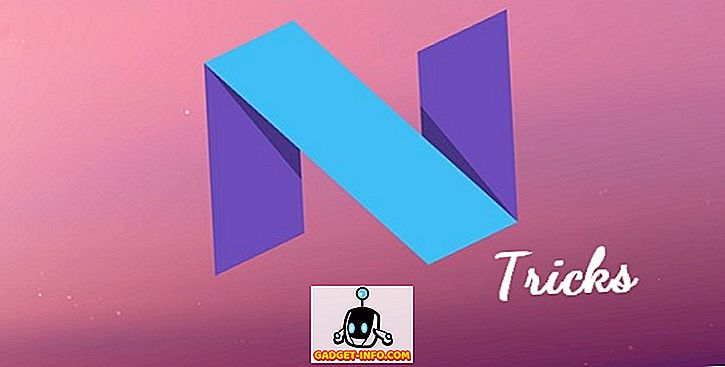
![Попасть в постель с гаджетами [Инфографика]](https://gadget-info.com/img/tech/800/getting-bed-with-gadgets-2.jpg)






