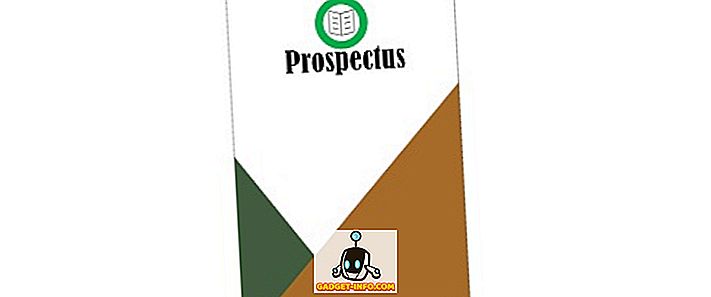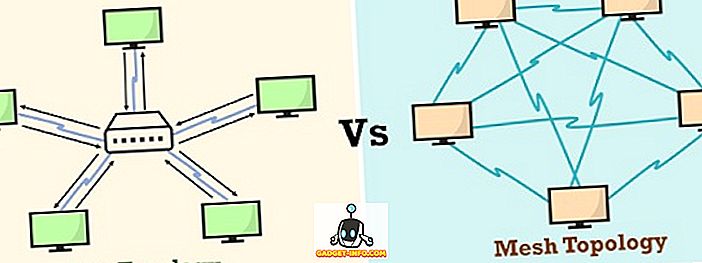Если вы использовали ПК с Windows, вы бы знали, что платформа не обязательно обменивается большой информацией о батарее устройства или его производительности. Это позор, учитывая, что бывают случаи, когда вы хотите узнать, насколько хорошо работает аккумулятор на вашем устройстве. Возможно, вы только что купили новый ноутбук с Windows и хотите знать, насколько хорошо работает аккумулятор. Конечно, Windows показывает приблизительное время, оставшееся в системном трее, но это все. К счастью, в Windows 10 есть способ получить подробную информацию о батарее устройства. Вот шаги, чтобы получить подробный отчет о батарее в Windows 10:
1. Сначала вам нужно открыть командную строку с правами администратора. Вы можете сделать это, щелкнув правой кнопкой мыши в меню «Пуск», а затем, нажав на « Командная строка» (Admin) . Когда вы открываете командную строку (Admin), появляется окно контроля учетных записей. Просто нажмите «ОК».

2. В окне командной строки вставьте команду powercfg / batteryreport / output «C: \ battery_report.html» . Затем нажмите Enter, чтобы запустить команду.

3. При запуске команды вы получите сообщение « Отчет о сроке службы батареи сохранен в C: \ battery_report.html ».

4. Затем вы можете открыть проводник Windows и открыть диск C: в своей системе. Здесь вы найдете файл battery_report.html . Вы можете просто открыть его в браузере Edge или Chrome, чтобы просмотреть отчет об уровне заряда батареи вашего устройства.
Детали отчета о батарее
Установленные батареи
После того, как вы откроете отчет о батарее, вы увидите различные разделы информации о батарее на вашем устройстве. В первом разделе приведены сведения об устройстве, такие как имя компьютера, BIOS, сборка ОС и т. Д. В следующем разделе приведены сведения об установленных батареях (если в вашем устройстве их несколько). Здесь вы найдете такие данные, как имя, производитель, серийный номер, химия, расчетная емкость, полная зарядка и количество циклов, если они доступны.

Недавнее использование
Следующий раздел «Недавнее использование», который, как следует из названия, содержит подробную информацию о времени, когда батарея была активна или приостановлена, или когда она была заряжена (помечена AC). Он приносит вам состояния силы за последние три дня.

Использование батареи
В разделе «Использование аккумулятора» отчета о состоянии аккумулятора отображается график, показывающий разрядку аккумулятора за последние три дня . Это удобно, если вы хотите посмотреть, насколько хорошо работает аккумулятор на вашем устройстве в разные дни. Наряду с графиком, вы также можете найти подробную информацию о том же ниже.

История использования и емкость аккумулятора
В разделе «История использования» показано использование вашего устройства как от аккумулятора, так и от времени его зарядки. Раздел «История емкости аккумулятора» содержит подробную информацию об истории полной емкости аккумулятора. Оба эти раздела полезны, если вы хотите увидеть состояние батареи .

Оценка срока службы батареи
Последний раздел отчета о батарее под названием «Оценки срока службы батареи» показывает средние оценки для вашей батареи, основанные на наблюдаемых разрядах. Эта оценка улучшается при использовании, поэтому, если вы только что купили ноутбук с Windows 10, эта оценка может быть не самой точной.

Что касается оценки и срока службы аккумулятора, отчет об уровне заряда аккумулятора улучшается благодаря предоставлению точной информации после использования устройства в течение нескольких дней или месяцев. В любом случае, это отличный встроенный инструмент в Windows и то, чего не хватает в MacOS.
Примечание . Этот метод получения отчета о заряде аккумулятора работает в Windows 10, а также в старых версиях Windows, таких как Windows 8.1, 8 и 7.
Детали батареи в настройках Windows 10
В Windows 10 Microsoft позволяет проверить больше сведений об аккумуляторе, чем вы обычно получали на предыдущих итерациях Windows. Чтобы проверить информацию об аккумуляторе, вы можете перейти к настройкам Windows-> Система-> Аккумулятор . Здесь вы увидите текущий процент заряда батареи и оставшееся время. Вы также можете выбрать варианты, когда вы хотите, чтобы Battery Saver был включен или вы можете даже включить его сейчас.

Там есть ссылка на советы по экономии заряда батареи, и вы можете нажать « Использование батареи по приложениям », чтобы увидеть, какие приложения разряжают батарею больше всего. Вы можете нажать на одно из приложений, чтобы увидеть «Используемый» и «Фоновый» разряд батареи. Ну, как вы можете видеть, Google Chrome оправдывает свое название «свинья от батареи».

Монитор батареи на Windows 10, используя эти способы
Что ж, функция отчетов о батарее в Windows - это, безусловно, то, что мы ценим, а с Windows 10 вы можете намного лучше контролировать батарею на своем устройстве Windows. Итак, это все, что касается отчета об аккумуляторе и других данных об аккумуляторе в Windows 10. Если у вас есть какие-либо сомнения, сообщите нам об этом в разделе комментариев ниже.