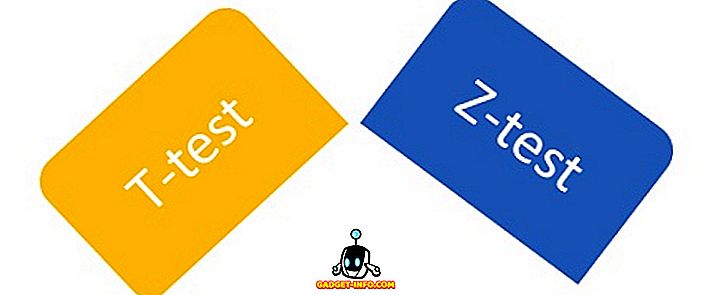У всех нас есть наши компьютеры, настроенные согласно нашим индивидуальным требованиям. Это включает в себя такие вещи, как настройки системы, места сохранения файлов по умолчанию, набор установленных программ / приложений и даже пользовательские темы. Тем не менее, почти во всех дистрибутивах Linux вы можете перенести свою персонализированную цифровую рабочую среду на флэш-накопитель USB. Что если вы могли бы сделать то же самое с Windows 10 и запустить его на любом компьютере, прямо с USB-накопителя?
Оказывается, вы можете, благодаря функциональности Windows To Go. Но прежде чем мы рассмотрим, как запустить Windows 10 с USB, вот краткое изложение аппаратного и программного обеспечения, необходимого для этого.
Начальные требования перед продолжением:
Прежде чем вы сможете начать с создания переносной установки Windows 10 на USB-накопителе, важно, чтобы были выполнены несколько основных требований (как аппаратных, так и программных), как указано ниже:
- Флэш-накопитель USB 3.0 емкостью не менее 16 ГБ (желательно большей емкости).
- ISO-файл Windows 10 (или установочный диск).
- WinToUSB, бесплатная программа (подробнее об этом в следующем разделе), установленная на компьютере.
Как установить Windows 10 на USB-накопитель с помощью WinToUSB?
Для создания переносимой копии Windows 10 на USB-накопителе мы будем использовать бесплатную версию утилиты WinToUSB . Он имеет множество преимуществ, таких как возможность создания флешек Windows To Go из неподдерживаемых версий Windows. Мало того, он также может клонировать вашу существующую установку Windows в качестве цифрового рабочего пространства на флэш-накопителе USB (полезно, когда у вас нет ISO / установочного диска).
Вот как, вот как использовать WinToUSB для установки Windows 10 на USB-накопитель:
Шаг 1. Установите и запустите WinToUSB, укажите расположение Windows 10 ISO (или установочного диска) и нажмите «Далее».

Шаг 2. Выберите флэш-накопитель USB (если он уже подключен), после чего программа отформатирует диск. На следующем шаге выберите флэш-диск как системный и загрузочный раздел (не нужно возиться с другими параметрами) и нажмите « Далее», чтобы начать копирование Windows 10 на USB-накопитель.

Шаг 3: Подождите, пока Windows 10 установлена на USB-накопитель. Излишне говорить, что это может занять пару минут. После завершения процесса вы можете использовать эту флешку для загрузки (и запуска) портативной, полнофункциональной копии Windows 10 на любом компьютере со всеми предустановленными современными приложениями и программами. Отлично, не правда ли?
Важные моменты, которые следует отметить
- Когда вы в первый раз загружаете Windows 10 с флэш-накопителя USB, вам необходимо выполнить некоторые настройки . Это включает в себя такие вещи, как настройка информации об учетной записи (например, имя пользователя, пароль) и, в общем, прохождение процедуры «из коробки» (OOBE), которую вы будете делать в случае обычной установки Windows 10 (см. Скриншот ниже ). Однако после настройки все эти параметры сохраняются на флэш-накопителе USB, и вам не нужно настраивать их снова.

- Как правило, всякий раз, когда вы используете переносную установку Windows 10 на новом компьютере, ОС автоматически ищет лучшие драйверы по умолчанию для подключенного оборудования (например, Monitor). Поэтому может потребоваться несколько минут (и перезагрузка), прежде чем вы сможете начать работать на компьютере.
Возможные проблемы
Из-за технических особенностей, связанных с запуском такой большой операционной системы, как Windows 10, с USB-накопителя, у вас могут возникнуть некоторые проблемы. Некоторые из них перечислены ниже:
- Снижение производительности. Несмотря на то, что флэш-накопители USB становятся лучше, они по-прежнему не способны работать как с операционной системой, так и с внутренними дисками. Поэтому не случайно, что общая производительность время от времени слегка колеблется, особенно когда Windows 10 установлена на медленных флеш-накопителях USB 2.0, а также во время выполнения задач, интенсивно использующих процессор.
- Проблемы с драйверами: хотя портативная Windows 10 может автоматически искать лучшие драйверы практически для любого компьютера, на котором она используется, могут быть ситуации, когда один или несколько драйверов не найдены. Следовательно, не все оборудование (например, аудио, беспроводная связь) может работать на целевом компьютере.
- Не обнаружены разделы локального диска: в соответствии с конфигурацией Windows To Go по умолчанию, когда компьютер загружается с переносной копии Windows 10 с USB-накопителя, дисководы на главном компьютере недоступны.
Носите с собой Windows 10 везде
Невозможно каждый раз комфортно работать с собственным персонализированным рабочим пространством Windows 10. Тем не менее, возможность полностью запустить Windows 10 с USB-накопителей очень близко к этому. И хотя все это не без его проблем, это работает довольно хорошо, что это такое. Подумайте об этом, чтобы увидеть, как это работает для вас, и дайте нам знать ваши мысли в комментариях ниже.