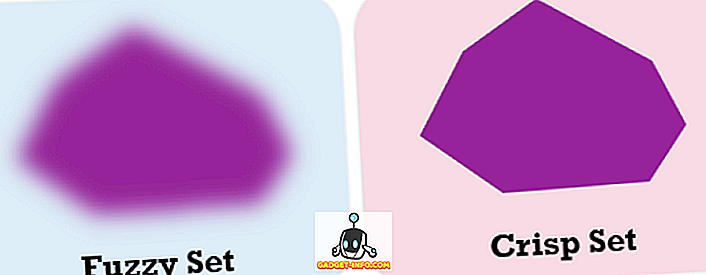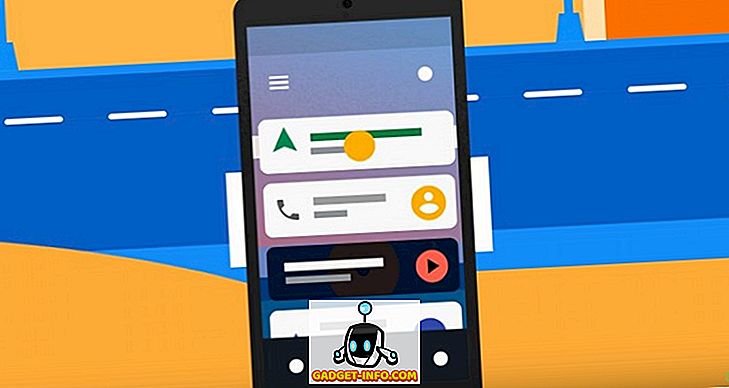Microsoft готовится к запуску следующей версии своей операционной системы, Windows 10. Windows 10 - последняя надежда Mircosoft на возвращение в игру и завоевание лидерства, в то время как Redmond Giant проводит критический анализ рынка и планирует выпустить Windows 10 в качестве гладко, насколько это возможно. Давайте подготовим наш ПК для Windows 10, но перед этим давайте немного поговорим о новой Windows и о том, почему вас это должно волновать.
Что ж, сбой Windows 8 был неизбежен, ключевые функции, которые заставляли пользователей придерживаться Windows, были сорваны, например, меню «Пуск» и оконные приложения. Хотя это способствовало продвижению отрасли вперед, это лишь отбросило Microsoft в сторону принятия. Переход на Windows 8 для обычного пользователя, имеющего только базовые знания о компьютерах, был болезненным. Хотя это принесло с собой ряд улучшений для платформы в целом, для пользователей это было слишком ошеломляющим, чтобы обернуться вокруг них.
Windows 10 меняет это. Он возвращает наиболее любимые функции Windows 7, такие как меню «Пуск», и добавляет целый ряд новых функций как внутри, так и поверх платформы. Назовите несколько Cortana личным помощником от Microsoft, Microsoft Edge, который станет заменой когда-либо ненавистного Internet Explorer, телефона-компаньона, который сделает переход с одного устройства на другое при работе на чем-то более прохладном, Multiple Desktops, который присутствовал на всех ведущие операционные системы до Windows 10 и Direct X 12, которые претендуют на повышение производительности графического процессора до 90%
Теперь, когда мы рассмотрели некоторые популярные функции, которые могут заставить вас попробовать Windows 10, давайте подготовим наш ПК.
Первый вопрос: совместим ли мой компьютер с Windows 10?
Это должно быть первым делом, прежде чем делать ход. Если ваш компьютер поставлялся с Windows 7 или Windows 8, он должен работать нормально. Windows 10 предъявляет те же минимальные требования, что и Windows 7. Но просто для того, чтобы получить цифры, вот системное требование.
- Процессор: 1 ГГц или более быстрый
- Оперативная память: 1 ГБ (32-разрядная) или 2 ГБ (64-разрядная)
- Дисковое пространство: 16 ГБ (32-разрядный) или 20 ГБ (64-разрядный)
- Графика: видеокарта с поддержкой DirectX 9
Чтобы сделать этот переход еще более плавным, Microsoft начала уведомлять пользователей ПК, имеющих право на резервирование своего обновления. Это хорошо как для Microsoft, так и для пользователей, так как при резервировании обновления файл обновления будет медленно распространяться на ваш ПК, и это будет гарантировать, что вы не превысите свой лимит данных. Кроме того, зарезервировав обновление, вы помогаете Microsoft, не ударив по всем серверам закачек сразу.
Если у вас есть значок Windows на панели задач, щелкните по нему, и появится окно с вопросом, хотите ли вы зарезервировать обновление. Нажмите Забронировать бесплатное обновление .

Если вы не получили значок « Получить Windows 10», не беспокойтесь, это не значит, что вы не отвечаете критериям, просто вы не обновляли Windows некоторое время. Я получил это после того, как я скачал недавнее обновление Windows.
Шаг 1: Очистка диска
Давайте начнем с освобождения места на нашем установочном диске Windows. Если на жестком диске свободно более 20 ГБ, этот шаг можно пропустить. Но для тех, кто этого не делает, вот как освободить немного ценного пространства.
Перейдите в панель управления и найдите « Освободить место на диске » и нажмите на нее.

Появится меню выбора диска.

Выберите установочный диск Windows. И процесс начнется. Это займет некоторое время. После очистки места на диске у вас должно быть достаточно места для продолжения установки.
Шаг 2: Сделайте резервную копию вашей системы
Теперь, когда у вас достаточно свободного места, давайте сделаем резервную копию системы. Вы всегда можете выполнить обычное резервное копирование, но это не то, что мы собираемся делать, мы выполним резервное копирование на уровне системы, создав образ системы, чтобы в случае сбоя процесса обновления мы могли безопасно вернуться к предыдущей операционной системе.,
Чтобы создать образ системы, перейдите в Панель управления, в разделе « Система и безопасность» нажмите « Сохранить резервные копии файла с историей файлов» .

Откроется окно истории файлов . В левом нижнем углу выберите параметр « Резервное копирование образа системы» . Здесь рекомендуется использовать внешний жесткий диск для резервного копирования, но вы можете использовать все, что вам удобнее.

Нажмите « На жестком диске», он будет искать все доступные жесткие диски, как внутренние, так и внешние.

Выберите диск по вашему выбору.

В следующем окне выберите диски, которые вы хотите включить в резервную копию, и нажмите « Далее».

Подтвердите резервное копирование в следующем окне, нажав Начать резервное копирование, в зависимости от объема данных, время резервного копирования может отличаться.

После этого вы можете перейти к следующему шагу.
Шаг 3: Получите ваши драйверы
Одна из самых трудоемких и неприятных вещей, связанных с наличием ПК с Windows, заключается в том, чтобы найти подходящие драйверы для него. Если драйверы работают неправильно, ваша система, скорее всего, выйдет из строя. Теперь общепринятым способом получения правильных драйверов является получение его с сайта производителя. Но этот процесс отличается для разных компьютеров. Я покажу, как вы можете приобрести драйверы для любого ПК из одного места. Ребята из Driver Pack Solutions выпускают пакет драйверов каждый год, который включает в себя драйверы для всех производителей ПК и оборудования, и все, что вам нужно сделать, чтобы получить правильные драйверы для вашего ПК, находится на их веб-сайте и загружает приложение., Теперь загрузка пакета драйверов составляет почти 10 ГБ, что включает в себя все их драйверы, но не каждый может загрузить его по ограниченному тарифному плану. Следовательно, у них есть пакет драйверов онлайн. Что делает пакет драйверов онлайн, так это поиск аппаратных компонентов на вашем ПК и загрузка драйверов только для них, что значительно уменьшает размер загрузки. После успешного обновления до Windows 10 выполните следующие действия, чтобы установить драйверы.
Если у вас есть пакет драйверов ISO, установите его и запустите приложение.

Приложение отсканирует и подскажет вам о доступных драйверах.

Нажмите «Обновить все» и дождитесь завершения установки.
Если вы не хотите загружать 10 ГБ, перейдите на их веб-сайт и загрузите пакет драйверов онлайн.

Запустите его и дождитесь его инициализации.

Шаг 4. Создание диска восстановления
Перед обновлением целесообразно создать диск восстановления на тот случай, если вы захотите вернуться к Windows 8.
Зайдите в Панель управления и найдите Recovery . В разделе «Система» нажмите « Создать диск восстановления».

В следующем окне нажмите « Далее».

Выберите USB-накопитель, который вы хотите использовать в качестве накопителя для восстановления, но просто чтобы сообщить вам, он отформатирует любые данные на USB-накопителе в процессе.

Нажмите Создать в следующем окне.

Подождите, пока процесс завершится.

Заключение
На мой взгляд, Windows 10 - лучшая ОС от Microsoft, и это прекрасная попытка наконец-то связать все службы Microsoft под одной платформой. Мы не знаем, будет ли это успех или сбой, но вы можете быть уверены, что ваш компьютер готов к обновлению после этого поста.