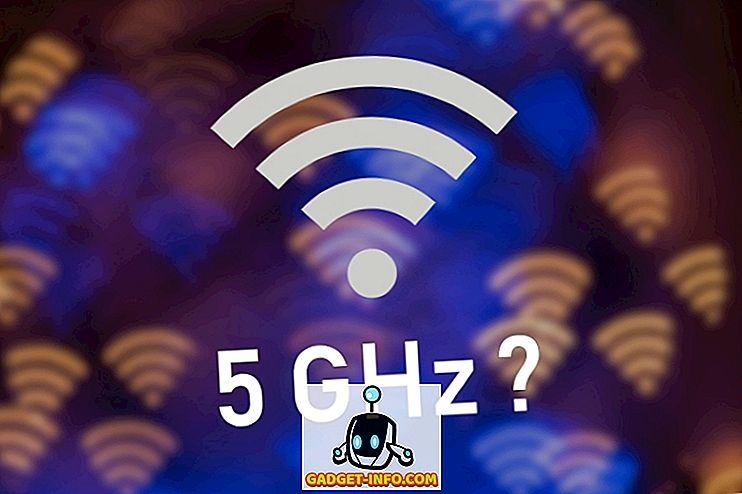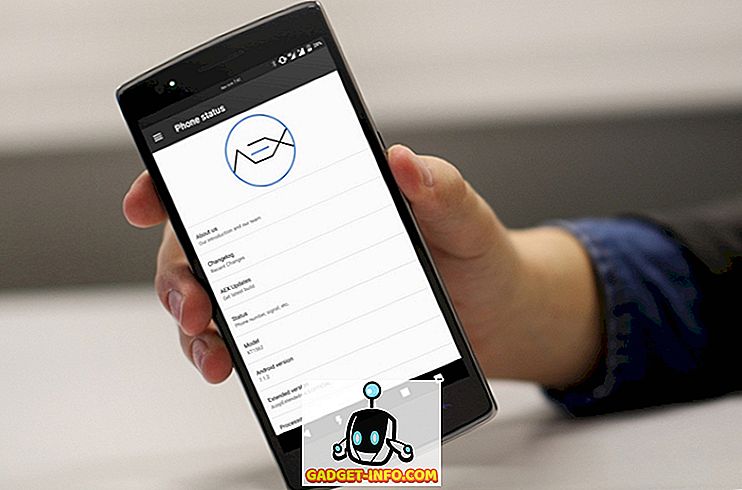Последний флагманский убийца от OnePlus, то есть OnePlus 5, находится в трендовых чартах в мире смартфонов. Хотя он получил неоднозначные отзывы от публики, с различными критическими замечаниями, такими как дизайн iPhone 7 Plus, мошенничество с тестами и т. Д., Это просто зверь телефона, когда дело касается производительности. Как и большинство его предшественников, OnePlus 5 поставляется с ОС Oxygen, которая, как известно, находится в продаже с несколькими полезными дополнениями. Хотя большинство новых функций телефона были представлены на сцене, есть еще некоторые, которые скрыты внутри устройства. Итак, если вы только что купили новый OnePlus 5, вот 15 классных трюков OnePlus 5 и скрытых функций, которые вы должны знать:
1. Настройте режим чтения
Функция чтения в OnePlus 5 - одна из лучших функций устройства. Этот режим переводит ваш экран в оттенки серого и обеспечивает удобство чтения - что-то похожее на то, что предоставляет Kindle. Если вы хотите включить это на OnePlus 5, выполните шаги, указанные ниже.
- Перейдите в Настройки вашего телефона -> Дисплей -> Режим чтения .

- Здесь нажмите на ползунок против «Включить режим чтения» . Ваше устройство должно было изменить свою тему на оттенки серого.
Это очень удобная функция, если вам нравится читать на телефоне. Но это не все. OnePlus дает вам возможность автоматически включать эту функцию при каждом открытии некоторых приложений. Например, если вы часто используете приложение Amazon Kindle для чтения на смартфоне, вы можете включить режим чтения, чтобы он автоматически включался при каждом его открытии.
Для этого в тех же настройках режима чтения, что и выше, нажмите «Добавить приложения для режима чтения», а затем выберите приложения, для которых вы хотите автоматически включить функцию.

2. Включите игровой режим
Если вы играете в игры на своем смартфоне, в OnePlus 5 есть функция «Игровой режим», которая может блокировать уведомления и отключать емкостные кнопки, когда вы находитесь в определенных приложениях. В отличие от того, что написано в названии, вы можете использовать его и для других приложений, кроме игр. Например, когда я читаю что-то на своем OnePlus 5, я использую этот режим вместе с режимом чтения, чтобы мое чтение не отвлекало.
- Чтобы использовать этот режим на OnePlus 5, выберите « Настройки телефона» -> «Дополнительно» -> «Не беспокоить» . Здесь вы можете выбрать настройки, которые вы хотите использовать. Вы даже можете выбрать приложения, для которых вы хотите включить этот режим автоматически - что-то похожее на режим чтения.

Совет: Вы можете переключить этот режим вручную из Быстрых настроек.
3. Используйте Quick Pay
При запуске OnePlus 5 OnePlus объявил о сотрудничестве с Paytm, чтобы предоставить вам функцию, которую они называют «Quick Pay». Quick Pay позволяет открывать Paytm простым долгим нажатием кнопки «Домой» в OnePlus 5.
Эта функция по умолчанию отключена, но вы можете включить ее, выбрав « Настройки телефона» -> «Безопасность и отпечатки пальцев» -> «Быстрая оплата» . Здесь вы можете открыть его долгим нажатием кнопки «Домой», когда экран выключен или включен, или даже и то, и другое.

4. Отключить ярлыки приложений
В связи с тем, что Oxygen OS обладает рядом со стандартным Android, у него есть функция «Ярлыки приложений», которая впервые была представлена в Android 7.1. В дополнение к приложениям Google OnePlus использовал это в своих собственных собственных приложениях, таких как «Телефон», «Сообщения» и т. Д. Например, когда вы долго нажимаете на приложение «Телефон», вы получаете список ваших недавних контактов.
Однако, если вам не нравится эта функция, OnePlus 5 также позволяет отключить ее. Чтобы сделать это, нажмите и удерживайте кнопку на главном экране -> Настройки, а здесь просто отключите «Ярлыки приложений» .
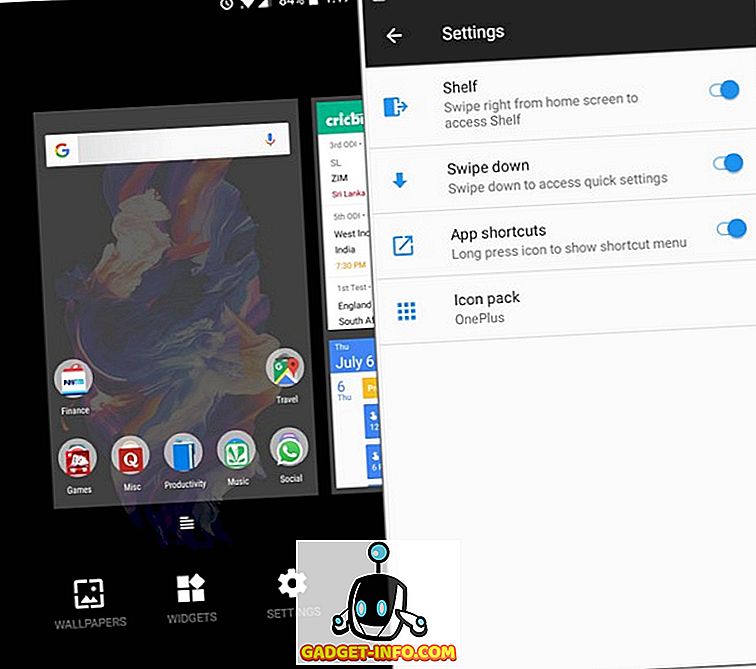
5. Выберите Bluetooth Audio Codec
Когда вы подключаете свой телефон к гарнитуре Bluetooth, вы просто слышите песни так, как они должны быть услышаны. Но это еще не все, что вы можете сделать, если ваш телефон - OnePlus 5. OnePlus 5 позволяет вам выбрать аудиокодек, который он передает через Bluetooth. Вы можете выбрать SBC, aptX или aptX HD . Для лучшего звучания выберите кодек в следующем порядке: aptX HD> aptX> SBC в зависимости от того, поддерживает ли ваша гарнитура это или нет.
Для этого перейдите в Настройки вашего телефона -> Дополнительно -> Аудио кодек Bluetooth . Здесь вы увидите список из трех кодеков, и вы можете выбрать любой из них.

6. Управление недавними приложениями
Если вы уже использовали устройство OnePlus, возможно, вам известна эта функция. Параметр «Управление недавними приложениями» в меню «Настройки» -> «Дополнительно» позволяет выбрать «Обычное удаление » и «Глубокое удаление » для приложения, которое вы удаляете из последних приложений.
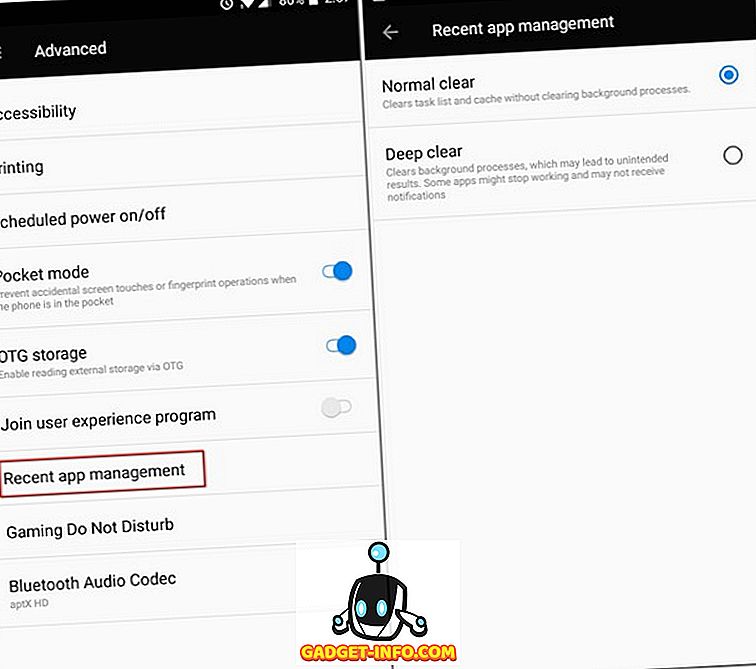
Разница между ними состоит в том, что «Normal clear» просто удаляет кэш приложения, тогда как «Deep clear» убивает и его фоновые процессы.
7. Показать скорость сети в строке состояния
Xiaomi включает возможность показывать скорость сети в строке состояния в своей ОС MIUI, и хорошая новость заключается в том, что OnePlus также включает эту функцию. Oxygen OS имеет встроенную настройку, которую вы можете включить, чтобы увидеть скорость сети в строке состояния вашего телефона.
Для этого перейдите в настройки своего OnePlus 5 и нажмите «Строка состояния» . На следующем экране переключите «Показать скорость сети» . После этого вы сможете увидеть скорость сети в строке состояния.
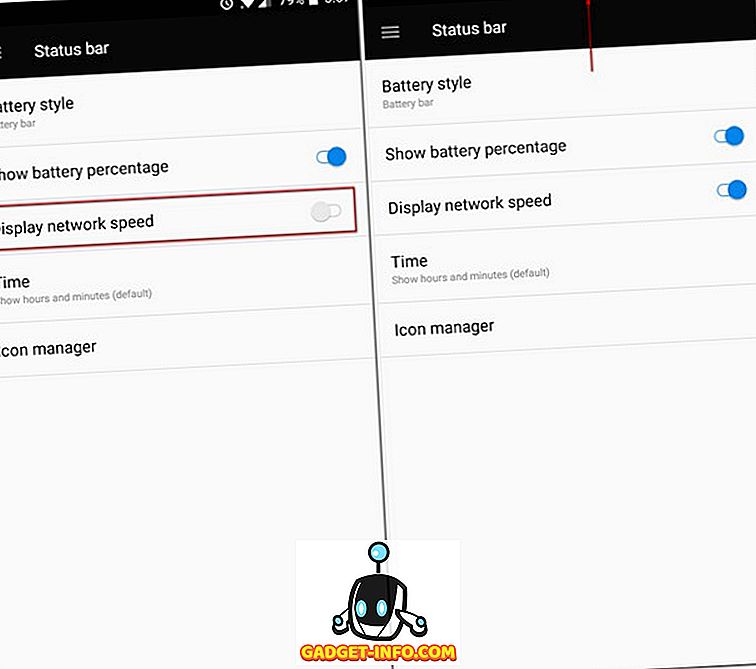
8. Легко откройте панель уведомлений и ящик приложений
Если вы один из тех, у кого маленькие руки, у вас могут возникнуть проблемы с доступом к панели уведомлений только одной рукой. К счастью, OnePlus решил эту проблему и позволил вам получить доступ к панели уведомлений, проведя вниз в любом месте на главном экране . Это функция, которая была замечена на нескольких предыдущих итерациях устройств OnePlus и снова появилась на OnePlus 5. Однако это не единственная область, где OnePlus решила предложить свою помощь своим клиентам.
С принятием панели приложений, похожей на Pixel Launcher, OnePlus позволил вам получить доступ к своему собственному блоку приложений OnePlus Launcher, проводя пальцем вверх в любом месте на домашнем экране .

9. Выберите из нескольких шаблонов вибрации
Если вы наблюдали событие запуска OnePlus 5, вы наверняка слышали упоминание о шаблонах вибрации. OnePlus значительно улучшил их вибрационный двигатель с гораздо более острым и тихим двигателем. Мало того, они также дали своим пользователям возможность выбирать из списка различных моделей вибрации. Чтобы просмотреть этот список и выбрать наиболее подходящий для вас, перейдите в « Настройки» -> «Звук и вибрация» -> «Шаблон вибрации входящего вызова» .
Здесь вы увидите список нескольких моделей вибрации, которые вы можете выбрать. Вы даже можете нажать на каждого из них, чтобы узнать, как они будут вибрировать перед финализацией.

10. Включить лабораторию OnePlus
Подобно тому, что Android имеет как «System UI Tuner», OnePlus имеет свои скрытые параметры на странице настроек, которые они называют «OnePlus Laboratory».
Чтобы включить его, откройте меню «Быстрые настройки» на своем устройстве, затем нажмите и удерживайте значок «Настройки» (шестеренка) около 7 секунд . Теперь вы должны получить уведомление о том, что лаборатория включена. Теперь вы можете получить к нему доступ со страницы настроек вашего телефона
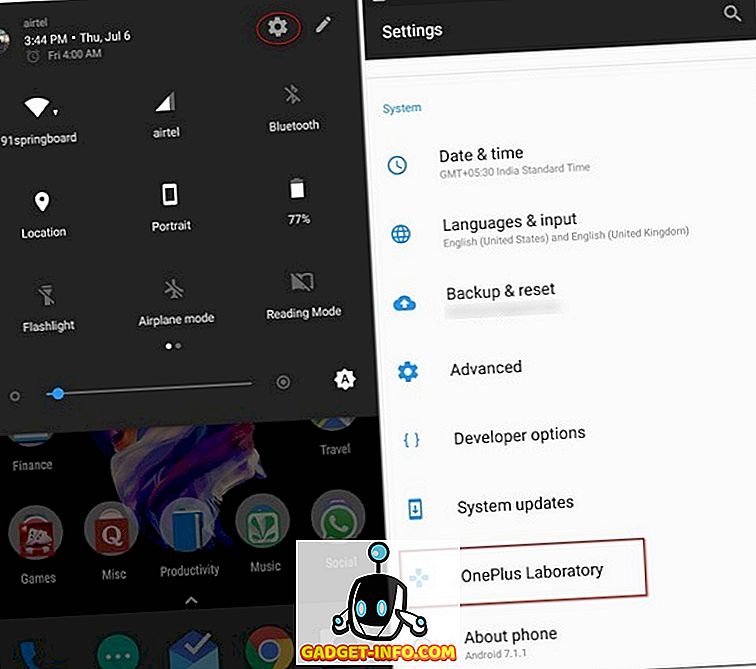
В лаборатории OnePlus вы можете включить «Контроль уведомлений о питании» . Это расширенные элементы управления, которые позволяют устанавливать уровень важности от 0 до 5 для уведомлений приложения.
Чтобы использовать эти уровни для приложения, перейдите в «Информация о приложении» этого приложения и нажмите «Уведомления» . Теперь вы должны увидеть новый раздел «Важность», который можно использовать для переключения между вышеупомянутыми уровнями.
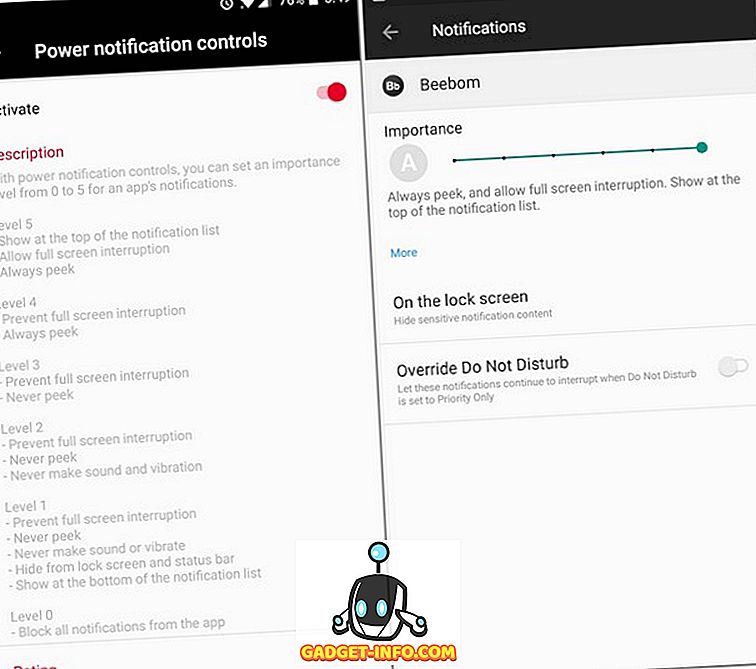
11. Изменить настройки в режиме Pro
OnePlus 5 имеет функцию камеры Pro Mode, которая позволяет вам управлять ручными настройками. Тем не менее, интерфейс заполнен беспорядком, таким как гистограмма, горизонтальная контрольная линия и т. Д. Хотя эти функции могут быть полезны для некоторых, не все найдут полезными. К счастью, вы можете отключить их все.
Отключить гистограмму и сохранить изображения в формате RAW
Хотя гистограмма может быть полезной функцией для некоторых пользователей, для большинства она просто отвлекает внимание на экране. Чтобы отключить этот параметр, перейдите к настройкам камеры . Здесь, в Pro Mode, вы найдете опцию «Гистограмма», которая включена по умолчанию. Нажмите на переключатель, чтобы выключить его .
Профессиональный режим OnePlus 5 позволяет также сохранять изображения в формате RAW. Чтобы сделать это, просто нажмите на кнопку «RAW», которая появляется в верхней части экрана.
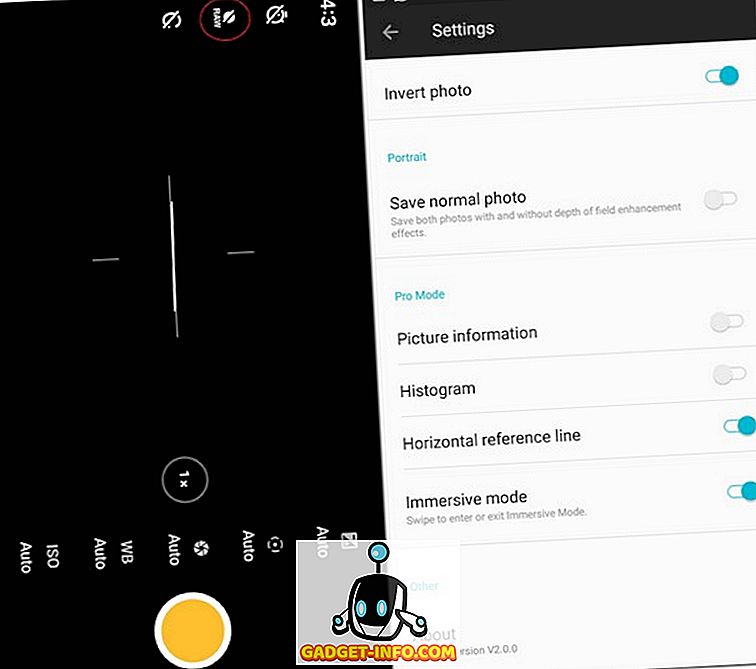
Сохранить ручные настройки
При использовании режима Pro, есть моменты, когда мы находим приятное место, когда речь заходит о различных ручных управлениях. Однако менять их снова и снова может быть раздражающим. К счастью, Pro Mode позволяет вам сохранить до двух пользовательских настроек, к которым вы сможете получить доступ позже.
Чтобы сохранить их, нажмите на букву «С» в верхней части экрана. Теперь вы должны увидеть две опции: «C1» и «C2». Нажмите на любой из них, чтобы сохранить определенные параметры.

12. Делайте скриншоты длиннее
Вы когда-нибудь были в ситуации, когда вам приходилось посылать скриншот своему другу, но размер экрана вашего телефона не умещался на одной странице? Что ж, вам не нужно беспокоиться об этом на OnePlus 5. Перенося эстафету от своих предшественников, OnePlus 5 позволяет делать снимки экрана дольше, чем его размер.
Просто сделайте снимок экрана, как обычно, затем нажмите на прямоугольную опцию, которую вы видите, чтобы сделать длинный снимок экрана. Окно будет автоматически прокручиваться вниз, снимая скриншот каждого кадра, а когда вы хотите остановить его, коснитесь любого места на экране .
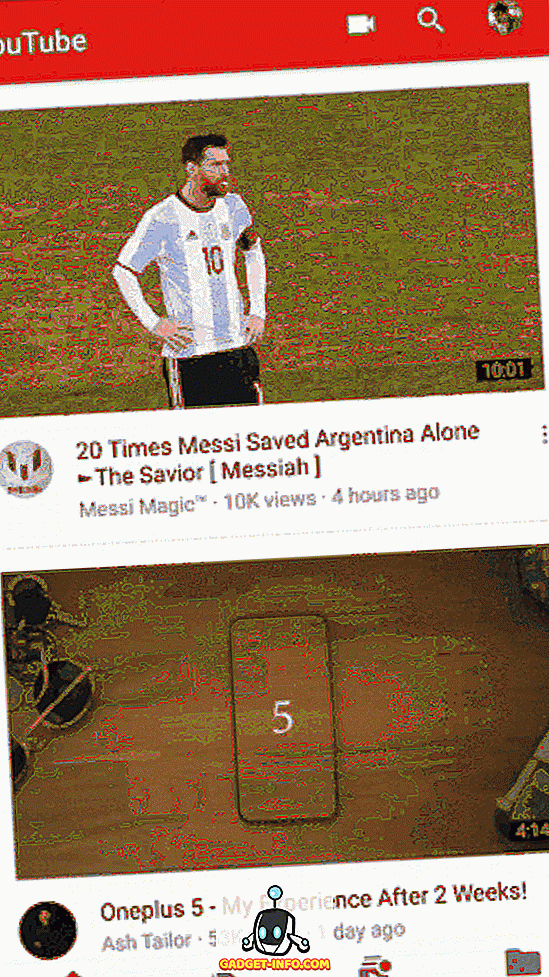
13. Активировать жесты
Помните, я упоминал, что Oxygen OS поставляется с некоторыми полезными дополнительными функциями? Предоставление вам как жестов включения, так и выключения экрана - один из них. Существуют различные жесты, к которым вы можете получить доступ, перейдя в Настройки вашего телефона и затем нажав Жесты . Здесь вы увидите множество параметров, которые вы можете использовать, чтобы сделать работу с OnePlus 5 более плавной и быстрой. Есть также несколько букв - «O», «V», «S», «M», «W» - которые можно назначить для выполнения определенных задач, таких как открытие камеры, фонарика, полки или даже приложения.
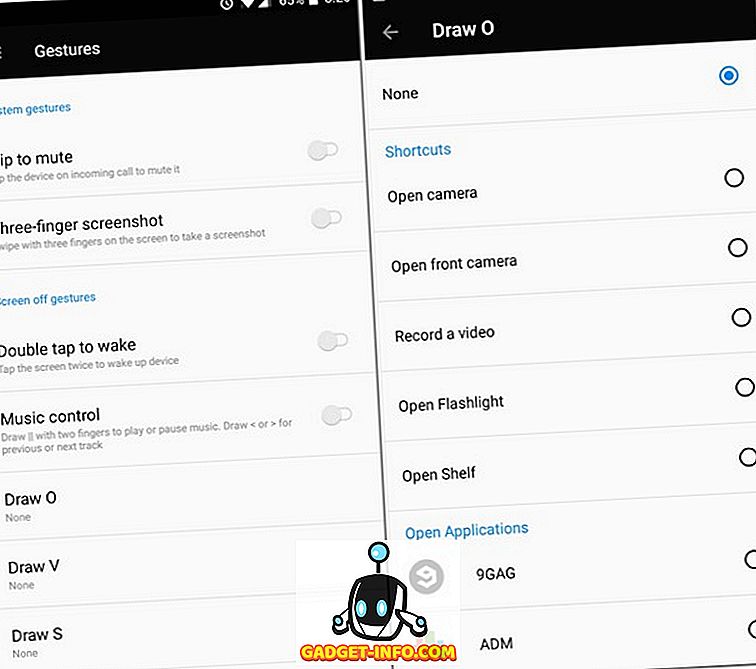
14. Используйте встроенный App Locker
Многие люди используют сторонние приложения для блокировки приложений, чтобы предотвратить несанкционированный доступ к определенным приложениям. Помимо того, что они занимают некоторое место на вашем устройстве, такие приложения могут поставляться с рекламой или другими вредоносными программами. Заметив количество людей, все еще загружающих эти приложения, OnePlus начал включать встроенный блокировщик приложений на своих устройствах. Как встроенная функция, она гораздо более безопасна, чем сторонние приложения, которые перекрывают экран блокировки поверх ваших приложений, а не блокируют их изначально.
На OnePlus 5 вы можете заблокировать определенные приложения, выбрав « Настройки телефона» -> «Безопасность и отпечатки пальцев» -> « Блокировка приложений». На этом экране вы можете переключать кнопки рядом с приложениями, которые вы хотите заблокировать. Теперь, когда вы в следующий раз откроете приложение, вам будет предложено сначала ввести пароль, чтобы получить доступ.
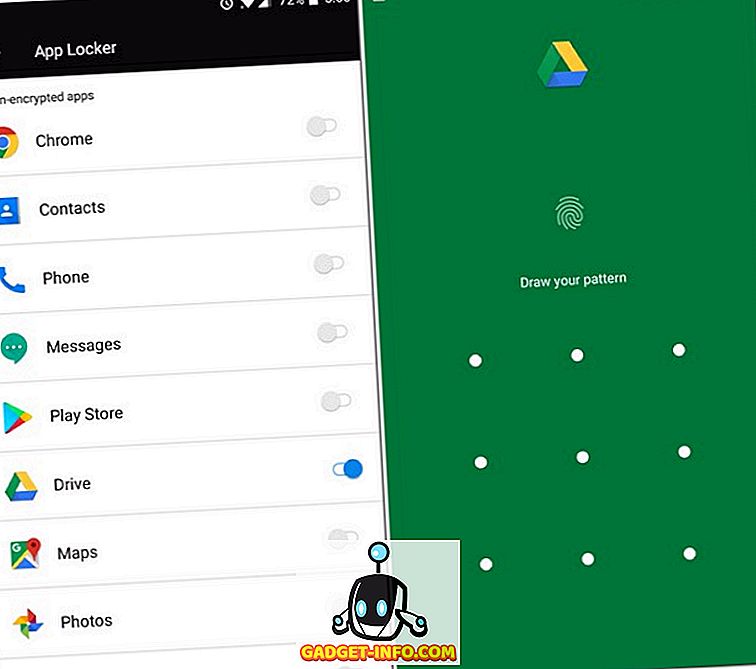
15. Изменить значки приложений
Как правило, если вам нужно изменить внешний вид значков на вашем смартфоне, вам придется загрузить стороннюю программу запуска. Ну, это не требуется на OnePlus 5. Будучи очень настраиваемым, OnePlus 5 позволяет вам изменять внешний вид ваших значков. Вы можете выбрать любой значок из предварительно установленных круглых и квадратных пакетов значков или загрузить любой другой пакет значков, который вам нравится. Чтобы изменить внешний вид значка, нажмите и удерживайте его, а затем перетащите в сторону «Изменить» . В появившемся всплывающем меню вы можете изменить значок приложения и его имя.

Если вы хотите применить пакет значков ко всем значкам, нажмите и удерживайте в любом месте на главном экране, нажмите «Настройки», затем выберите «Пакет значков» . Теперь вы увидите все пакеты значков, установленные на вашем устройстве. Нажмите на любой, который вы хотите применить ко всем приложениям на вашем телефоне.

16. Делитесь файлами через FileDash
Нам часто нужно передавать файлы на другие телефоны. Иногда эти файлы могут быть очень большими по размеру. К сожалению, функция WiFi Direct, которая поставляется с вашим телефоном, не обеспечивает достаточно высокую скорость. Тем не менее, в дополнение к Android WiFi Direct, OnePlus интегрировал функцию, которую они называют «FileDash», в своем родном диспетчере файлов. Эта функция может использоваться для передачи файлов на любой телефон на высокой скорости. Чтобы использовать это, откройте Диспетчер файлов, а затем нажмите на значок FileDash (тот, что рядом со значком поиска). Теперь вы можете выбрать, хотите ли вы отправить или получить файл.

Когда вы отправляете файл, ваш телефон создает точку доступа, к которой должно подключиться принимающее устройство. Если у получателя есть устройство OnePlus, он может перейти к собственному диспетчеру файлов и нажать «Получить» . Если у них есть какое-то другое устройство, они могут получить файл, открыв браузер на своих телефонах и перейдя в «one.plus», и все, файл будет получен.
17. Защитите свои файлы
Вы когда-нибудь хотели скрыть некоторые файлы в своем телефоне, чтобы никто не мог их увидеть и не появился ни в одном файловом менеджере? Конечно, есть сторонние приложения, которые вы можете загрузить, чтобы выполнить это, но сначала вам придется найти себе подходящее приложение. Именно здесь на помощь приходит родной файловый менеджер OnePlus. Он имеет функцию «Безопасный ящик», которая скрывает ваши данные от любого файлового менеджера и доступна только с паролем. Чтобы отправить файл в защищенный ящик, нажмите и удерживайте его, коснитесь трехточечного меню и выберите «Сделать безопасным» . Теперь ваш файл будет надежно защищен за сейфом. Чтобы получить доступ к этому файлу, откройте Диспетчер файлов, выберите «Безопасный ящик» и введите свой пароль.

18. Сохранить аккумулятор
Хотя разрешение 1080p на OnePlus 5 получило много критики, на самом деле это хорошая вещь для его батареи. Будучи AMOLED-дисплеем, существуют различные другие способы, которые могут помочь вам сэкономить заряд батареи на OnePlus 5 еще больше. Для начала, вы можете использовать полностью черные обои и свести к минимуму количество пикселей. Но такие обои не будут выглядеть так же приятно для глаз, не так ли? Тем не менее, OnePlus 5 поставляется с альтернативой, которая позволяет сэкономить заряд батареи вашего телефона, не отказываясь от эстетики - изменить тему вашего телефона на Dark.
Для этого зайдите в Настройки вашего телефона -> Дисплей -> Тема . В появившемся окне выберите «Dark», и все готово.

Бонус: OnePlus 5 пасхальное яйцо
OnePlus 5 имеет очень крутое пасхальное яйцо, которое также было частью предыдущих флагманов OnePlus. Если вы еще не заметили это самостоятельно, я дам вам подсказку - откройте приложение «Калькулятор», затем введите «1», а затем «+». Теперь нажмите «=» и посмотрите, что произойдет.
Какие хитрости OnePlus 5 вы используете?
OnePlus 5 выделяется как один из самых быстрых смартфонов, если не самый быстрый. Есть много вещей, чтобы любить этот телефон. И теперь, когда вы знакомы с некоторыми хитростями и скрытыми функциями OnePlus 5, вам действительно не нравится это. Итак, если у вас есть OnePlus 5, попробуйте эти хитрости и скрытые функции, и есть ли другие известные вам уловки? Дайте мне знать в комментариях ниже.