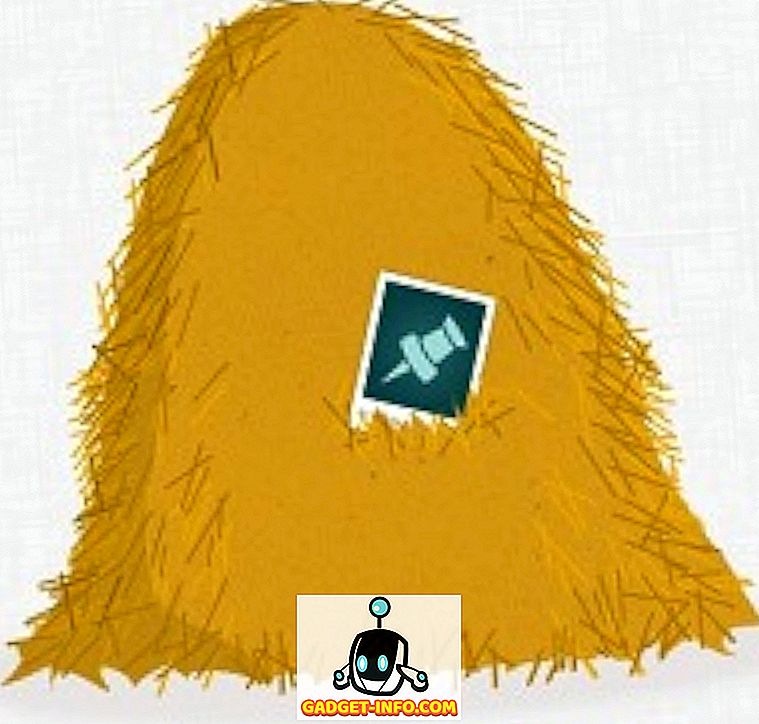Битва за системное господство велась на протяжении веков, таких как система солнечного и лунного календаря, метрика против имперского, AC против DC, VHS против Betamax и многие другие. Мир технологий полон этих битв, настолько, что люди больше не обращают на них внимания и просто используют любую систему, с которой они чувствуют себя более комфортно. Одним из таких конкурентов являются различия в типах форматирования файлов между различными компьютерными ОС.
Не многие люди знают об этих различиях, пока им не нужно скопировать файлы в хранилище, отформатированное с использованием другой файловой системы. Из-за меньшего количества пользователей по всему миру пользователи Mac OS X могут столкнуться с проблемами формата файлов. Если вы являетесь пользователем Mac, здесь представлены обзоры различных систем форматов файлов и способы выбора формата, используемого для вашего USB-накопителя, для обеспечения совместимости с другими операционными системами.
Выбор системы форматирования файлов в Mac
Массовое внедрение USB-накопителей делает его одним из наиболее часто используемых носителей сегодня. Это обычное явление, когда люди делятся и распространяют файлы с помощью USB-накопителя. Но эта тенденция также делает проблему совместимости файловой системы более очевидной. С несколькими различными форматами, которые мы должны выбрать? Это будет зависеть от вашего использования. Вот обзор наиболее часто используемых файловых систем.
1. FAT32
Эта устаревшая файловая система - это следующее поколение FAT, которое прошло долгий путь от эры DOS. Почти все флеш-накопители USB предварительно отформатированы с файловой системой FAT 32, потому что они практически везде работают. Недостатком этой системы является то, что она не поддерживает файлы размером более 4 ГБ и разделом хранения более 2 ТБ. Если вы имеете дело только с простыми документами, небольшими файлами фильмов или другими видами файлов размером менее 4 ГБ, а объем накопителя составляет 2 ТБ или меньше, с этой файловой системой все будет в порядке.
2. ExFAT
Если вам все еще нужна универсальная поддержка, но вы будете обмениваться файлами размером более 4 ГБ, вы можете использовать файловую систему ExFAT. Этот формат работает в Windows, Linux (с FUSE) и Mac OS X. Система обычно используется для общих жестких дисков, которые большую часть времени подключены к компьютеру. Но он не так совместим с FAT32, как есть устройства, которые его не поддерживают, такие как Xbox 360 и PlayStation 3.
3. NTFS
Эта файловая система идеально подходит для тех, кто работает только среди компьютеров Windows. Этот формат представляет собой формат файлов следующего поколения в Windows, поддерживает большие файлы и может читать и записывать быстрее, чем FAT32 - при условии, что другие факторы, влияющие на скорость, аналогичны. Формат имеет еще меньшую совместимость, чем ExFAT. Mac OS X и некоторые дистрибутивы Linux могут читать только диски в формате NTFS без помощи стороннего программного обеспечения. NTFS идеально подходит для внутренних дисков на компьютерах Windows.
4. Расширенная версия OS X
На противоположной стороне NTFS находится расширенная файловая система Mac OS X (HFS Plus). Если вы работаете только в среде Mac OS X, то HFS Plus идеально подходит для вас. Он поддерживает размер тома и размер файла до 8EB (Exabytes) примерно эквивалентно 8 миллионам терабайт. Учитывая максимальный коммерческий объем хранилища, доступный сегодня, мы не собираемся достигать этого предела в ближайшее время.
Форматирование диска в Mac OS X
Несмотря на то, что внешние диски предварительно отформатированы на заводе-изготовителе, бывают случаи, когда вам необходимо переформатировать диск. Например, если вам нужно изменить формат файла диска, создать загрузочный установщик или один из ваших соседей-пользователей Windows попросит вас помочь очистить его / ее зараженную вирусом флешку (что случается чаще, чем ты думаешь). Существует несколько способов отформатировать USB-накопитель в среде Mac OS X. Давайте обсудим их подробно ниже: -
1. Использование Дисковой утилиты
Самый простой способ отформатировать диск в Mac OS X - использовать Дисковую утилиту . Это родной инструмент для обслуживания дисков Mac. Чтобы отформатировать флэш-накопитель USB, просто подключите диск к компьютеру Mac и выберите его в меню боковой панели Дисковой утилиты.

Затем выберите вкладку « Стереть » в верхней панели. Появится всплывающее меню, и вы можете настроить многие параметры здесь.

Первый тип файловой системы, которую вы хотите использовать. Пожалуйста, обратитесь к предыдущему разделу выше, чтобы найти тип форматирования, который соответствует вашим потребностям.

По умолчанию Дисковая утилита выбирает OS X Extended (Журнальный). Как упоминалось выше, этот выбор идеален, если вы хотите использовать диск в среде Mac OS X.
Термин «с учетом регистра» означает, что в дальнейшем файлы на этом диске будут с учетом регистра. Например, файл «image.jpg» будет отличаться от «Image.jpg». Хотя этот параметр может работать для некоторых пользователей, он не рекомендуется для обычных пользователей.
Термин «зашифрованный» означает именно это. Что данные внутри диска будут защищены шифрованием. Эта опция поможет тем, кто работает с конфиденциальными данными.
Вы также можете использовать FAT32 или ExFAT, если вам нужно поделиться своими файлами с другими операционными системами. Нет никакой возможности отформатировать ваш диск в NTFS, так как Mac OS X не поддерживает этот формат.
Последний вариант - Безопасность . Вы можете запретить приложениям для восстановления диска восстанавливать данные с диска, переместив ползунок безопасности в режим « Наиболее безопасный» вместо « Самый быстрый» .
Примечание. Чем более безопасный режим стирания вы выберете, тем больше времени займет процесс.

После того, как вы поработали с опциями, вы можете нажать кнопку « Стереть», чтобы начать форматирование диска.

2. Использование терминала
Для многих гиков там есть другой способ форматирования диска с использованием командной строки через Терминал . Обращаем ваше внимание, что стирание диска с помощью терминала опасно. Одна опечатка, и вы можете потерять ваши данные в одно мгновение без предупреждения. Это не рекомендуется для тех, кто никогда не возился с командной строкой раньше.
Если вы считаете, что готовы принять вызов и знаете о риске, откройте Терминал и запишите (или скопируйте и вставьте) эту строку кода, чтобы увидеть список всех подключенных дисков на вашем компьютере:
список рассылки

На приведенном выше снимке экрана видно, что внешний диск на моем компьютере обозначен как « disk3 ». Нам нужен этот идентификатор, чтобы выбрать диск для стирания.
Чтобы стереть диск, используйте эту командную строку:
diskutil eraseDisk {файловая система} {Имя для использования} / dev / {идентификатор диска}
Где «{файловая система}» - это система форматирования, которую вы хотите использовать, {Имя для использования} - это имя, которое вы хотите дать диску, а {идентификатор диска} - это диск, который вы хотите стереть.
Например, если вы хотите отформатировать диск в Journaled HFS Plus с именем Movie в качестве имени, поместите JHFS + в {файловую систему}, Movie в {Имя для использования} и disk3 в {идентификатор диска}. Так что командная строка будет выглядеть так:
DiskUtil EraseDisk JHFS + Фильм / Dev / диск3
Примечание. В этом примере я использую «диск3», поскольку мой внешний диск обозначен как «диск3». Вы должны использовать идентификацию, которую Терминал дал вам на первом этапе. Любая потеря данных из-за неправильного использования идентификации диска будет вашей ответственностью. Считайте себя предупрежденным.

Проблема с форматированием
Из-за различий в обработке системы форматирования файлов между различными ОС могут возникнуть некоторые проблемы. Некоторые пользователи сообщали, что их USB-накопители, отформатированные с помощью Дисковой утилиты, не могут быть распознаны на машинах Windows.
Чтобы решить эту проблему, вам может потребоваться включить параметр MBR (Master Boot Record) Дисковой утилиты, закрыв Дисковую утилиту, и ввести в командной строке следующую строку:
по умолчанию напишите com.apple.DiskUtility advanced-image-options 1
Затем перезапустите Дисковую утилиту и отформатируйте диск, используя систему ExFat.
Чтение и запись на отформатированный диск Windows NTFS
Хотя пользователи Mac могут правильно выбрать файловую систему для обеспечения совместимости с другими ОС, большинство пользователей Windows даже не знают о существовании другой системы форматирования. Время от времени вы можете наткнуться на внешний диск в формате NTFS.
Mac OS X может читать диски в формате NTFS, поэтому вы можете копировать файлы с них. Проблема возникает, когда вам нужно записать файлы на эти диски. В настоящее время рекомендуемый безопасный и простой способ записи Mac OS X на диски NTFS - с помощью стороннего программного обеспечения. Двумя наиболее популярными альтернативами такого программного обеспечения являются Paragon NTFS для Mac (19, 99 долларов США с десятидневной бесплатной пробной версией ) и Tuxera NTFS для Mac (31 доллар США с пятнадцатидневной бесплатной пробной версией ). Если у вас есть внешний жесткий диск Seagate, вы можете скачать бесплатную версию Seagate Paragon NTFS для Mac.
Другие варианты записи в NTFS из Mac OS X используют бесплатное стороннее программное обеспечение или включают экспериментальную поддержку NTFS в Mac OS X, но оба варианта требуют возни с системой через терминал и, как известно, вызывают проблемы с файловой системой NTFS. Таким образом, они не рекомендуются.
Рекомендуемый сценарий
Наилучшие настройки форматирования файлов, которые я могу порекомендовать пользователям Mac: использовать HFS + для внутреннего жесткого диска и резервных накопителей, а также ExFAT для USB-накопителей и других внешних накопителей. Этот сценарий позволяет вам получить наилучшие вычислительные возможности при сохранении совместимости с другими операционными системами. Возможно, вам придется выбрать одно из сторонних приложений NTFS, если вам нужно записать много данных на диски NTFS. Если нет, то вы можете без проблем обходиться без программного обеспечения.
Каков ваш опыт работы с другой системой форматирования файлов? Поделитесь своими мыслями и мнениями, используя комментарий ниже.