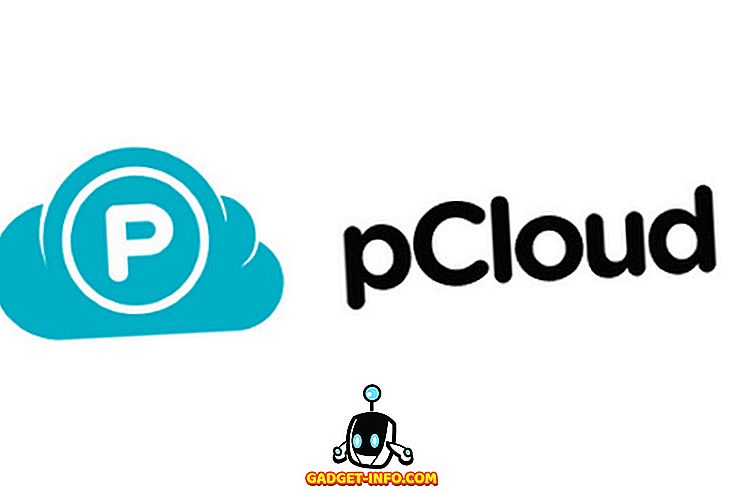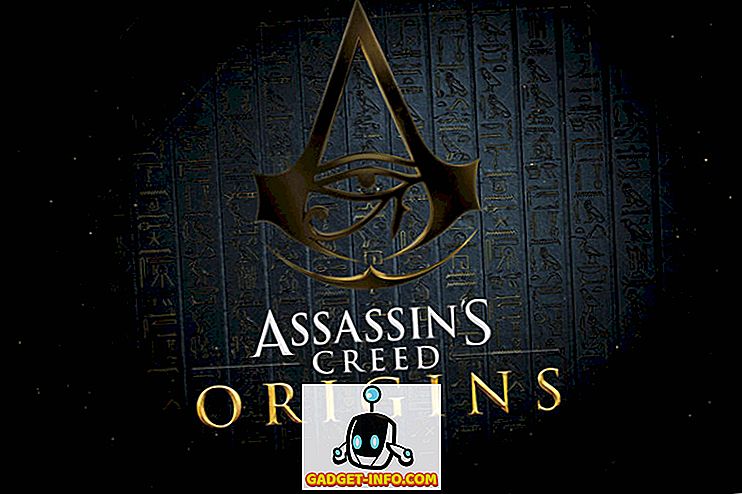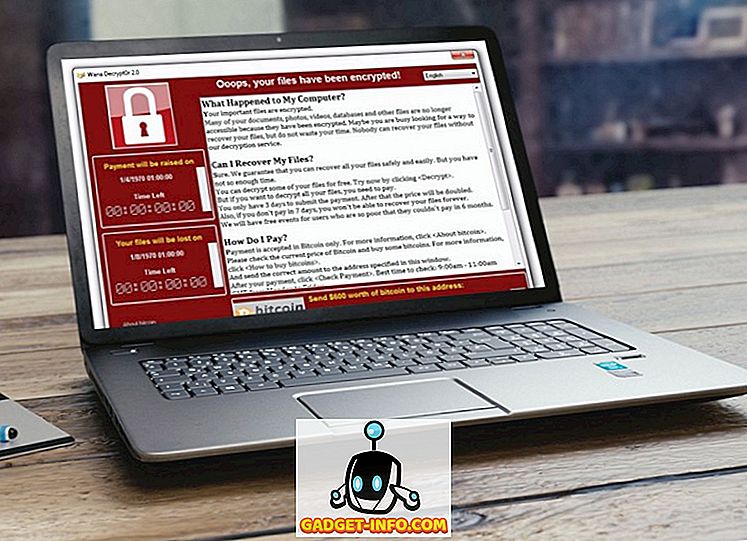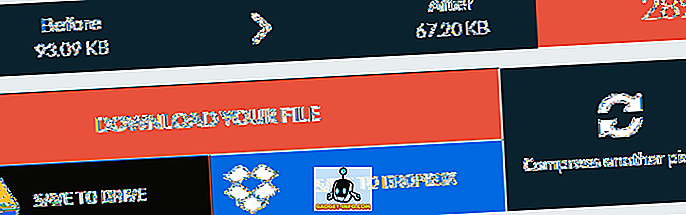Первый в мире Windows PowerShell был выпущен более десяти лет назад для Windows XP, Windows Server 2003 и Windows Vista. С тех пор он стал неотъемлемой частью всех выпусков Windows, начиная с Windows 7 в 2009 году. Несмотря на то, что в само программное обеспечение было внесено много изменений, единственной вещью, которая оставалась неизменной на протяжении многих лет, является цветовая схема - синий фон с белый / желтый текст в целом и красный текст на черном фоне для сообщений об ошибках. Хотя большинство людей привыкли к этим цветам, некоторые из вас могут захотеть что-то более выразительное, либо для лучшей наглядности, либо по эстетическим соображениям. В этом случае давайте поговорим о том, как изменить цветовую схему Windows PowerShell в Windows 10:
Примечание. Прежде чем мы продолжим, важно понять, что этот конкретный учебник будет касаться консоли PowerShell, а не PowerShell ISE, которая является одним из двух хост-приложений для ядра и языка Windows PowerShell. Он имеет свои собственные параметры настройки, которые необходимо решать отдельно, и выходит за рамки данного руководства.
Изменение цвета фона и переднего плана в консоли Windows 10 PowerShell
- Как упоминалось ранее, консоль Windows PowerShell по умолчанию отображает белый на синем и красный на черном для сообщений об ошибках, поэтому для изменения цвета щелкните правой кнопкой мыши на верхней панели окна PowerShell и выберите «Свойства» .

- Когда откроется окно «Свойства» Windows PowerShell, щелкните вкладку «Цвета», и вы получите целый ряд вариантов установки цветов фона и переднего плана, как показано на снимке экрана ниже.

Отсюда вы можете изменять цвета текста, всплывающие текстовые цвета, цвета фона и даже устанавливать уровни непрозрачности.
Изменить цвета сообщений об ошибках в Windows 10 PowerShell Console
- Хотя это был действительно простой способ изменить некоторые параметры, что, если вы хотите внести более обширные изменения в консоль PowerShell? Например, что если вы хотите изменить цвет текста и фона сообщений об ошибках с красного на черный на что-то менее резкое? Для этого вам нужно разобраться и использовать саму консоль, а не полагаться на GUI. Прежде всего, чтобы узнать цвета по умолчанию, скопируйте / вставьте этот код в консоль PowerShell и нажмите «Enter»:
$host.privatedata

- Чтобы изменить основной и фоновый цвета сообщений об ошибках, все, что вам нужно сделать, это назначить новые значения . Поскольку я хотел бы изменить цвет фона на «пурпурный» и цвет переднего плана на «зеленый», я введу две команды ниже. Просто не забудьте ввести их отдельно и нажмите «Enter» в каждом случае .
$host.PrivateData.ErrorBackgroundColor = "Magenta"
$host.PrivateData.ErrorForegroundColor = "Green"

- Теперь вы настроили параметры консоли , но вам нужно будет сохранить их в настройках своего профиля, чтобы экран каждый раз отображался точно так, как вы этого хотите. Для этого сначала запустите команду
$profile. Это покажет вам имя (и местоположение) файла по умолчанию для вашего профиля.

- В действительности, однако, файл конфигурации PowerShell по умолчанию даже не существует в большинстве случаев . Поэтому запустите следующую команду, чтобы проверить, существует ли она или нужно создать ее с нуля:
test-path $profile. Если файл уже существует, вы получите вывод «True», иначе вы получите «False».

- Как вы можете видеть на скриншоте выше, я получил последний, поэтому мне нужно создать файл. Если вы получили «True», пропустите этот шаг и перейдите к следующему . В противном случае введите следующую команду для создания файла:
New-Item -path $profile -type file -force

- После того, как файл создан, вы можете легко отредактировать его с помощью Блокнота с помощью команды
notepad $profileв окне Powershell. Оттуда вы можете добавить любой код конфигурации, который вы хотите использовать, используя команды, описанные выше. С помощью этого метода вы можете не только изменять цвета, но также шрифты, размеры окон и т. Д., Но мы только собираемся взглянуть на изменение цветов, не усложняя ситуацию.
$console = $host.ui.rawui
$console.backgroundcolor = "black"
$console.foregroundcolor = "white"
$colors = $host.privatedata
$colors.verbosebackgroundcolor = "Magenta"
$colors.verboseforegroundcolor = "Green"
$colors.warningbackgroundcolor = "Red"
$colors.warningforegroundcolor = "white"
$colors.ErrorBackgroundColor = "DarkCyan"
$colors.ErrorForegroundColor = "Yellow"
set-location C:\
clear-host

- Мы почти у цели, но есть последний шаг. Запустите следующую команду, чтобы разрешить запуск локальных сценариев в вашей системе:
Set-ExecutionPolicy RemoteSignedи выберите «A», чтобы разрешить все сценарии. Теперь, когда все готово, ваша консоль PowerShell будет выглядеть при каждом запуске. Даже сообщения об ошибках выглядят немного менее резкими, чем обычно.

Вот и все, ребята, я заставил консоль Windows PowerShell на своем рабочем ноутбуке выглядеть почти так же, как в старой доброй командной строке, добавив лишь немного цвета для забавы.
Примечание. Хотя вышеупомянутые шаги предназначены специально для Windows 10, я также опробовал их на нашем старом настольном компьютере Dell, работающем под управлением Windows 7. Каждый шаг в значительной степени идентичен, и все работало так, как ожидалось.
СМОТРИ ТАКЖЕ: Как остановить автоматическую установку обновлений Windows 10
Используйте простые команды для изменения цветов Windows PowerShell в Windows 10
Windows PowerShell - отличный инструмент для опытных пользователей, но это не значит, что он должен быть скучным, скучным и скучным. Несколько настроек здесь и там могут изменить мир к тому, как выглядит ваша консоль PowerShell, так что попробуйте и измените цвета так, как вам нравится. И как только вы это сделаете, не забудьте рассказать нам о том, как все прошло, потому что мы любим слышать от вас.