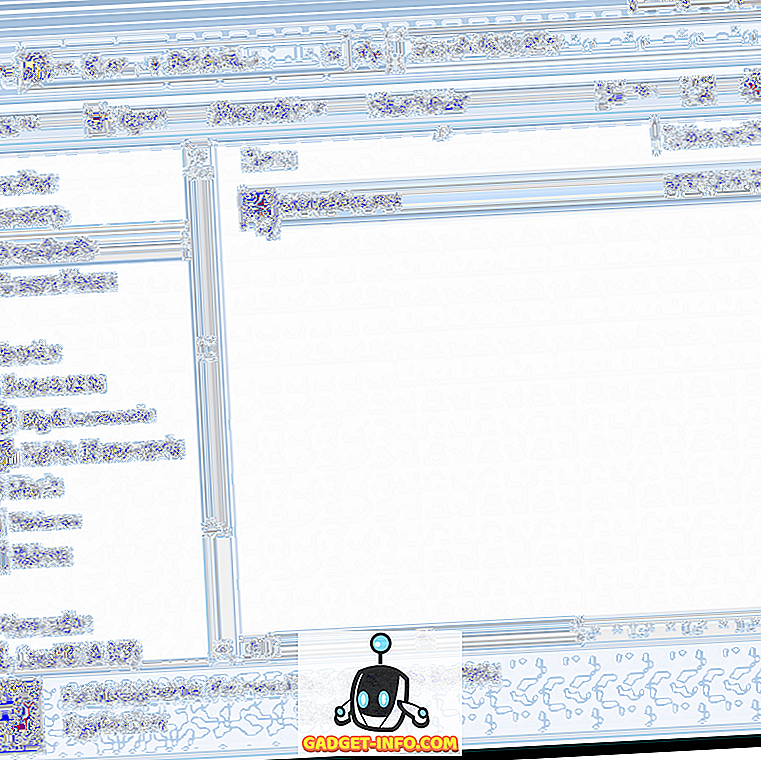Apple сделала невероятно легким делать скриншоты на Mac. Однако для сохранения скриншотов на Mac по умолчанию выбрано значение «Рабочий стол». Очевидно, это было сделано для того, чтобы максимально упростить поиск снимков экрана, сделанных пользователем. В конце концов, рабочий стол является наиболее легко доступным местом на любом компьютере. Несмотря на то, что этот процесс прост и интуитивно понятен, он создает проблему для пользователей, которым необходимо сделать много скриншотов на своих компьютерах Mac. Даже относительно небольшое количество скриншотов может легко загромождать рабочий стол. Очевидно, что можно просто переместить снимки экрана в другое место, но регулярное выполнение этих действий может быстро стать раздражающим.
Оказывается, существует простой способ заставить Mac изменить местоположение по умолчанию для сохранения скриншотов. Разве это не здорово? На рабочем столе больше не требуется ручная уборка! Если вы так же рады этой возможности, как и я, когда я впервые узнал об этом, читайте дальше, чтобы узнать, как именно вы можете сделать это на своем Mac.
Редактирование настроек Apple по умолчанию: Терминал
Терминал является одним из моих любимых приложений на Mac. Он невероятно универсален и мощен, а также позволяет редактировать значения Apple Default. Если Терминал звучит для вас страшно, не волнуйтесь, потому что я буду воспринимать это в удобной для пользователя форме. Вы можете легко следить за тем, что я делаю, просто убедитесь, что вы правильно прочитали все шаги.
1. Найдите путь к папке, которую вы хотите использовать для сохранения скриншотов.
- Если вы хотите создать новое место для сохранения своих скриншотов, просто создайте новую папку там, где вы хотите сохранить скриншоты.
- Я хочу сохранить свои новые скриншоты в папке «Скриншоты» внутри моей рабочей директории «Beebom».
- Если вы не знаете, как найти путь к файлу / папке на Mac, см. Пункт 15 в этой статье.
2. Запустите приложение « Терминал» на вашем Mac.
- Вы можете использовать прожектор для поиска терминала или найти его на панели запуска в папке «Другое».
3. Введите следующую команду внутри терминала: defaults write com.apple.screencapture location path_to_folder
- Замените «path_to_folder» на путь к папке, которую вы хотите использовать для сохранения скриншотов на вашем Mac.
- В моем случае «path_to_folder» - это «~ / Beebom / Screenshots /»

4. Нажмите клавишу Enter / Return.
5. Затем введите следующую команду: killall SystemUIServer

6. Нажмите Enter / Return.
7. Попробуйте сделать скриншот на своем Mac, и он должен появиться в новом месте, а не на рабочем столе.
Бонус: есть приложение для этого!
Пользователь GitHub Кори Кнапп (Cory Knapp) создал приложение, которое выполняет все команды терминала самостоятельно, избавляя вас от необходимости использовать терминал самостоятельно. Вы можете найти его приложение на GitHub. Имейте в виду, что на момент написания этой статьи он пометил приложение как «Предварительный выпуск», что означает, что оно не является производственным выпуском. Хотя в MacOS Sierra Public Beta 2 она работала нормально, поэтому на самом деле нет причин, по которым она не будет работать для вас.
Лично я предпочел бы использовать Терминал сам, чем передавать задачу стороннему приложению, но это только мое мнение. Не стесняйтесь загружать приложение Кори с GitHub.
Установка приложения проста, и вы можете выполнить следующие шаги, чтобы начать:
1. Загрузите zip-файл с GitHub.
2. Распакуйте его на свой Mac. Это позволит извлечь приложение.
3. Переместите приложение в папку «Приложения». Он находится на левой панели в Finder.

4. Вы можете запустить приложение из панели запуска или, выбрав «Screenshot-Destination-Menu» в Spotlight.

Примечание. Вы также можете напрямую запустить приложение из папки «Загрузки» или из любого места, куда вы разархивировали его, но лучше переместить его в «Приложения», чтобы не перегружать папку «Загрузки».
5. Приложение просто открывается в виде значка в строке меню. Нажмите на значок, и приложение предоставит три папки в качестве параметров для установки каталога по умолчанию для сохранения скриншотов.
- Вы можете очень легко добавлять или удалять папки, указанные в опциях, и вести список папок, между которыми вы можете быстро переключаться, в зависимости от ваших потребностей.

6. Вот и все, вы можете снимать скриншоты, и они будут сохранять в новом месте.
Declutter ваш рабочий стол
Рабочий стол - это первое, что мы видим при входе в систему на наших компьютерах Mac, и лучше всего его держать в беспорядке. В конце концов, кто хотел бы видеть полностью заполненный Рабочий стол, как только они запускают свой Mac. Используйте методы, упомянутые в этой статье, чтобы освободить свой рабочий стол от беспорядка, связанного со скриншотами, и снимите с себя бремя регулярного ведения рабочего стола.
Как всегда, вам предлагается высказать свои мысли. Мы хотели бы услышать о том, как вы управляете своими скриншотами, и если вы нашли эти методы полезными, дайте нам по спине, в разделе комментариев ниже.