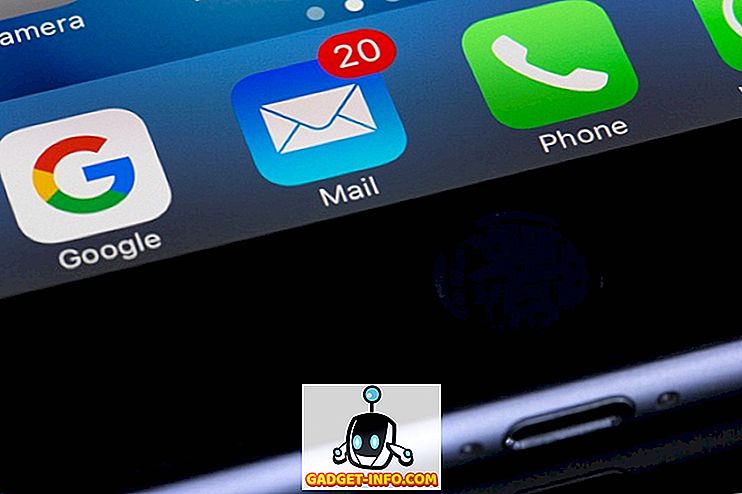Несмотря на то, что macOS выполняет многозадачные задачи и обрабатывает удивительно большое количество открытых приложений в любой момент времени, в конце концов, они тоже являются машинами и подвержены ограничениям машины. Если вы едва используете свой Mac для тяжелых задач, вы, возможно, встречали замороженный Mac, по крайней мере, один раз. Я вижу, что вы киваете головой в разочаровании по поводу того, что ваш Mac не настолько мощный, как вы, вероятно, полагали, что это будет.
Тем не менее, я здесь не для того, чтобы ломать голову над Mac, мне действительно очень нравится, насколько хорошо округлено устройство и его ОС. Я здесь, чтобы дать вам решение вашей проблемы. На самом деле, поцарапайте это, я здесь, чтобы дать вам два решения. Так что, качайтесь, и читайте дальше!
Принудительное завершение не отвечающих приложений на Mac: Терминальный путь
Терминал - передает самое полезное приложение на Mac или любой Linux, Unix или Unix-подобной системе. По сути, он дает вам сверхспособности для управления вашим компьютером, и он может делать все, что вы можете делать с помощью (очень приятного и потрясающего) графического интерфейса пользователя на вашем Mac. Использование терминала для принудительного выхода (или, на языке терминала, «убить») неотвечающего приложения заключается в том, что вам необходимо знать « идентификатор процесса » (также известный как PID) для приложения, которое вам необходимо. убийство.
Шаги, которые вы должны будете предпринять, чтобы узнать PID процесса, описаны ниже:
1. Запустите терминал и введите следующую команду: ps aux | grep "process_name"

- Это перечислит некоторые подробности о процессе, который соответствует предоставленному «имя_процесса». Второй столбец в деталях будет PID процесса.

Примечание. Команда (обычно) возвращает два совпадения, но вам необходимо использовать значение PID, указанное в первой строке.
2. В моем примере я пытаюсь убить «Quip», поэтому я буду использовать значение PID в первой строке, которое «1676».
3. Чтобы убить приложение, используя его PID, используйте следующую команду, заменив «pid» на PID приложения, которое вы хотите убить : kill -9 pid
- На нашей иллюстрации Quip имеет PID 1676, поэтому команда становится:
kill -9 1676

Как только вы выполнили вышеупомянутую команду, приложение будет принудительно завершено.
Принудительное завершение не отвечающих приложений на Mac: GUI Way
Использование выделенного меню принудительного выхода
Не всем удобно пользоваться Терминалом, и, честно говоря, использование Терминала для уничтожения приложения требует гораздо больше усилий, чем простое использование графического интерфейса. Вам не нужно беспокоиться о PID процессов, чтобы принудительно завершать их с помощью графического интерфейса. Шаги по принудительному выходу из приложения с помощью графического интерфейса показаны ниже:
1. Нажмите значок «Apple» в левом углу строки меню и в раскрывающемся контекстном меню нажмите «Принудительно выйти».
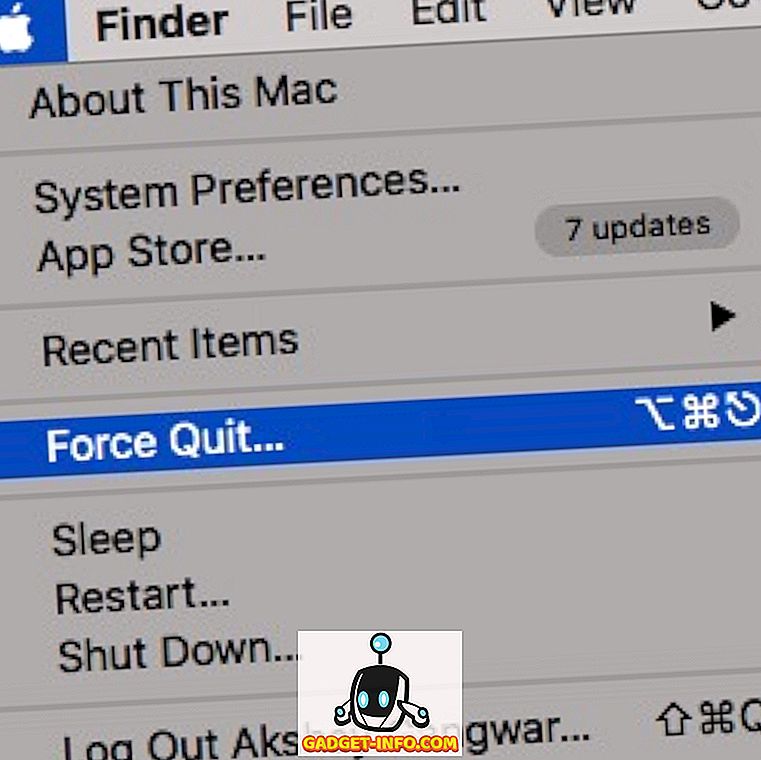
2. Выберите приложение, которое вы хотите принудительно завершить, и нажмите «Принудительный выход».
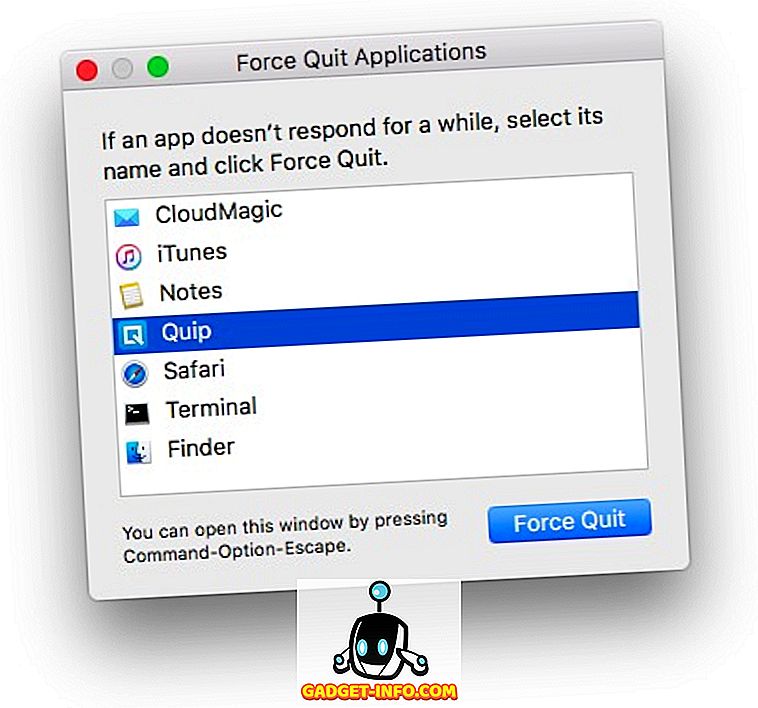
3. Вам будет выдано предупреждение с вопросом, хотите ли вы принудительно выйти из приложения; нажмите на кнопку с надписью « Принудительный выход ».
Примечание . Меню «Принудительное завершение» можно также запустить, нажав « Command + Option + Escape ».
Использование док-станции
Также можно принудительно закрыть приложение из Dock . Каждое приложение, которое открыто на вашем Mac, отображает свой значок в Dock, и принудительно выйти из приложения из Dock даже проще, чем с помощью специального меню Force Quit.
1. Просто коснитесь двумя пальцами значка приложения, которое вы хотите убить. Это вызовет контекстное меню для приложения, и вы увидите опцию «Выйти» .
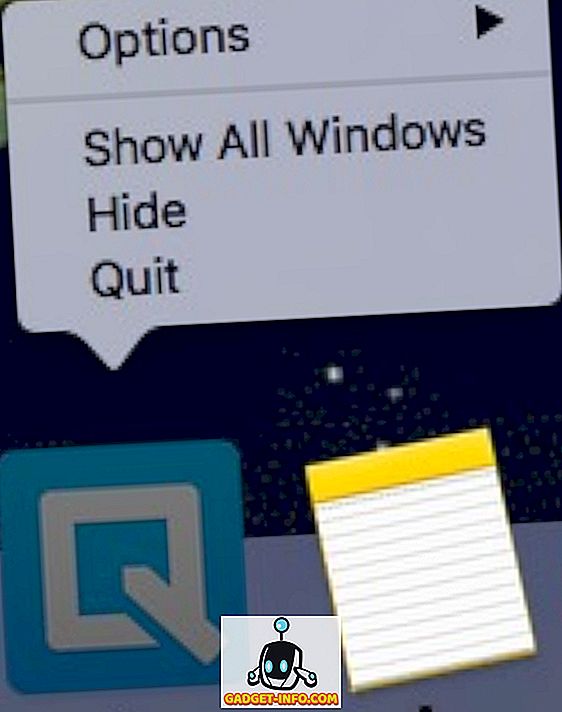
Примечание. Если приложение заморожено, по умолчанию будет выбрано «Принудительное завершение».
2. Когда контекстное меню открыто, нажмите «Option», и опция «Quit» теперь будет «Force Quit».
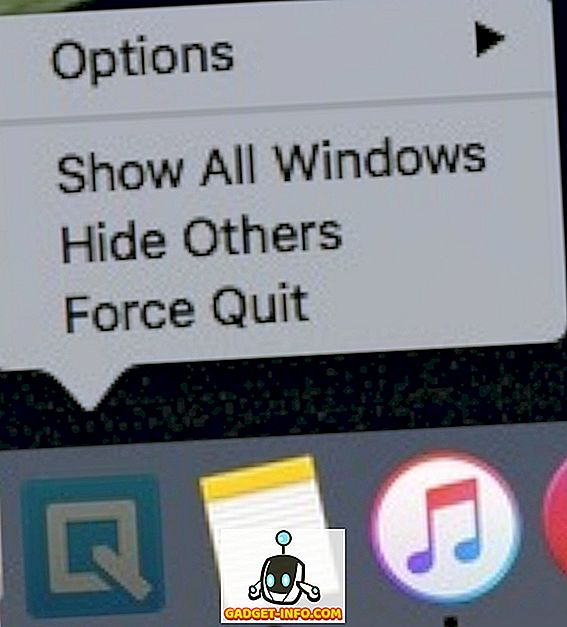
3. Просто нажмите «Принудительно выйти», чтобы выйти из приложения.
Не позволяйте замороженным приложениям мешать вашему рабочему процессу на Mac
Замороженные приложения - это и раздражение, и гаечный ключ в работе хорошо смазанного оборудования, которым является ваш Mac. Хотя обычно хорошей идеей является дать приложениям некоторое время для размораживания самостоятельно, иногда очевидно, что приложение больше не будет реагировать, что заставляет отказаться от него. Если некоторые приложения на вашем Mac снова замерзнут, вы можете легко заставить их выйти, и ваш Mac будет работать отлично. Кроме того, могут быть ситуации, когда даже принудительное закрытие приложений невозможно, и в таких ситуациях перезагрузка Mac, вероятно, является единственной возможностью, оставленной вам.
Я надеюсь, что эта статья окажется полезной для всех пользователей Mac. Если у вас когда-либо возникали проблемы с зависанием приложений на вашем Mac, мы бы хотели узнать, как вы их решили; Вы использовали один из методов, описанных в этой статье, для принудительного выхода из приложений-нарушителей или были вынуждены перезапустить свой Mac? Обязательно напишите нам в комментариях ниже.