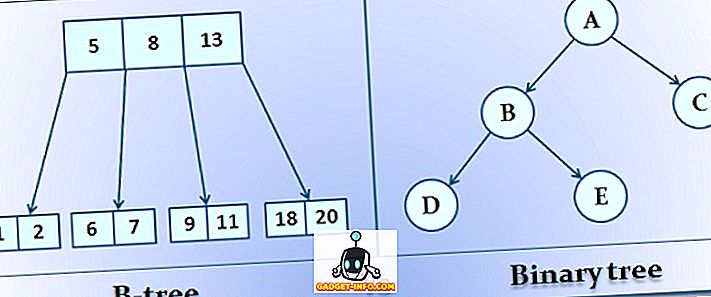Android M - грядущий выпуск Android от Google - принесет множество улучшений платформы и дополнений. Эти улучшения стоит попробовать, но не волнуетесь ли вы, что ваше устройство не получит обновление M? Не волнуйтесь, вот хорошие новости - вы все еще можете попробовать Android M.
Android Emulator, программное обеспечение, которое эмулирует устройство Android, может предоставить вам практический опыт работы с Android M и его новыми функциями. Это позволяет вам запускать и пробовать любую версию Android на вашем компьютере. Вы даже можете устанавливать и запускать приложения и игры в эмуляторе почти так же, как в своем телефоне.
В этом уроке мы собираемся запустить Android M на Windows. Мы используем Android Emulator вместе с Android Virtual Device для запуска Android M в вашей системе. Давайте начнем.

Примечание. В этой статье рассматривается запуск Android M Developer Preview 2 на платформе Windows, но эту же процедуру можно использовать для запуска других выпусков Android в Windows.
1. Установите Android SDK
Android SDK - это полный набор инструментов, необходимых для разработки программного обеспечения для платформы Android. Он включает в себя один из необходимых инструментов - Android Emulator, и поэтому ваша первая задача - запустить Android SDK.
Следуйте приведенным инструкциям для настройки Android SDK:
1. Загрузите Android SDK Tools (загрузите файл «installer_rxx.xx-windows.exe»)

2. Установите SDK Tools (выберите вариант установки для всех, кто использует этот компьютер)

2. Настройте M Developer Preview 2
M Developer Preview 2 не поставляется вместе с Android SDK, но вы можете загрузить его, как только в вашей системе появятся инструменты SDK. Для этой задачи вам нужно использовать SDK Manager, который входит в состав Android SDK, чтобы настроить M Developer Preview 2.
Следуйте данной процедуре, чтобы настроить M Developer Preview 2:
1. Откройте папку установки SDK Tools, которая, вероятно, будет одной из следующих трех:
- C: \ Program Files (x86) \ Android \ android-sdk
- C: \ Users \ имя пользователя \ AppData \ Local \ Android \ SDK
- C: \ Users \ имя пользователя \ AppData \ Local \ Android \ Android-SDK
2. Откройте SDK Manager.exe

3. Откройте окно «Параметры», выбрав « Инструменты»> «Параметры».

4. Установите флажок Включить инструменты предварительного просмотра, если не отмечен, и нажмите Закрыть
5. Перезагрузите пакеты, выбрав Пакеты> Перезагрузить
6. Нажмите на текст Отмените выбор всего, что присутствует в левом нижнем углу.
7. В Android M (API 22, MNC preview) отметьте любой из этих двух:
- Образ системы Intel x86 Atom_64, если ваша система имеет 64-битную версию Windows
- Образ системы Intel x86 Atom, если ваша система имеет 32-разрядную версию Windows
8. Нажмите кнопку Установить 1 пакет

9. Выберите Принять лицензию и нажмите Установить
Примечание. Если вы хотите запускать другие выпуски Android на своем компьютере, отметьте те же имена (на шаге 7 выше) под другим родителем. Например, проверьте те же имена в Android 5.0.1 (API 21), если вы хотите запустить Android Lollipop или Android 5 в вашей системе.
3. Настройте AVD для M Developer Preview 2
Эмулятор Android не работает сам по себе - он работает под управлением Android Virtual Devices (AVD). AVD - это виртуальное устройство с установленной конфигурацией аппаратного и программного обеспечения. Например, AVD может имитировать Nexus 4 под управлением Android 5 (Lollipop), а другой AVD может имитировать Nexus 6 под управлением Android M.
Нам нужно создать AVD, сконфигурированный для запуска Android M Developer Preview 2. Затем мы можем сказать эмулятору Android выполнить этот AVD, и в итоге мы запустим Android M в Windows.
Следуйте приведенным инструкциям для настройки AVD для M Developer Preview 2:
1. Откройте AVD Manager.exe в папке установки SDK Tools

2. Нажмите на кнопку Создать
3. Заполните значения в окне « Создать новое виртуальное устройство Android (AVD)», как показано на снимке экрана ниже.

- Нажмите на кнопку ОК, чтобы создать свой первый AVD
AVD Manager теперь будет показывать только что созданный AVD - выберите AVD и нажмите « Пуск», а затем кнопку « Пуск», чтобы загрузить Android M на свой компьютер. Android Emulator откроет свое окно и вы увидите загрузочный экран Android M.

После завершения загрузки Android M приветствует вас экраном приветствия вместе с некоторыми советами для начинающих. Ура, вы успешно загрузились в M, и теперь вы можете начать экспериментировать. Вы можете выполнять большинство операций, таких как проверка и изменение настроек, установка новых приложений и игр и т. Д.

Это все о запуске Android M Developer Preview 2 на ПК с Windows с помощью эмулятора Android. У вас может быть плохой опыт работы с Android M с помощью эмулятора Android - просим вас ознакомиться с советами и рекомендациями, приведенными ниже, чтобы повысить производительность и сделать больше с Android M.
Советы и хитрости для эмулятора Android (Бонус)
Android-эмулятор может плохо работать при запуске Android M со всеми этими первоклассными настройками. Тем не менее, он может быть адаптирован к вашим требованиям - работать быстрее и быстрее, чем когда-либо прежде. Ниже приведены несколько советов по улучшению его производительности:
Как улучшить производительность эмулятора Android?
Известно, что Intel Hardware Accelerated Execution Manager (HAXM) повышает производительность AVD. Это заставляет их начинать быстрее и работать более плавно и более отзывчиво. Загрузите и установите HAXM, чтобы получить лучшую производительность для Android M под управлением Windows.
Как установить приложения в эмулятор Android?
Магазин Google Play недоступен в AVD для загрузки и установки приложений. Однако вы все равно можете устанавливать приложения внутри AVD - либо загрузите APK и установите их в AVD, либо загрузите и установите APK стороннего магазина приложений, такого как Amazon, Mobogenie, Aptoide и т. Д., И используйте его для загрузки и установки приложений в AVD.
Эмулятор Android - хороший программный продукт, верно? Мы надеемся, что этот урок удивит вас, увидев загрузку Android M на Windows. Пожалуйста, не забудьте использовать упомянутые советы и рекомендации для улучшения работы Android M и максимально использовать этот учебник.
Помогло ли вам это руководство? Каков был ваш опыт работы с Android M? Вы нашли какие-либо проблемы? Пожалуйста, поделитесь своими ответами, используя раздел комментариев ниже.