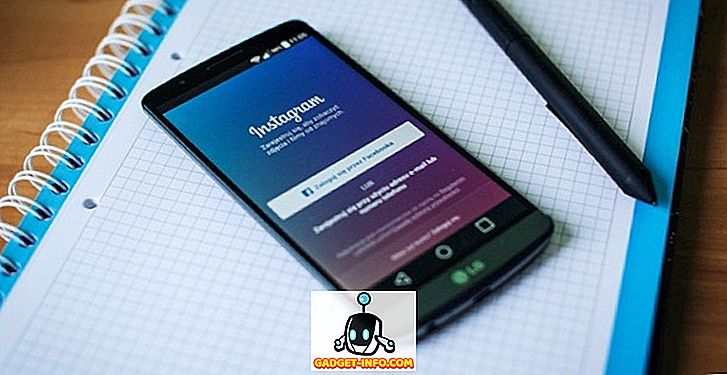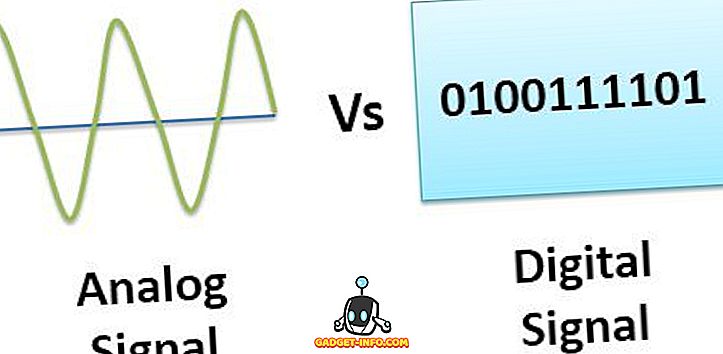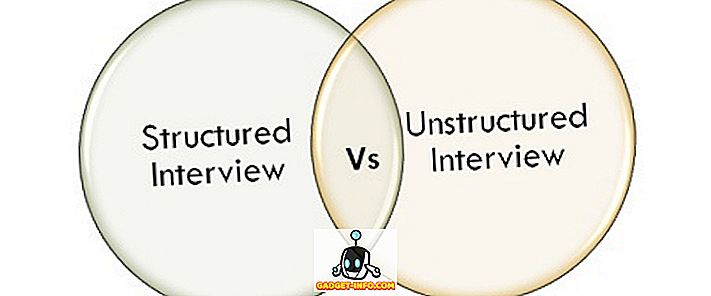Это не ракетостроение, выясняющее, почему кому-то нужны заметки, но, возможно, нужны заметки, чтобы понять ракетостроение. Видишь, что мы там сделали? Именно в такие моменты вам нужны заметки. Что делать, если в вашей голове появляется отличная идея или, может быть, шутка, вам нужно записать ее, прежде чем она вылетит из вашей головы. Держите, приложение для заметок от Google, возможно, не получило бы столько внимания, сколько хотелось бы Google, но оно по-прежнему набрало своих собственных поклонников, благодаря тому, что оно отличается от таких, как Evernote, OneNote и т. Д. мысли, делать важные заметки в классе, играть в Pictionary, принимать решения с помощью контрольных списков, вы можете делать все это и многое другое в Google Keep, а затем находить их в виде заметок, аккуратно упорядоченных так, как вы этого хотите. Заинтересованы еще? Читать дальше!
С постоянно меняющейся ценовой политикой Evernote и другими приложениями для создания заметок, которые не так надежны, вы должны проверить Google Keep, и кто знает, может, вам даже понравится. Итак, если вы уже используете Google Keep или планируете его использовать, вот 8 классных советов Google Keep для Android и iOS:
1. Установите напоминания
Google Keep - это две вещи: делать заметки и устанавливать напоминания для этих заметок. Если создание заметок - это не все, что вам нужно, и вы хотите превратить заметку в напоминание, Google Keep сделает эту работу за вас. Напоминания можно отключить в определенное время или в определенном месте. Все, что вам нужно сделать, это нажать на кнопку, которая выглядит как « Рука со строкой вокруг пальца » в правой верхней части экрана редактирования заметки, и вы найдете там вариант.
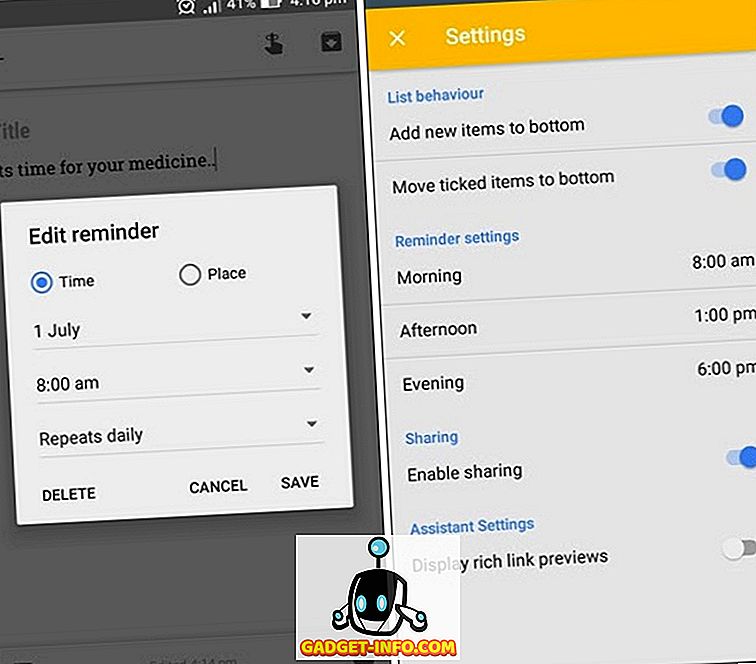
Заметка будет отображаться как напоминание, и вы можете легко настроить ее повторение ежедневно, еженедельно, ежемесячно, ежегодно или через определенные интервалы. Время напоминания можно установить аналогичным образом или отредактировать на утро, день, вечер и ночь из меню настроек.
2. Организовать заметки
Если вы один из тех людей, которым трудно организовать вещи, вам понравится, насколько простым и эффективным является процесс организации Google Keep. Вы можете упорядочить все свои заметки в Google Keep, используя метки и цвета, чтобы они выглядели аккуратно и беспрепятственно. Организуйте свои личные, рабочие и другие заметки, используя метки, цвета или оба.
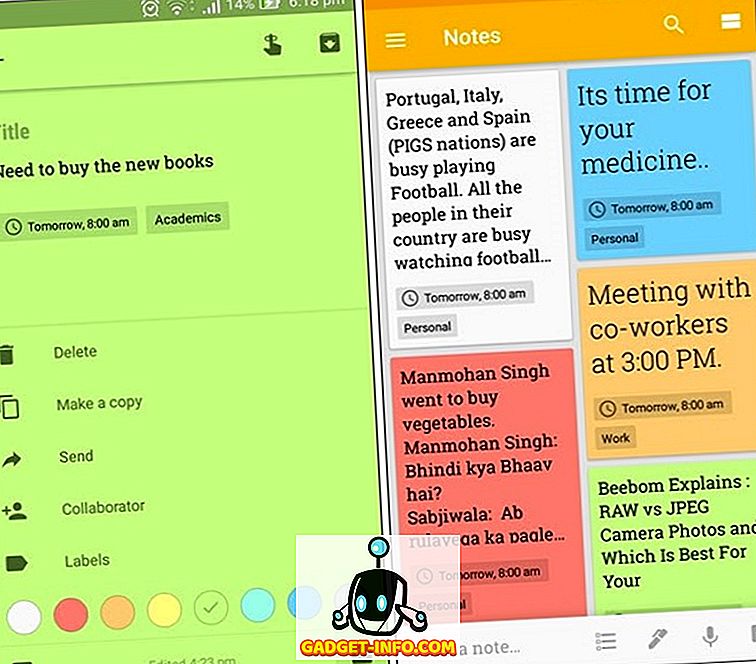
Таким образом, у вас не возникнет проблем с поиском заметок позже, даже если в Keep сохранено много заметок. Чтобы установить метки, нажмите трехточечную кнопку в правом нижнем углу экрана редактирования заметки. Вы можете создать столько меток, сколько хотите, и назначить одну или несколько меток одной и той же заметке. Опцию раскраски заметок можно найти таким же образом, и вы можете выбрать один из 8 отличительных цветов для упорядочения заметок.
Примечание. Вы можете использовать ярлыки для сортировки работы по личным, рабочим, досуговым и т . Д. и использовать цвета для сортировки заметок, например, на основе релевантности или срочности - красный для очень срочного, желтый для умеренного и зеленый для несрочного.
3. Извлечение текста из изображений (только для Android)
Да, Google Keep также имеет встроенную функцию распознавания текста . С помощью Keep вы можете просто захватить любое изображение с текстом или использовать его из Галереи вашего устройства и использовать опцию «Захватить изображение», чтобы сохранить текст на изображении в виде заметки. Вы можете найти эти опции в трехточечном меню, когда вы добавили или сделали снимок.
Примечание . Извлечение текста из изображения может занять некоторое время в зависимости от качества изображения и текста в нем.
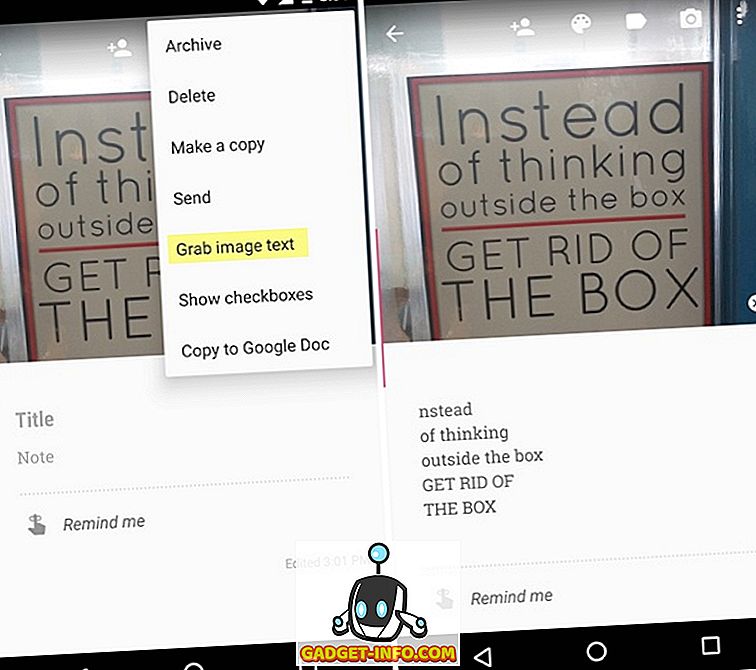
4. Будьте креативны
Если создание простых текстовых заметок вам не подходит, вы можете использовать картинки, рисунки и флажки, чтобы сделать вещи интересными. Вы можете использовать картинки, если хотите вести заметки с наглядными пособиями. Рисование в Google Keep - это то же самое, что рисование, поэтому, если вы хотите просто что-то записать, вы можете нарисовать это тоже. Это также может быть использовано для игры в Pictionary, так как эти заметки доступны для обмена через WhatsApp, Facebook и т. Д. Галочки особенно полезны, так как они могут быть использованы при покупке продуктов, планировании вечеринки и т. Д. Вы также можете установить цели или оставить заметку о вещи, которые вы хотите купить, так что вы можете просто отметить галочкой цели или предметы, купленные.
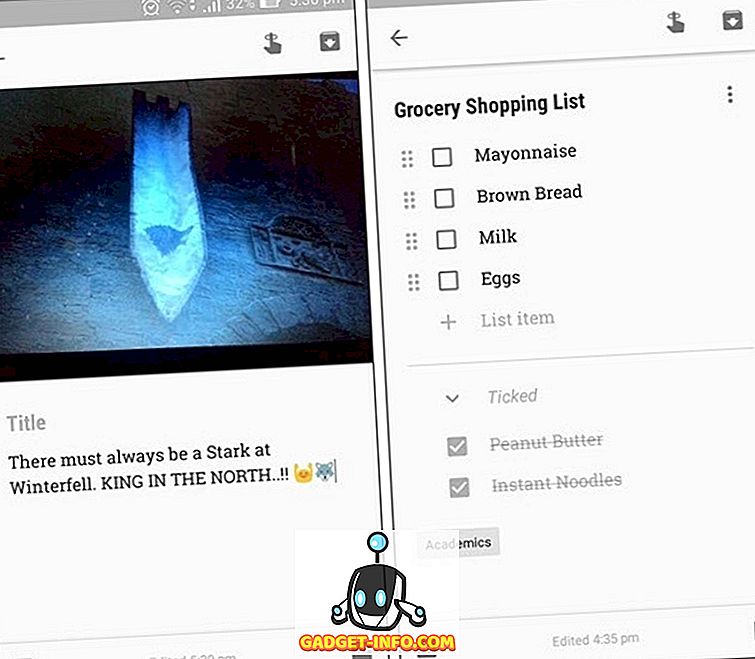
5. Сотрудничать
Google Keep также работает как инструмент для совместной работы, поскольку позволяет вам совместно использовать свои заметки с другими людьми . Вы можете делиться заметками с друзьями и семьей и работать в координации. Если вы планируете вечеринку и назначаете работу всем, просто поделитесь списком всей работы, и участники могут отмечать свой прогресс, как и когда они это делают. Заметки о том, что вы сотрудничали с другими людьми, обновляются на всех устройствах, как только кто-то вносит изменения, например, снимает флажок.
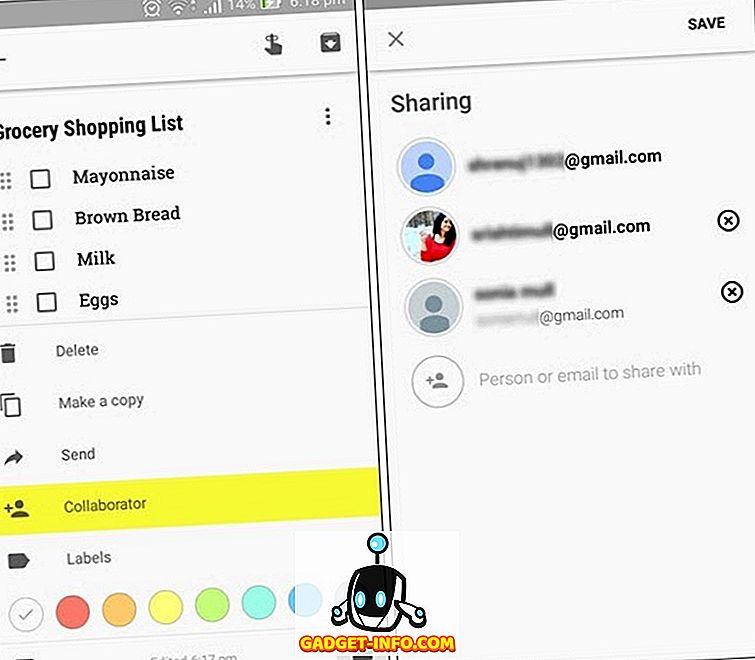
6. Делайте голосовые заметки
Если вы не любите много печатать или даже рисовать, вы можете использовать встроенную функцию записи голоса в Google Keep, чтобы добавить голосовую заметку. Например, если вы находитесь на важном семинаре или лекции и хотели бы быстро делать заметки, просто используйте опцию микрофона. Это создаст голосовую заметку, а также конвертировать ее в текст. Чтобы сделать голосовую заметку, просто нажмите на знак « плюс » в левом нижнем углу экрана редактирования заметки и выберите « Запись ».
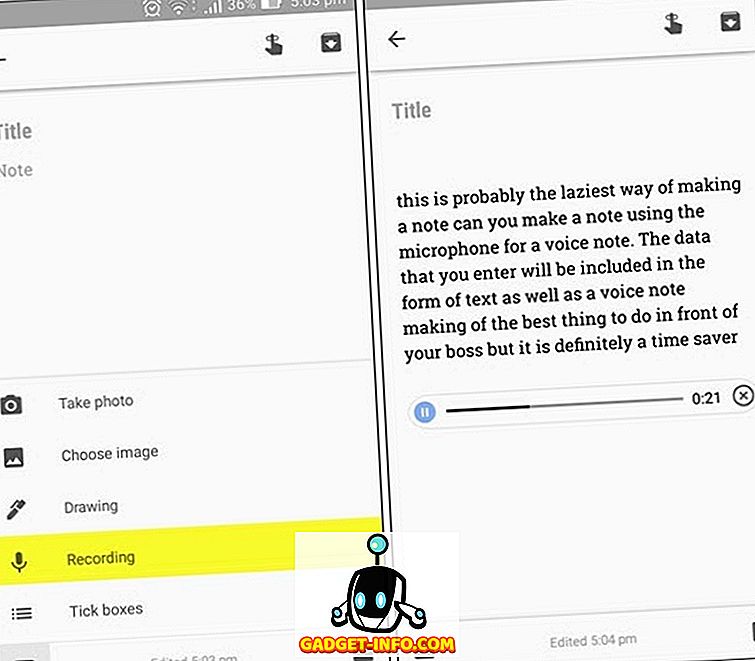
7. Используйте голосовые команды
Google Now поддерживает несколько команд Keep. Вы можете использовать голосовые команды, чтобы узнать, какие у вас последние заметки или какие напоминания появятся в ближайшее время . Если у вас есть список в ваших заметках, вы можете даже дать голосовую команду, чтобы добавить вещи в этот список. Просто скажите «ОК, Google, добавьте яйца в мой список покупок», и Keep сделает это.
8. Поделитесь им с Google Docs
Не хотите больше хранить заметки в Keep или вам нужно отправить их куда-нибудь? Легко! Если вы хотите перенести свои заметки на какую-либо другую платформу или приложение, например, Google Doc, просто нажмите на кнопку поделиться, и заметка будет отправлена. Вы также можете отправлять свои заметки другим людям или делиться ими в социальных сетях. Это может пригодиться, если заметка становится слишком длинной и вы хотите найти лучшее место для нее, поскольку некоторые люди предпочитают использовать Google Keep в качестве временного приложения для быстрой заметки.
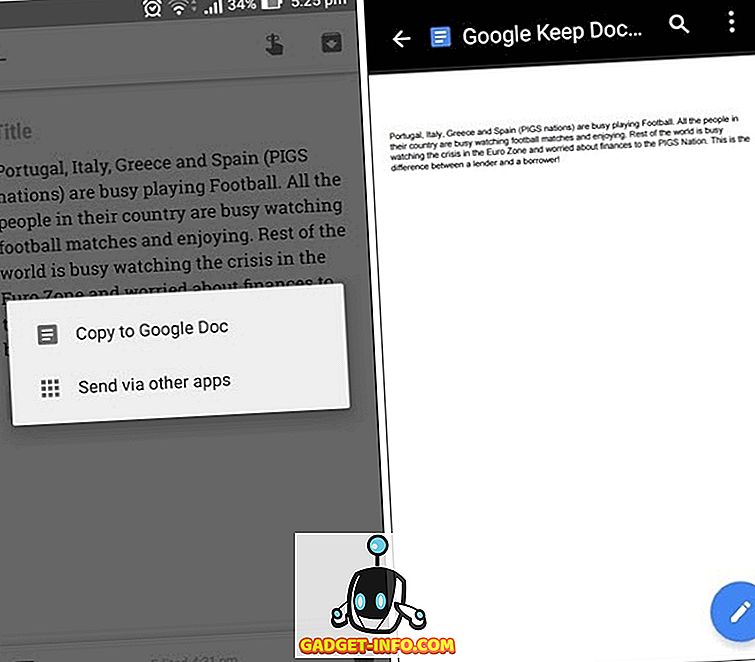
Примечание. Если вы удалили заметку по ошибке и хотите ее восстановить, просто нажмите на удаленную опцию в меню и восстановите заметку оттуда. Все удаленные заметки и напоминания появляются в этой папке на срок до семи дней.
Используйте Google Keep для всех типов заметок
Итак, это были наши 8 советов по Google Keep, чтобы извлечь из этого максимум пользы. Если вы еще не использовали Google Keep, вы должны попробовать его, нельзя отрицать, насколько он может быть полезен. Делать заметки никогда не было так весело, и мы должны оценить, насколько аккуратно Google выглядел организованно. Цвета, ярлыки, картинки, рисунки, голосовые заметки и флажки, теперь вы можете добавить все это в свои заметки. Итак, установите приложение Google Keep или используйте его в Интернете, но попробуйте и дайте нам знать ваши мысли о советах, которые мы упоминали выше.