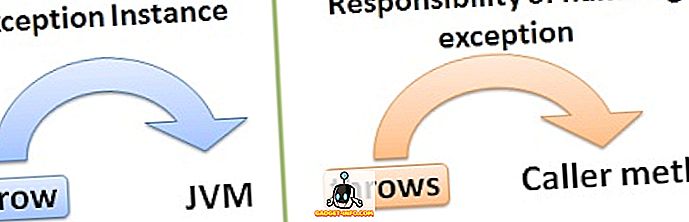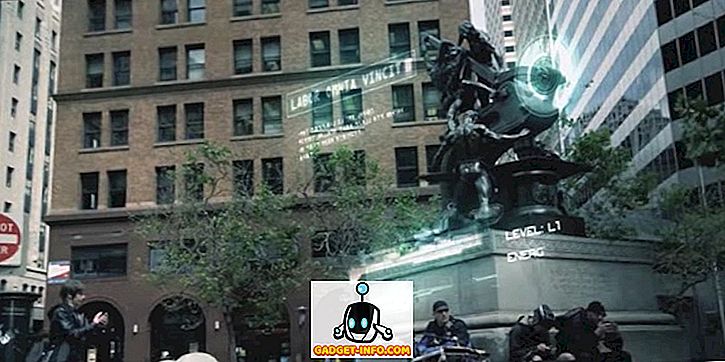Довольно часто случайно удаляют важный файл, а затем оказываются в тот самый момент. Независимо от того, удалили ли вы важный файл, когда находились в разделе «удалить все ненужные файлы», или вам пришлось полностью отформатировать жесткий диск, это может быть не конец света. По-прежнему существует вероятность того, что вы сможете восстановить удаленные данные, если вы выполните правильные шаги и используете надлежащие инструменты.
Вы можете использовать стороннее средство восстановления данных или даже службу восстановления данных для восстановления удаленных данных. В этом посте мы покажем вам, как вы можете восстановить удаленные файлы в Windows 10, используя два разных метода.
Примечание. Приведенные ниже инструкции работают во всех версиях Windows, поэтому вы можете использовать их, даже если у вас другая версия Windows.
Почему данные восстанавливаемые?
Вы можете подумать, что все ваши данные будут удалены, как только вы их удалите, в действительности, данные просто помечаются как «удаленные» и заставляют ОС думать, что их там нет. Данные по-прежнему доступны на жестком диске, но со временем они перезаписываются по мере добавления новых данных. Если они не перезаписаны, средство восстановления может извлечь эти данные и позволить вам восстановить их. Вам также может быть интересно, происходит ли это со всеми вашими личными данными? Ответ - да, поэтому вы должны использовать программное обеспечение для уничтожения файлов, чтобы навсегда удалить личные данные.
Найти удаленный файл
Прежде чем мы начнем «восстанавливать» данные, лучше убедиться, что данные действительно удалены, и их резервные копии отсутствуют. Процесс восстановления сложнее и рискованнее, поэтому было бы лучше, если бы мы могли получить файл любым другим способом. Ниже мы перечислили некоторые общие места, где ваш файл может скрываться.
Проверьте Корзину: Это может показаться немного очевидным, но некоторые менее технически подкованные люди все еще не знают о Корзине. Когда вы удаляете файл, он попадает прямо в корзину, а не полностью удаляется. Корзина должна быть на рабочем столе Windows 10, просто откройте корзину и найдите там свой файл. Если вы найдете его, щелкните его правой кнопкой мыши и выберите «Восстановить», чтобы восстановить файл.


Проверка резервных копий. Если вы используете встроенную функцию резервного копирования Windows или стороннее средство резервного копирования, проверьте внешний резервный диск и посмотрите, сможете ли вы найти там важный файл.
Проверьте облачное хранилище : если ваш важный файл был сохранен в папке облачного хранилища, такой как OneDrive или Google Drive, есть хорошие шансы, что он все еще доступен в корзине. Просто зайдите в службу облачного хранилища и посмотрите, доступен ли ваш важный файл в папке «Корзина». Большинство облачных сервисов хранения хранят удаленные файлы в безопасности до 60 дней, поэтому действуйте быстро.
Поиск: существует вероятность того, что вы, возможно, потеряли файл, или другой пользователь на вашем ПК перенес его в другое место. В этом случае введите точное имя вашего файла в «строке поиска», и Windows 10 покажет его вам.
Восстановить удаленный файл
Итак, кажется, что вы удалили файл наверняка, и нет резервной копии его для восстановления. Итак, давайте начнем восстанавливать ваши ценные данные с помощью инструмента восстановления данных. Для этой цели Recuva является идеальным инструментом, простым и очень мощным. Он имеет как бесплатную, так и платную версию, но платная версия предлагает только поддержку виртуальных жестких дисков, автоматические обновления и поддержку клиентов премиум-класса. Нет ограничений на возможности бесплатной версии, поэтому разумно использовать бесплатную версию и восстанавливать данные (если только вам не нужно восстанавливать данные с виртуального жесткого диска).
Recuva может использоваться для восстановления данных двумя способами: более быстрым и безопасным способом.
Что нужно помнить, прежде чем восстанавливать данные
Ниже приведены некоторые вещи, которые вы должны иметь в виду при восстановлении данных:
- Вы можете восстановить данные только с магнитного жесткого диска, твердотельные накопители полностью удаляют данные, и программное обеспечение для восстановления не будет работать на них.
- Старайтесь не добавлять больше данных на жесткий диск, чтобы ваш важный файл не перезаписывался.
- Программное обеспечение для восстановления также может восстанавливать перезаписанные файлы, поэтому есть вероятность, что вы сможете восстановить некоторые части файла.
Метод № 1: более безопасный метод для очень важных файлов
Если файл, который вы хотите восстановить, чрезвычайно важен и вы не хотите рисковать, выключите компьютер прямо сейчас и прочитайте этот пост с другого устройства. Чем больше вы используете компьютер, тем больше данных записывается на жесткий диск. Даже при просмотре вы добавляете данные на жесткий диск, такие как локальный кеш, временные файлы и файлы для загрузки и т. Д. Данные записываются случайным образом, поэтому даже если одна часть вашего файла будет перезаписана, это может повредить файл.
Будет рискованно, если вы загрузите Recuva непосредственно на жесткий диск, содержащий ваш важный файл, это может привести к перезаписи данных файлов. Здесь вы можете загрузить портативную версию Recuva на внешний диск и использовать ее для восстановления данных. Загрузите версию Recuva Portable на другой ПК и перенесите ее на внешний диск, например, на USB-накопитель (сначала вам нужно будет его извлечь).
Теперь подключите внешний диск к компьютеру, содержащему ваш важный файл, и запустите портативную версию Recuva с внешнего диска. Запустится мастер Recuva, он проведет вас через всю процедуру восстановления и упростит восстановление данных. Нажмите здесь, чтобы начать процесс.

На первой странице вам нужно будет выбрать тип файла. Чтобы инструмент легче и быстрее находил ваш файл, лучше всего выбрать категорию типа файла, к которой принадлежит ваш файл. В противном случае вы также можете выбрать «Все файлы» здесь для поиска всех файлов (также подходит для нескольких типов удаленных файлов).

После выбора типа файла вам будет предложено выбрать точное местоположение, из которого вы удалили файл. Вы можете выбрать корзину, документы, диски и даже внешние диски. Если вы не уверены в точном местоположении, выберите «Я не уверен» и нажмите «Далее».

На следующей странице вы увидите опцию «Включить глубокое сканирование» и запустите сканирование. Рекомендуется использовать «Глубокое сканирование» только в том случае, если быстрое сканирование не может восстановить ваш удаленный файл. Глубокое сканирование занимает много времени (даже часов), поэтому лучше сначала попробовать быстрое сканирование. Не включая глубокое сканирование, нажмите «Пуск», и Recuva начнет сканирование.

Для быстрого сканирования потребуется всего несколько секунд, и вы увидите все восстановленные файлы в интерфейсе Recuva. Вы должны увидеть кружок рядом с каждым восстановленным файлом, указывающий, могут ли они быть восстановлены или нет.
Зеленый круг: это означает, что файл полностью восстанавливаемый и данные не перезаписываются.
Оранжевый круг: это означает, что некоторые данные перезаписаны, но файл все еще может быть восстановлен и также может нормально работать.
Красный круг: это означает, что большая часть данных была перезаписана, и очень маловероятно, что вы сможете восстановить файл или использовать его.
Вы можете установить флажок рядом с файлами, которые хотите восстановить, и нажать кнопку «Восстановить» ниже, чтобы попытаться восстановить их. Если вам нужны дополнительные параметры, вы также можете нажать кнопку «Перейти в расширенный режим».

В расширенном режиме вы можете искать файл с именем, а также повторно сканировать различные места с полным контролем. Вы также можете изменить основные настройки, нажав «Опции» в правом верхнем углу.

Если при быстром сканировании не отображается удаленный файл, повторите процедуру еще раз и выберите «Включить глубокое сканирование» на этот раз. Это займет много времени, но обязательно покажет ваш файл удаления (даже если он не сможет его восстановить).
Метод № 2: более быстрый метод, но может перезаписать ваши важные данные
Если у вас нет настроения проходить долгий процесс, упомянутый в первом методе, то вы также можете напрямую загрузить Recuva и запустить процесс восстановления. В процессе вы будете просматривать Интернет, скачивать Recuva и затем устанавливать его. Если данные любого из этих шагов перезаписывают важный файл, это может привести к его повреждению. Однако шансы также очень малы, и если вы недавно удалили файл, он, скорее всего, не будет перезаписан никакими данными. Мне даже удалось восстановить данные за 2 года, так что есть большая вероятность, что у вас не возникнет проблем (но риск есть). Просто скачайте установочный файл Regular Recuva и установите его. Запустите файл, а остальные шаги будут такими же, как указано в первом методе.
Совет. Если вы не можете восстановить файл с помощью указанных выше методов, вы также можете получить помощь от профессиональной службы восстановления данных, например, DriveSavers. Они могут быть очень дорогими, но в большинстве случаев они способны восстановить даже полностью перезаписанный файл.
Заключение
На данный момент Recuva, возможно, сохранила ваши данные и позволит вам снова использовать ваш файл. Восстановление данных основано на удаче, если какие-либо новые данные перезаписывают ваш файл, они могут быть повреждены. Поэтому лучше всегда иметь резервную копию всех важных файлов, чтобы вам никогда не приходилось зависеть от инструмента восстановления. Вы можете использовать встроенное в Windows решение для резервного копирования или попробовать множество сторонних решений для резервного копирования, чтобы защитить ваши важные данные.
Удалось ли вам восстановить важные данные с помощью Recuva? Поделитесь своей историей с нами в комментариях ниже.