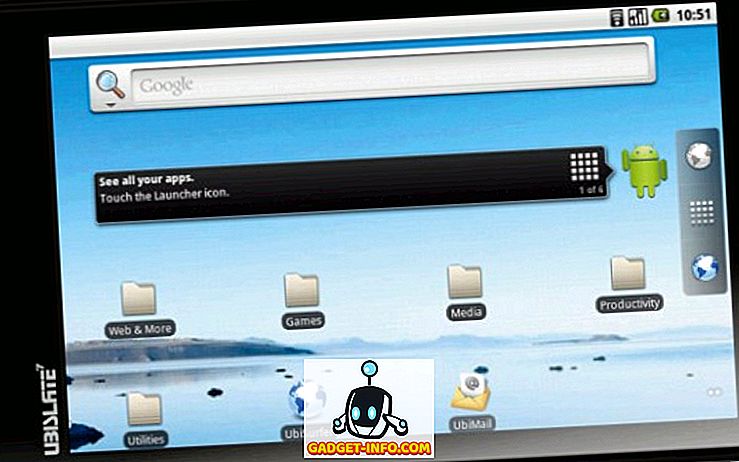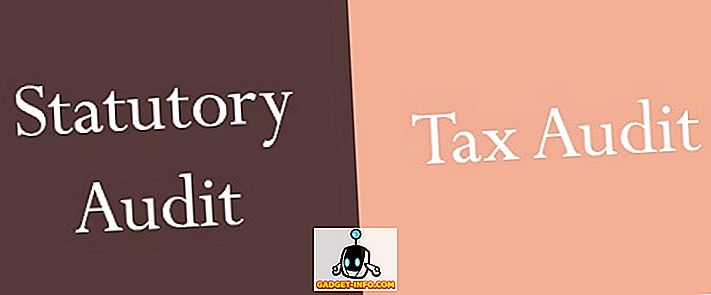Успех одноплатных компьютеров (например, Raspberry Pi) наглядно показал, что оперативные вычисления здесь, чтобы остаться. Но в то время как такие устройства, как Raspberry Pi, больше ориентированы на гиков и тинкеров, «палочные ПК» созданы для того, чтобы быть более дружелюбными для обычных пользователей. По сути, флеш-ПК состоит из необходимого компьютерного оборудования (например, процессор с низким энергопотреблением, небольшая оперативная память, встроенный Wi-Fi / Bluetooth), встроенного в устройство, которое чуть больше, чем USB-накопитель. Среди них Intel Compute Stick первого поколения (анонсированная на прошлогодней выставке CES), несомненно, является самой популярной. И если у вас есть один для себя, вы, вероятно, задаетесь вопросом, как я могу получить эту вещь и работает?
Несколько минут, ребята! Это все, что нужно. Но прежде чем мы узнаем, как настроить и настроить Intel Compute Stick, взглянем на основные вещи, которые потребуются для этого.
Вещи, которые вам понадобятся заранее:
- Телевизор (или монитор компьютера) с портом HDMI.
- Беспроводное подключение к интернету.
- Концентратор USB (Проверьте некоторые из лучших доступных концентраторов USB).
- Мышь и клавиатура, желательно USB. (Хотя вы можете использовать Bluetooth-клавиатуру и мышь с Intel Compute Stick, это усложняет процесс настройки и облагает налогом один встроенный чип, используемый для подключения Bluetooth и Wi-Fi).
- Сетевая розетка для питания Intel Compute Stick (в случае, если устройство отображения не имеет USB-порта для того же).
Как настроить Intel Compute Stick?
Подготовка Intel Compute Stick к работе - это очень просто. По сути, это двухэтапный процесс. Подключите аппаратное обеспечение, настройте программное обеспечение, и все будет отлично. В любом случае, вот шаги, которые вы должны будете выполнить:
Настройка оборудования
Используйте изображение, встроенное ниже, в качестве справочного материала, и прочитайте следующие шаги

Шаг 1. Подключите мышь и клавиатуру к USB-концентратору.
Шаг 2: Подключите концентратор к единственному USB-порту Compute Stick.
Шаг 3: Используйте прилагаемый кабель micro USB для подключения порта питания Compute Stick к порту USB телевизора (для питания).
Шаг 4. Наконец, подключите Compute Stick к порту HDMI на телевизоре с помощью удлинительного кабеля HDMI (поставляется отдельно).
Теперь включите телевизор и выберите HDMI в качестве источника с помощью настроек (очевидно, они будут различаться в зависимости от марки и модели телевизора или используемого монитора компьютера). Как только это будет сделано, пришло время перейти к части конфигурации программного обеспечения, как описано ниже.
Конфигурация программного обеспечения
Шаг 3: Intel Compute Stick поставляется с Windows 8.1 (с Bing) выпуском на плате. При первом запуске вы должны пройти тот же процесс OOBE («из коробки»), что и при настройке Windows 8.1 на обычном ПК. Это включает в себя подключение к сети Wi-Fi, настройку и настройки времени и языка и тому подобное.

Примечание. Во время установки Windows 8.1 предлагает выполнить обновление до Windows 10. Однако это не обязательно, и вы можете обновить позже, если хотите.
Шаг 4: И все готово. После того, как все будет сделано, у вас будет полноценная Windows 8.1 с Intel Compute Stick, использующая телевизор в качестве монитора. Посмотрите на скриншот ниже:

Просматривайте веб-страницы, играйте в некоторые игры или редактируйте документы по своему усмотрению. А когда закончите, просто выключите Intel Compute Stick, как обычный компьютер. Насколько это безумие?
Сделайте любой HDMI-совместимый дисплей компьютера
Intel Compute Stick представляет собой доступный и (достаточно) надежный способ работы на ходу. Конечно, для работы ему требуется дополнительное оборудование и настройка, но как только он это сделает, он работает довольно хорошо. Так что попробуйте это, и сделайте ваш голос услышанным в комментариях ниже.