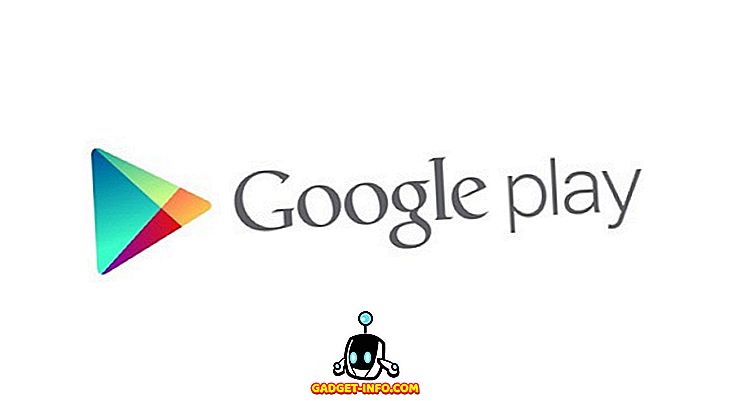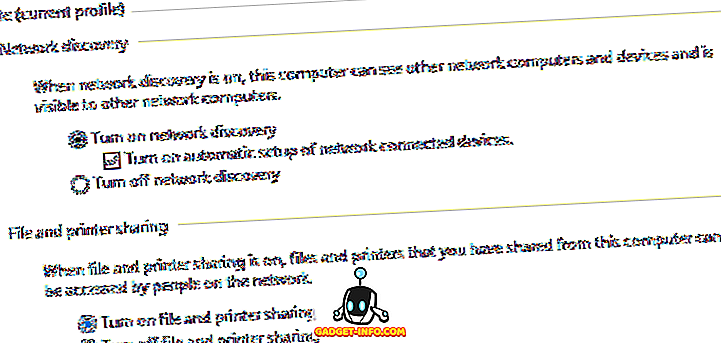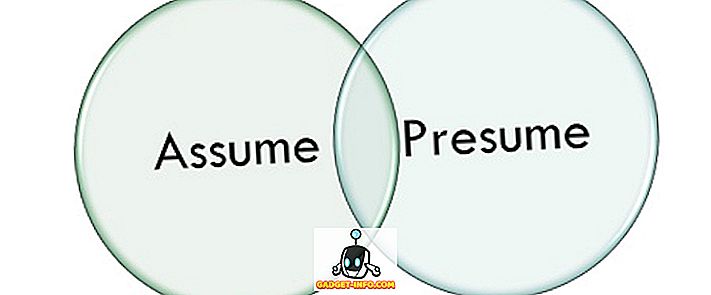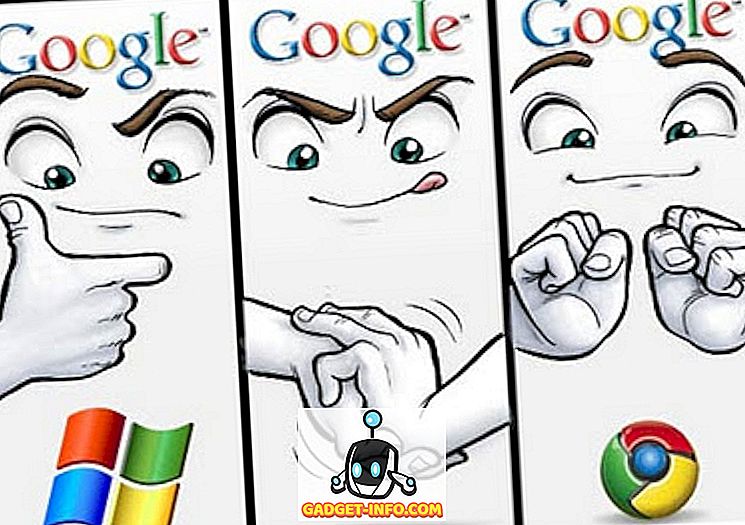Если вы используете устройство iOS, скорее всего, вы используете iTunes для управления своей музыкальной библиотекой. Все хорошо, если вы находитесь на одном компьютере, где хранится вся местная музыка. Однако это не тот случай, когда вы переключаетесь на другой компьютер, поскольку у вас не будет доступа к локальным музыкальным файлам на любом другом компьютере. Предположим, вы планируете купить новый компьютер после продажи текущего или у вас дома несколько компьютеров, как вы сможете получить доступ к этим локальным музыкальным файлам на всех ваших устройствах? Ну, ответ довольно прост, благодаря музыкальной библиотеке iCloud. С помощью этой функции пользователи смогут хранить свои локальные музыкальные файлы в облаке и получать к ним доступ в любом месте на любом компьютере с iTunes, просто войдя в свою учетную запись Apple. Заинтересованы много? Что ж, без лишних слов, давайте посмотрим, как включить музыкальную библиотеку iCloud в iTunes:
Включить музыкальную библиотеку iCloud в iTunes
Просто откройте iTunes на компьютере, на котором хранится вся локальная музыка в библиотеке, и следуйте инструкциям ниже, чтобы сделать это в один миг:
- Перейдите в учетную запись, расположенную в верхнем меню, прямо под регулятором громкости и нажмите «Войти» .
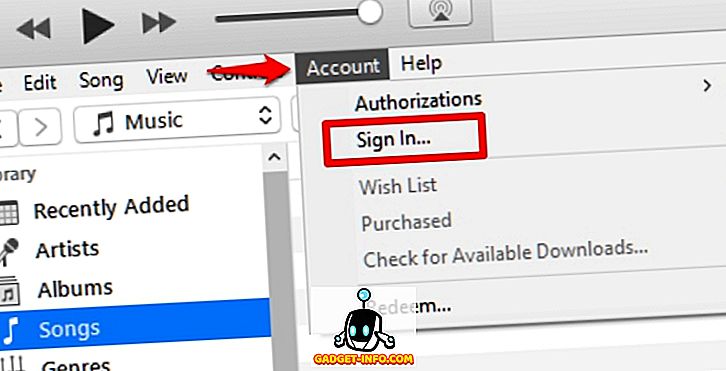
- Теперь вам будет предложено ввести свой Apple ID и пароль. После этого нажмите «Войти» .
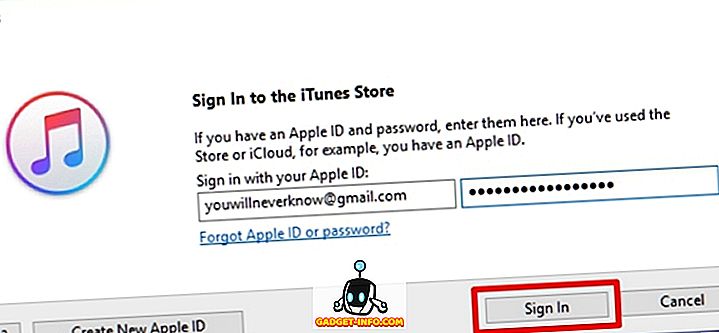
- После этого нажмите «Изменить», расположенную прямо под элементами управления мультимедиа, и перейдите в «Настройки» .
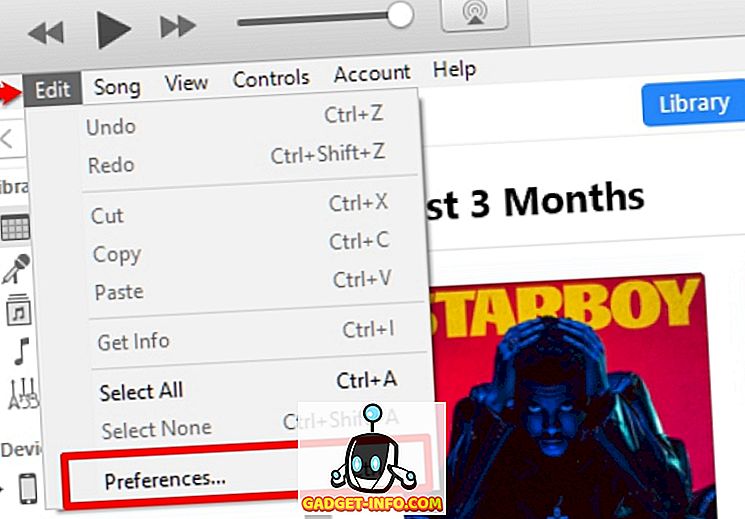
- Теперь вам нужно поставить галочку рядом с «iCloud Music Library» и нажать « ОК» .
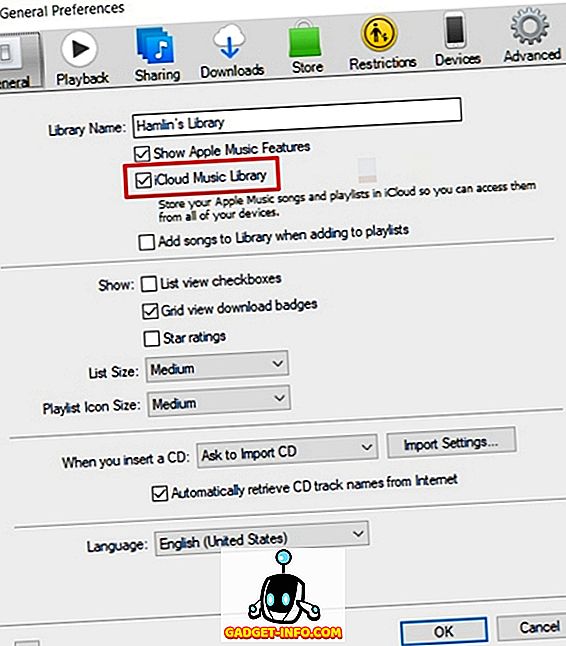
- Теперь вы заметите, что iTunes в настоящее время загружает всю вашу библиотеку iTunes, включая локальные музыкальные файлы, в iCloud от Apple. В зависимости от вашего интернет-соединения и количества песен в вашей библиотеке, время загрузки будет различаться.
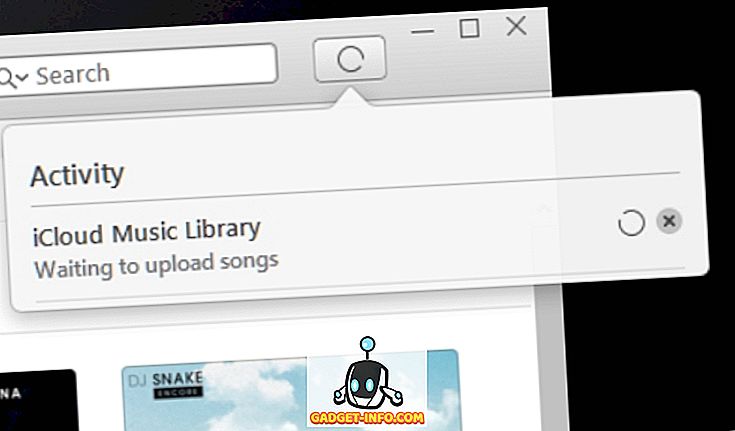
- Ну, это в значительной степени весь процесс. Теперь зайдите на любой другой компьютер с установленным iTunes и повторите те же шаги, которые мы обсуждали выше. Вы заметите, что iCloud Music Library синхронизирует все песни с вашим новым компьютером.
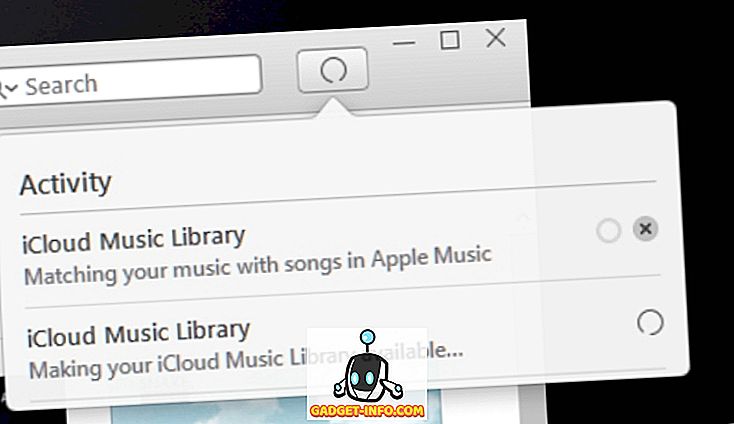
Это было довольно просто, верно? Отныне вам даже не нужно беспокоиться о переключении на другой компьютер, просто ради сохранения музыкальной библиотеки iTunes.
Включить музыкальную библиотеку iCloud в iOS
Как и iTunes, вы также можете включить музыкальную библиотеку iCloud на своем устройстве iOS. Просто зайдите в «Настройки» на вашем устройстве iOS и перейдите в раздел «Музыка» . Здесь вы сразу же заметите, как включить / отключить музыкальную библиотеку iCloud . Это позволит вам получать доступ к музыке в вашей библиотеке с помощью iCloud, включая плейлисты от Apple Music. Стоит отметить, что изменения, которые вы вносите в свою библиотеку iCloud, будут синхронизироваться на всех ваших устройствах.
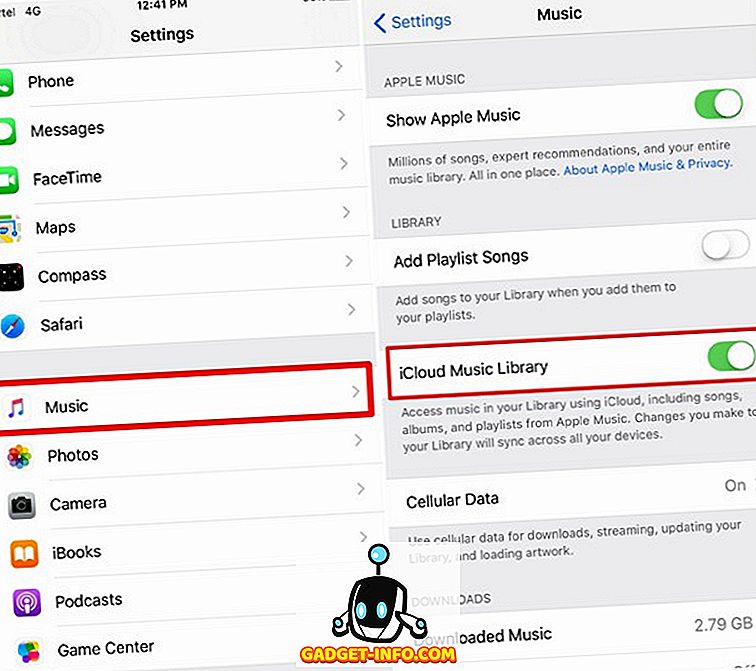
СМОТРИ ТАКЖЕ: Как планировать текстовые сообщения на iPhone
Включить музыкальную библиотеку iCloud для доступа к музыке на всех ваших устройствах
Если вы используете несколько компьютеров или планируете продать свой существующий компьютер, включение музыкальной библиотеки iCloud сделает чудеса, поскольку позволит вам легко получить доступ ко всей вашей музыкальной библиотеке на любом компьютере, с которого вы обращаетесь к iTunes, просто войдя в систему. на вашу учетную запись Apple. Это будет, как если бы вы никогда не покидали свой основной компьютер. Каждое изменение, которое вы вносите в свою музыкальную библиотеку iCloud, будет синхронизироваться со всеми вашими устройствами, поэтому в этом отношении также не стоит беспокоиться. Итак, вы, ребята, включили и получили доступ к музыкальной библиотеке iCloud? Дайте нам знать ваши мысли об этой функции, поделившись своими ценными мнениями в разделе комментариев ниже.