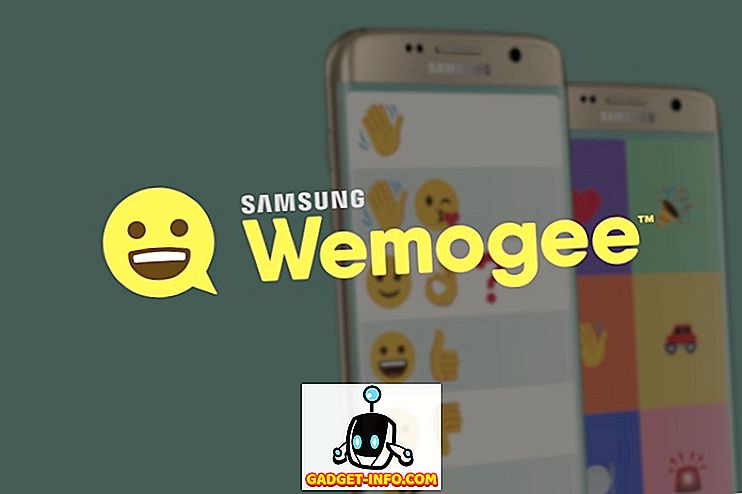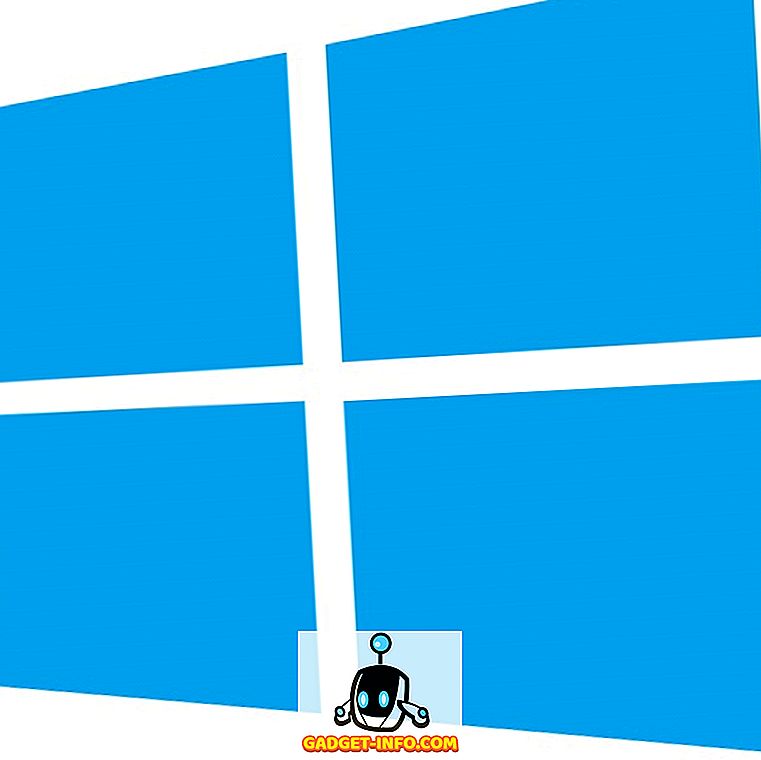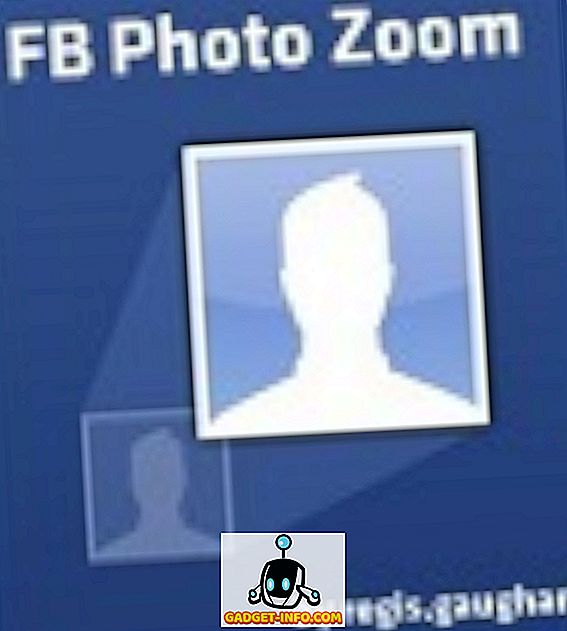Когда у вас такой привлекательный интерфейс, использование командной строки может показаться старомодным. Если вы можете легко перейти к месту или получить доступ к различным настройкам на вашем ПК, настраивайте их, зачем выбирать сложные команды и скучный интерфейс? Ну, это может быть не так плохо, как можно подумать. Командная строка может быть немного сложной, но она делает всю ручную настройку всего лишь одной командой. Нынешние пользователи командной строки понимают, насколько она мощна, поэтому они не против освоить несколько трюков или команд, чтобы позаботиться о повседневной работе. Поэтому изучение хотя бы основ командной строки стоит сэкономить несколько секунд дополнительной работы каждый день.
Мы создали этот список команд и трюков командной строки, которые могут помочь вам работать лучше. Независимо от того, начали ли вы использовать командную строку или являетесь обычным пользователем, вы сможете найти способ немного упростить ситуацию.
Обновление: если вам нужны последние трюки с командной строкой, вы также можете проверить наш свежий пост о классных трюках с командной строкой (часть 2).
Некоторые полезные приемы командной строки
1. Получить помощь практически по каждой команде

Это особенно полезно для начинающих, но опытные пользователи тоже могут немного научиться. Вы можете легко получить информацию почти по каждой команде, которую вы предоставляете в командной строке. Информация включает в себя полную информацию о том, что делает команда и какой процесс используется, также может быть показано несколько примеров.
Чтобы получить помощь, просто введите «/?» В конце команды, для которой вам нужна информация. Например, вы можете ввести « ipconfig /? », И вы получите всю информацию.
2. Используйте функциональные клавиши
Вы можете использовать функциональные клавиши (F1, F2, F3 и т. Д.) Прямо в командной строке и получать разные результаты. Ниже приведены примеры использования функциональных клавиш в командной строке:
- F1: вставляет на символ последнюю использованную команду
- F2: вставляет последнюю использованную команду только в указанный символ команды
- F3: вставляет последнюю использованную команду
- F4: Удалить команду только для указанного командного символа
- F5: вставляет последнюю использованную команду без зацикливания
- F6: вставляет ^ Z
- F7: Предоставляет список уже используемых команд (по выбору)
- F: 8 вставляет циклически используемые команды
- F9: позволит вам вставить команду из списка недавно использованных команд
3. Сохранить команду в файл

Если вы хотите сохранить результаты команды в .txt для дальнейшего использования, то это тоже довольно просто. Все, что вам нужно сделать, это добавить « > (назначение / имя файла с расширением .txt) » в конце команды, которую вы собираетесь выполнить.
Например, вы можете ввести « ipconfig> c: \ Networkdetails.txt », эта команда создаст файл .txt на диске C с именем « Networkdetails ».
4. Скопируйте данные из командной строки

Копирование данных из командной строки - это не просто Ctrl + C, процесс на самом деле другой. Это не так сложно, просто щелкните правой кнопкой мыши в любом месте окна и выберите « Отметить » в меню. После этого просто выберите текст, который вы хотите скопировать, и нажмите Enter, чтобы скопировать его.
Важное примечание: В Windows 10 команды Ctrl + C и Ctrl + V для копирования / вставки включены в командной строке. Таким образом, вам не нужно следовать описанному выше процессу, если вы используете Windows 10. Кроме того, в Windows 10 сочетания клавиш для CMD включены по умолчанию, чего не было в более ранней версии Windows.
5. Цикл по папкам
Указание точных каталогов может быть немного неприятной задачей, если у вас нет скопированного места назначения. Однако, если вы просто знаете, на каком диске или в папке находится нужная папка, вы можете просмотреть все папки, чтобы добраться до нее. Для этого просто введите указанный диск и нажмите клавишу TAB на клавиатуре, чтобы просмотреть все папки внутри него.
6. Используйте режим QuickEdit

Командная строка поставляется с режимом QuickEdit для быстрого копирования и вставки содержимого одним щелчком правой кнопки мыши. В режиме QuickEdit вы можете выделить контент и щелкнуть правой кнопкой мыши, чтобы скопировать его, или щелкнуть правой кнопкой мыши в пустой области, чтобы вставить контент из буфера обмена (если он есть).
Чтобы включить режим QuickEdit, щелкните правой кнопкой мыши в верхней части интерфейса командной строки (там, где расположена кнопка выхода) и выберите « Свойства ». В свойствах установите флажок рядом с « QuickEdit Mode », чтобы включить его (вам придется отключить его позже).
7. Проверьте IP-адрес любого веб-сайта

Вы можете увидеть IP-адрес любого веб-сайта, просто введя команду «nslookup» вместе с названием веб-сайта. Например, вы можете набрать « nslookup beebom.com », чтобы найти его IP-адрес.
8. Выполните несколько команд

Вы можете легко выполнять одну команду за другой, предоставляя все команды и помещая «&&» между каждой командой (может сэкономить время). Например, вы можете ввести « ipconfig && dir » для выполнения обеих команд одна за другой.
9. Проверьте программы по умолчанию

Вы можете проверить, какие приложения используются для открытия определенных типов программ. Для этого просто введите « assoc » в командной строке и нажмите Enter. Вы увидите все расширения и связанные с ними программы, которые их открывают, написанные рядом с ними.
10. Получить список драйверов ПК

Вы можете открыть список всех драйверов, установленных на вашем компьютере, с помощью одной команды. Просто введите « driverquery » в командной строке и нажмите Enter. После небольшой задержки вы увидите все драйверы, установленные на вашем компьютере, а также имя, тип и дату подключения.
11. Сканирование системных файлов

Системные файлы также могут быть отсканированы и восстановлены из командной строки. Введите « SFC / SCANNOW » и нажмите Enter, сканирование начнется и может занять некоторое время в зависимости от скорости вашего компьютера (может быть до часа). Он будет либо автоматически восстанавливать файлы, либо сообщать вам, если есть проблема, и сообщать ее подробности.
12. Изменить цвет командной строки

Вы также можете изменить цвет командной строки, чтобы он выглядел менее унылым и немного легким для глаз. Для этого щелкните правой кнопкой мыши в верхних углах командной строки и выберите « Свойства » в меню. В свойствах перейдите на вкладку « Цвета », и вы найдете все опции для изменения цвета текста и фона.
13. Создание папок, которые можно восстановить

Вы можете создавать папки, которые можно удалить, используя определенный набор ключевых слов. В командной строке введите имя диска, на котором вы хотите создать папку (на нем не должна быть установлена Windows). После этого введите любое из этих ключевых слов « md con \» или «md lpt1 \ » и нажмите Enter. Так что это должно выглядеть примерно так: « D: md con \ ».
Это создаст папку с тем же именем, которую нельзя удалить или переименовать. Чтобы удалить папку, замените « md con \ » на « rd con \ » или « md lpt1 \ » на « rd lpt1 \ ».
14. Получить информацию о сети

Вы можете быстро получить информацию о сети, например, IP-адрес и маску подсети или шлюз по умолчанию, с помощью одной команды. Введите « ipconfig » и нажмите Enter, вы увидите все детали вашей сети.
15. Скрыть файлы и папки с помощью командной строки

Вы можете скрыть папку с помощью командной строки, к которой нельзя получить доступ, используя традиционную функцию скрытия Windows. Для этого введите имя диска, на котором находится папка, затем введите эту команду « Attrib + h + s + r », а затем введите имя файла / папки, которую вы хотите скрыть. Так что это должно выглядеть примерно так: « D: Attrib + h + s + r haider ».
Если папка находится внутри другой папки, то команда должна находиться перед папкой / файлом, который вы хотите скрыть, а не только после имени диска. Чтобы снова увидеть папку, используйте тот же процесс, что и выше, но измените команду на « Attrib -h -s -r » с « Attrib + h + s + r ».
16. Сравните два файла

Вы также можете сравнить два текстовых файла в командной строке и увидеть разницу. Результаты не будут такими же хорошими, как у сторонних доступных инструментов сравнения файлов, но это стоит попробовать и весело провести время!
Все, что вам нужно сделать, это набрать команду «FC» и затем ввести каталоги обоих текстовых файлов (файлы должны быть в формате .txt для правильной работы). Например, вы можете ввести « fc C: \ haider \ sample1.txt C: \ haider \ sample2.txt » и нажать клавишу ввода, чтобы получить сравнение обоих файлов с ответом, например, файлы разные или оба файла идентичны.
В приведенном выше примере «C:» - это диск, на котором расположен текстовый файл, «haider» - это имя папки, в которой находится текстовый файл, а «Sample1.txt» - это имя текстового файла. Оба файла могут быть расположены в любом месте на вашем компьютере, вам просто нужно предоставить правильный каталог.
Если оба файла имеют разное содержимое, то выполнение этой команды покажет разное содержимое, а если оба файла имеют одинаковое содержимое, команда вернет это сообщение «различий не обнаружено».
17. Смотреть Звездные войны Эпизод IV

Это действительно крутой трюк, хотя и не продуктивный, но забавный. Вы можете посмотреть знаменитый Эпизод IV Звездных войн прямо в командной строке. Это будет ASCII-версия, поэтому не надейтесь на HD-фильм.
Процесс прост, откройте командную строку и введите эту команду « telnet полотенце.blinkenlights.nl » и нажмите Enter. Фильм начнется автоматически без каких-либо задержек.
Примечание. Убедитесь, что на вашем компьютере включен Telnet, вы можете получить информацию для установки и включения Telnet с веб-сайта Microsoft.
18. Создайте точку доступа Wi-Fi с помощью командной строки

Вам не нужны какие-либо сторонние приложения для создания точки доступа Wi-Fi для общего доступа к Интернету на вашем ПК, вы можете легко сделать это из командной строки.
В командной строке введите следующую команду, чтобы включить точку доступа Wi-Fi.
« Netsh wlan set hostednetwork mode = разрешить ssid = ключ Hotspotname = пароль »
После включения вы можете запустить точку доступа Wi-Fi, введя команду « netsh wlan start hostednetwork » или остановить ее, введя команду « netsh wlan stop hostednetwork ».
Вам также нужно будет поделиться своим интернет-соединением с этой точкой доступа для всех желающих. Перейдите к опции « Сеть и обмен » в « Панели управления », а затем нажмите « Изменить настройки адаптера » на левой панели.
Здесь щелкните правой кнопкой мыши на подключении к Интернету, которое вы используете, и выберите « Свойства ». В свойствах перейдите на вкладку « Общий доступ » и установите флажок « Разрешить другим пользователям сети подключаться через подключение к Интернету на этом компьютере », чтобы поделиться своим подключением к Интернету.
Примечание. Использование привилегий администратора для CMD необходимо для запуска этой команды, иначе она выдаст ошибку.
Эти приемы CMD определенно помогут вам лучше понять командную строку. Если вы знаете какой-то другой трюк, о котором стоит упомянуть в посте, сообщите нам об этом в разделе комментариев.