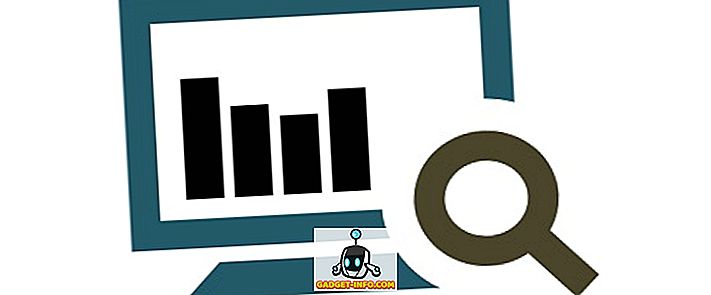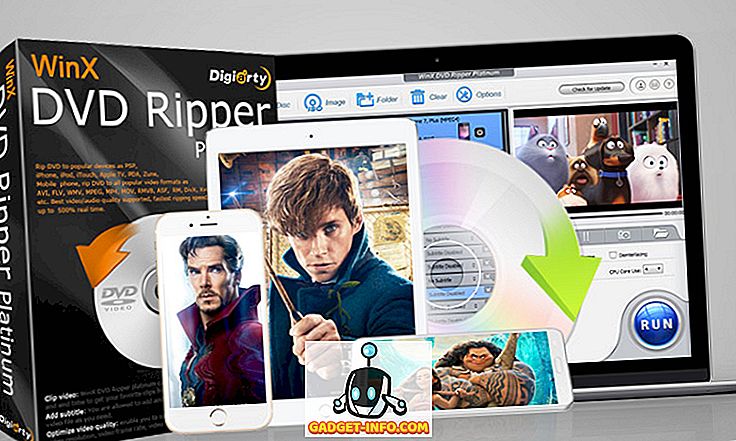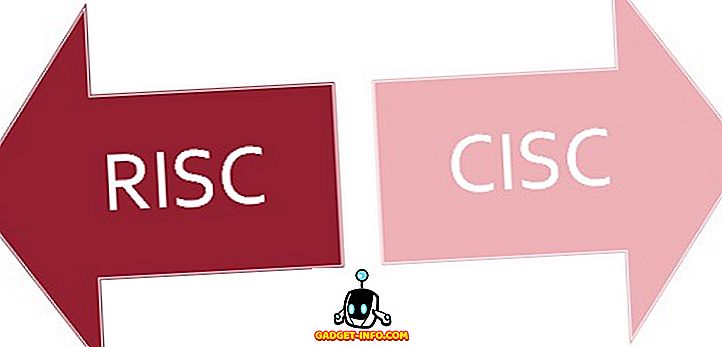С интерфейсом, столь же привлекательным, как у Windows 10, легко забыть, что ОС поставляется с интерфейсом командной строки. Возможно, вы забыли командную строку, а Microsoft - нет, поскольку она принесла несколько действительно полезных улучшений в командную строку с Windows 10. Хотя она не так мощна, как ее аналог Unix, определенно есть много приемов командной строки, которые могут сделать его очень полезным инструментом. Многие вещи, которые командная строка (также известная как cmd) может позволить вам сделать, даже не доступны в графическом интерфейсе ОС Windows, так что это определенно то, что вы должны использовать. В этой статье мы поделимся с вами 10 приемами командной строки, о которых вы обязательно должны знать:
1. Шифрование файлов с помощью командной строки
Одна из самых полезных вещей, которые вы можете сделать с помощью командной строки, - это шифрование ваших конфиденциальных данных. Шифрование - это способ помешать другим взглянуть на ваши данные, и это действительно важная часть обеспечения (в некоторой степени, по крайней мере) того, что ваши файлы - только ваши. С помощью этого простого трюка командной строки вы можете легко зашифровать файлы на своем ПК с Windows.
- Просто запустите командную строку и измените рабочий каталог на папку, в которой находятся ваши файлы. Это можно сделать с помощью команды «cd» .
- Как только вы закончите, введите «Cipher / E » и нажмите Enter. Это зашифрует все файлы, которые были внутри папки.

Примечание. Если вы попытаетесь открыть эти зашифрованные файлы, они откроются для вас обычным способом, однако любой другой пользователь не сможет просматривать файлы, если он не войдет в систему с использованием вашей учетной записи. Поэтому убедитесь, что у вас установлен пароль.
2. Измените цвет окна CMD
Окно командной строки выглядит довольно скучно, в состоянии по умолчанию, и на самом деле не выглядит привлекательно или что-то особенное. Однако эта простая команда позволит вам изменить цвет фона и переднего плана окна cmd.
- Запустите окно cmd и введите « color 02 ».
- Нажмите Enter, и вы увидите, что окно командной строки использует черный фон с зеленым текстом.

Примечание. Доступно много других цветов, и вы можете просмотреть весь список, набрав « help color ».

3. Измените текст подсказки в командной строке
Когда вы впервые открываете командную строку, текст приглашения по умолчанию очень скучный. Он отражает текущий рабочий каталог, в котором находится пользователь, но он наверняка может использовать некоторые настройки. Если вы хотите, чтобы подсказка в вашем окне cmd говорила что-то отличное от значения по умолчанию, вы можете использовать следующий прием.
- Запустите командную строку и введите «подсказка», а затем текст, который вы хотите. Убедитесь, что вы добавили « G » в конце, чтобы в конце подсказки всегда был знак «>», и вы знаете, где начинается ваша команда.

- Нажмите Enter, и вы увидите подсказку в окне cmd для вашего собственного текста.

Примечание. Доступно еще несколько опций, например « $ G », и вы можете просмотреть весь список, набрав « подсказка справки ». Кроме того, вы можете сбросить подсказку обратно в исходное состояние, просто набрав «подсказка» и нажав Enter.
4. Измените заголовок окна командной строки
Когда вы запускаете командную строку, вы должны были видеть, что строка заголовка гласит «Командная строка» или, возможно, «Командная строка администратора», если вы запускаете ее с правами администратора. Хотя это нормально, но если у вас открыто много окон cmd, и каждое из них работает над своей задачей, тогда этот заголовок «Командная строка» не поможет. К счастью, вы тоже можете это изменить.
- Откройте командную строку и введите «заголовок», а затем текст, который вы хотите прочитать в строке заголовка.

- Нажмите Enter, и вы увидите, что заголовок окна cmd изменится на введенный вами текст.

Примечание . Заголовок изменится на «Командная строка» после выхода из cmd и его повторного запуска.
5. Посмотрите ASCII-версию «Звездных войн: новая надежда»
Это очень крутой трюк, который может позволить вам посмотреть текстовую версию Star Wars: A New Hope в формате ASCII полностью внутри окна командной строки. Метод очень прост и использует Telnet. Просто следуйте инструкциям ниже, чтобы посмотреть Star Wars внутри окна cmd.
- Запустите командную строку, введите «telnet полотенце.blinkenlights.nl» и нажмите Enter.

- Фильм начнет воспроизводиться немедленно.

6. Создайте точку доступа WiFi
Вы также можете использовать командную строку, чтобы создать точку доступа Wi-Fi на своем ПК с Windows, и делиться своим интернет-соединением с несколькими устройствами, и все это без необходимости использовать какие-либо сторонние приложения. Для этого просто следуйте инструкциям ниже:
- Запустите командную строку и введите « netsh wlan set hostednetwork mode = allow ssid = ключ HotspotName = пароль ». Замените «HotspotName» на имя, которое вы хотите для своей точки доступа WiFi, и замените «Password» на пароль, который вы хотите установить. Нажмите Enter.

- Затем введите «netsh wlan start hostednetwork» и нажмите Enter, и ваша точка доступа WiFi будет транслироваться, и другие устройства смогут подключаться к ней.

Примечание. Если вы хотите прекратить трансляцию своей точки доступа WiFi, просто используйте команду «netsh wlan stop hostednetwork».
7. Скрыть папки с помощью командной строки
Хотя существует простой способ скрыть папки в Windows, используя панель свойств папки и отметив флажок «Скрытый», этот метод не очень полезен, так как папки, скрытые с помощью этого метода, можно легко просмотреть, если параметры просмотра изменены на «Показать скрытые файлы и папки», что делает его довольно бесполезной функцией. Однако, используя этот трюк cmd, вы можете скрыть свои папки таким образом, чтобы они были полностью скрыты, и Explorer вообще не сможет их отображать. Просто следуйте инструкциям ниже:
- Запустите командную строку и перейдите в каталог, где находится ваша целевая папка.
- Введите « Attrib + h + s + r имя_папки », заменив «имя_папки» именем папки, которую вы хотите скрыть, и нажмите Enter.

- Теперь вы можете проверить, что папка действительно скрыта в проводнике Windows и ее никто не видит.
- Чтобы отобразить папку, вы можете использовать команду « Attrib -h -s -r имя_папки ».

Примечание. Скрытые папки можно просмотреть с помощью команды cmd «dir / AH».
8. Скопируйте вывод команды в буфер обмена.
Если вы когда-либо пытались скопировать данные из командной строки, вы, должно быть, поняли, что это чрезвычайно сложно, не говоря уже о не интуитивном. Однако с помощью этого простого трюка вы можете скопировать вывод любой команды прямо в буфер обмена вашего компьютера, а затем вставить ее в любой текстовый редактор.
- Запустите командную строку и введите команду, для которой вы хотите скопировать вывод, а затем « | клип «. Например, я использую команду « ipconfig | клип «. Нажмите Enter, и вы увидите, что окно cmd не отображает вывод.

- Откройте текстовый редактор, например Блокнот, и нажмите Control + V, и вы можете просто вставить вывод команды прямо в Блокнот.

9. Список всех установленных программ
Еще один интересный трюк в командной строке - перечисление всех программ, установленных на вашем компьютере. Это особенно полезно, если вам нужно удалить программу с помощью командной строки. Чтобы вывести список всех установленных программ, просто следуйте инструкциям ниже:
- Запустите командную строку и введите « wmic product get name ».
- Нажмите Enter, и вы увидите список всех программ, установленных на вашем компьютере.

Вы также можете использовать wmic для удаления программ прямо из окна cmd. Просто введите « wmic product, где« name like '% NAMEOFAPP%' », вызовите удаление / nointeractive » и нажмите Enter. Очевидно, замените «NAMEOFAPP» на имя приложения, которое вы хотите удалить с вашего ПК.
10. Откройте окно CMD внутри каталога
Посмотрим правде в глаза, то, как Windows обрабатывает изменение каталогов с помощью команды «cd», довольно странно. К счастью, существует простой способ открыть окна командной строки внутри каталога, поэтому вам не нужно менять каталоги. Это очень удобный трюк, особенно если папки, к которым вы хотите получить доступ, находятся глубоко внутри файловой системы. Чтобы открыть окно cmd внутри каталога, выполните следующие действия:
- Откройте каталог в проводнике Windows. В адресной строке введите «cmd» и нажмите Enter.

- Окно команд откроется в каталоге, который вы открыли в проводнике Windows.

Бонус: автозаполнение, командный цикл и история команд
Помимо трюков, упомянутых выше, есть еще пара, о которых стоит упомянуть. При вводе команды или пути к какому-либо файлу в окне командной строки вы можете нажать клавишу Tab, чтобы заставить командную строку автоматически завершать вводимую вами команду, или путь, по которому вы пытались найти, что экономит вам много времени. Нажатие клавиш со стрелками вверх и вниз позволяет переключаться между командами, которые вы использовали в текущем сеансе, а нажатие клавиши F7 показывает список команд, которые использовались в текущем сеансе cmd, упрощая повторное использование команд.
Улучшите работу с Windows с помощью этих команд CMD
Это были те 10 уловок командной строки, которые нам понравились и которые вы считаете полезными. Использование этих трюков, безусловно, позволит вам использовать Windows гораздо более эффективно, а также даст вам доступ к множеству мощных функций, к которым вы в противном случае не смогли бы получить доступ. Итак, какие ваши любимые приемы командной строки вы часто используете и считаете полезными? Мы хотели бы знать о них. Кроме того, если вам известен трюк с cmd, который, по вашему мнению, заслуживает того, чтобы быть в этом списке, сообщите нам об этом в разделе комментариев ниже.