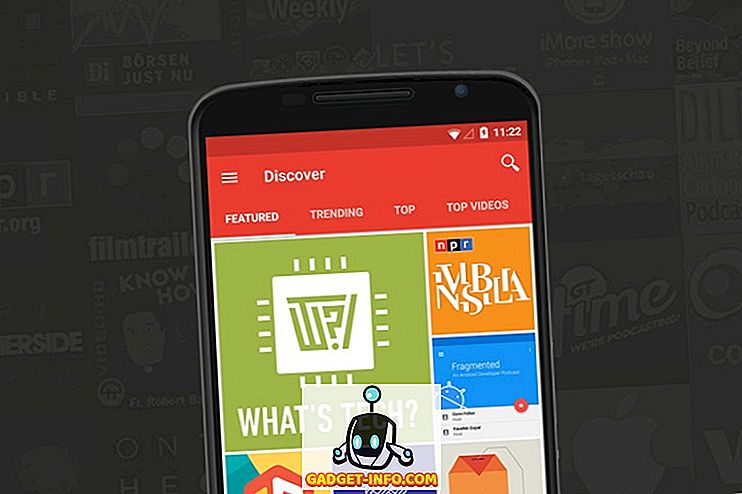Был поздний субботний вечер. Я перезагружал свой Mac после выполнения одного из этих рутинных обновлений. Тогда я понял, что машина застряла на экране запуска. Я пытался перезапустить его несколько раз и ждал, но ничего не изменилось. Что делать? Самая ранняя встреча с техником была в понедельник, и я предпочел не ждать так долго, чтобы решить проблему. Быстрое поиск в Google позже обнаружил, что для Mac есть несколько вариантов перезапуска, которые вы можете использовать для устранения проблем.
Препараты
Я считаю, что мне повезло, что у меня была резервная копия моей системы до трагедии, поэтому я смог быстро и без проблем запустить мой Mac и снова начать работать - хорошо, если вы считаете, что восстановление в 4 ++ часа - это «нет времени». Но подумайте, сколько времени потребуется, если у меня не будет этой резервной копии. Мои годы потеряли мои данные, чтобы научить меня, что вы не можете получить слишком много резервных копий.
Итак, первый шаг по устранению неполадок с компьютером - это регулярное резервное копирование, прежде чем проблемы нанесут вам визит. Mac OS X поставляется с опциями резервного копирования. Вы можете получить к нему доступ через Системные настройки - Time Machine.

Возможно, есть более быстрый способ решить мою проблему: переустановить систему. Я мог бы установить ОС поверх предыдущей установки, или я мог бы сделать чистую переустановку, если никакой другой вариант невозможен. В любом случае, я мог бы сделать это, если бы у меня был установочный диск / USB. Таким образом, вы также должны иметь готовый диск установки ОС / USB. Пользователи Mac могут легко сделать это с помощью Diskmaker X.

И еще одна вещь, подготовьте число техников Mac . На всякий случай, когда все остальное терпит неудачу.
Теперь, когда мы готовы, давайте рассмотрим некоторые варианты загрузки.
Дружественные Варианты
Следующие параметры относятся к категории более дружественных, поскольку вы по-прежнему будете иметь дело с графическим интерфейсом пользователя (GUI), и вы по-прежнему сможете выполнять большинство задач с помощью устройства «укажи и щелкни».
1. Быстрая загрузка в различные установленные ОС с помощью QuickBoot
Этот способ не совсем подходит для устранения проблем, но поскольку речь идет о параметрах загрузки, стоит упомянуть. Если вам нужно загрузиться с одного из дисков или установок Windows на вашем Mac, QuickBoot избавит вас от необходимости выполнять загрузочные процедуры: дождаться экрана загрузки, перехватить его и выбрать другой диск для загрузки.
Откройте QuickBoot, выберите диск, с которого вы хотите запустить свой Mac, и перезагрузите компьютер. Ваша система автоматически загрузится на выбранный диск в течение этого времени. В следующий раз, когда вы загрузите свою систему, она вернется с диска по умолчанию.

2. Используйте режим восстановления для оказания первой помощи
Я думаю, что Recovery Mode - это первое, что вы должны попытаться решить проблемы, подобные моей. Опция доступна, если у вас OS X - Lion (версия 10.7) или новее. Вы можете получить к нему доступ после перезагрузки Mac, одновременно нажав клавиши Command + R, как только услышите сигнал запуска, и удерживайте их до появления логотипа Apple.
Этот режим дает вам доступ к системным резервным копиям на внешнем диске, возможность установить или переустановить OS X из раздела восстановления, возможность проверить и восстановить диск с помощью Дисковой утилиты, а также получить онлайн-справку, если ваш компьютер подключен к Интернету.

3. Используйте Startup Manager, чтобы выбрать загрузочный диск
Startup Manager - это способ доступа к другому диску для загрузки вашей системы. Это полезно в нескольких ситуациях, например, если в вашей системе несколько дисков, и вы хотите загрузить один из них, вы хотите загрузиться в Windows с помощью Boot Camp, вы хотите загрузиться с внешнего диска или хотите установить / переустановить OS X с использованием установочного диска.
Чтобы получить доступ к диспетчеру автозагрузки, перезагрузите компьютер Mac и удерживайте клавишу « Option», когда услышите сигнал запуска. Затем используйте мышь или клавиши со стрелками и Enter, чтобы выбрать один из дисков.

4. Загрузите Bare Essential в безопасном режиме
При загрузке в безопасном режиме ваша система будет загружать только минимальные драйверы и программное обеспечение, чтобы поддерживать ее работу. Вы можете использовать этот режим, чтобы сузить потенциальную причину проблем и конфликтов программного обеспечения.
Чтобы перейти в безопасный режим, перезагрузите компьютер Mac и удерживайте клавишу Shift, как только вы услышите сигнал запуска, продолжайте удерживать кнопку, пока под логотипом Apple не появится серый индикатор выполнения. Чтобы узнать, находитесь ли вы в безопасном режиме или нет, откройте « Сведения о системе» и выберите «Обзор программного обеспечения системы - Режим загрузки» .

Дополнительные параметры
Теперь давайте перейдем к миру, где правят командные строки. Там не будет знакомой точки и нажмите и графический интерфейс. Если вы не готовы пересечь черту, остановитесь прямо здесь и просто позвоните по одному из номеров техников Mac за помощью.
5. Проведите Apple диагностику / тестирование оборудования
Если вы подозреваете, что проблема связана с оборудованием - что-то вроде логической платы, памяти или беспроводных компонентов; Вы можете выполнить диагностику Apple (для Mac с 2013 г. или более поздней версии) или Тестирование оборудования (для Mac 2012 г. и более ранних версий).
Чтобы получить доступ к средствам диагностики, отключите все внешние устройства, кроме клавиатуры, мыши и дисплея. Перезагрузите Mac и удерживайте кнопку D, и Apple Diagnostics запустится автоматически. После завершения процесса он покажет результаты и все необходимые шаги.

6. Наблюдайте за процессом загрузки в подробном режиме
Для большинства типичных пользователей Mac процесс загрузки идентичен почти пустому экрану с логотипом Apple и полосой загрузки. Экран без угроз может быть результатом того, что Apple считает, что большинству пользователей не нужны и не хотят знать, что происходит за кулисами.
Но если вам нужно наблюдать за процессом загрузки, чтобы сузить возможные источники проблем вашего Mac, вы можете сделать это, войдя в подробный режим.
Чтобы перейти в подробный режим, нажмите и удерживайте клавиши Command + V во время процесса перезапуска после того, как услышите сигнал запуска. Тогда вы увидите строки текстов, появляющихся один за другим. Это похоже на экран загрузки BIOS, который появляется при запуске ПК с Windows или Linux.

7. Загрузитесь в Root Shell с однопользовательским режимом.
Предупреждение: используйте этот режим, только если вы знакомы с командами UNIX. В противном случае, даже не думайте об этом. Считайте себя предупрежденным.
Чтобы перейти в однопользовательский режим, нажмите и удерживайте клавиши Command + S во время перезагрузки. Этот режим похож на Verbose Mode, но он не загружается в обычный OS X GUI. В конце процесса вы получите текстовый терминал, где вы можете запускать команды UNIX. Вы можете начать после того, как вы увидите root # на экране.
Чтобы вернуться к стандартному экрану OS X, введите reboot и нажмите Return .

С небольшой помощью от другого Mac
Вы можете использовать эту опцию, только если у вас есть доступ к другому Mac с портом FireWire или Thunderbolt. Если вы это сделаете, давайте продолжим.
8. Превратите ваш Mac в простой внешний диск с режимом целевого диска
Перейдите в режим целевого диска, удерживая клавишу T во время перезагрузки после того, как вы услышите сигнал запуска. Вы также можете сделать это перед перезагрузкой системы, перейдя в Системные настройки - Загрузочный диск - Режим целевого диска .
В этом режиме ваш Mac будет рассматриваться как другой внешний диск, и вы относитесь к нему так же. Вы также можете использовать основной Mac для загрузки с подключенного Mac для диагностики и устранения проблем. После того, как вы завершили процесс, не забудьте извлечь подключенный Mac.

Вы использовали один из этих вариантов загрузки, чтобы решить проблему с Mac? Поделитесь своим опытом, используя комментарий ниже.