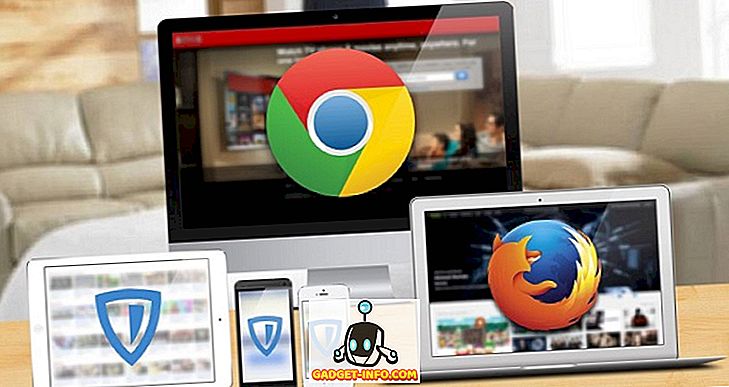Excel, хотя и является мощным программным обеспечением, может быть опасной для использования, если бы нам пришлось делать все вручную. Имея это в виду, Excel был хорошо оснащен чем-то, что называется функциями, в которые включены определенные формулы. На самом деле это означает, что нам не нужно делать каждый расчет и многое другое вручную, но Excel может сделать это для нас, если мы скажем, какую формулу нам нужно использовать.
В этой статье мы увидим множество различных функций, которые можно использовать, чтобы обойти их путь в MS Excel.
1. Автоматический подсчет количества дней
Если у нас есть две даты в двух разных ячейках, то мы можем использовать функцию для вычисления количества дней между этими датами. Например, мы можем видеть скриншоты ниже, в которых у нас разные даты в ячейках E18 и E19, и если мы хотим вычислить количество дней между двумя датами, тогда мы просто вводим формулу как '= Days360 (дата начала, дата окончания, метод) '
Лучше будет сначала сосредоточиться на дате начала и дате окончания, а не на методе.

Как видно из примера, если вы введете формулу с E4 в качестве начального дня и E5 в качестве последнего дня, то мы получим результат как общее количество дней между датами, записанными в E4 и E5.

2. Процентный ранг
Процентный ранг - это функция, которая помогает нам найти процентный ранг любого числа по отношению к определенному диапазону, а также позволяет определить количество значащих цифр, для которых возвращается ранг.
Чтобы использовать эту функцию, нам нужно ввести «= PERCENTRANK (массив, x, значимость)» в ячейку, где мы хотим получить наш вывод. Как уже упоминалось, массив определяет указанный диапазон, на основе которого мы собираемся ранжировать наше число, х - это число, для которого мы хотим найти ранг, и, наконец, значение определяется как число значащих цифр, которым мы хотим ранг должен быть возвращен.
Мы берем изображение ниже в качестве примера для функции процентного ранга, мы можем видеть, что массив / определенный диапазон берется от E15 до E21, а x принимается за 750, число значащих цифр, которое мы упомянули в этом примере, равно 4. Наконец, результат, который мы получаем, равен 0, 8125.

3. Автоматический расчет количества рабочих дней (5 дней в неделю)
Эта формула чем-то похожа на первую формулу, но эта формула действительно полезна, если мы хотим найти количество рабочих дней между двумя разными датами. Мы можем использовать эту формулу, введя «= NetworkDays (дата начала, дата окончания, выходные дни)», введя дату начала и дату окончания, чтобы система удалила все субботы и воскресенья (и дополнительные праздничные дни, если они были введены) из общего числа. количество дней между этими двумя датами.

Как видно из примера, когда мы вводим эту формулу сетевых дней в ячейку C21, затем добавляем даты из ячеек C18 и C19, мы получаем результат как 523, а не 721 в C20, который мы получили с помощью формулы расчета общего количества дней.

4. Отделка
Когда мы копируем данные из определенных мест или используем инструменты для импорта данных из Интернета, у нас появляются пробелы вокруг данных в отдельных ячейках данных. Excel предоставляет замечательную формулу для решения этой проблемы, а формула или функция называется TRIM. Таким образом, для использования trim мы вводим '= TRIM (адрес ячейки)' в ячейку, где мы хотим получить наш результат, и затем нажимаем enter.
Как видно из примера, тримминг C22 (который является ячейкой с надписью Epiphone) дает нам Epiphone без пробелов, и то же самое происходит со всеми другими ячейками ниже Epiphone вплоть до Ibanez, поскольку мы обрезаем все чтобы получить окончательный результат без лишних пробелов.


5. процентиль
Функция процентиля помогает вернуть n-й процентиль из набора значений. Для этого нам нужно ввести '= PERCENTILE (array, nth_percentile)' в ячейку, где мы собираемся получить наш результат / вывод. Здесь массив - это диапазон, из которого мы хотим, чтобы наша функция возвращала n-й процентиль, и, как следует из названия, n-й процентиль - это процентиль, который мы хотим видеть в наших выходных данных. Значение процентиля может быть где угодно между 0 и 1.
Например, мы можем видеть изображение ниже, в котором мы имеем нашу ячейку G15, с введенной в нее функцией процентиля, и, как мы видим, 0, 4-й процентиль в этом данном наборе значений, то есть между E15 и E21 равен 420,

6. Конкатенация
Вам когда-нибудь хотелось объединить содержимое разных клеток в одну? Тогда в Excel есть функция, предназначенная только для вас, она называется функцией сцепления, чтобы ее использовать, вам просто нужно ввести '= Concatenate (адрес ячейки 1, адрес ячейки 2, адрес ячейки 3, адрес ячейки n)' и после нажав Enter, вы увидите все свои данные из указанных ячеек, поступающие в ячейку, в которую вы вошли в функцию конкатенации.
Например, в примере мы можем видеть конкатенацию ячеек E22-E25 (которые являются выделенными ячейками от Эпифона до Ибанеза), и конечным результатом использования функции конкатенации является конкатенация данных со всех выбранные ячейки (от E22 до E25).


7. Дата значение
Каждая дата имеет значение, связанное с ней в Excel; эти значения могут быть использованы для расчета, если возникнет такая необходимость. Чтобы получить значение даты, все, что вам нужно сделать, это ввести «= DATEVALUE (« Дата »)» в ячейку, и, нажав клавишу ввода, вы увидите значение, которое Excel предоставляет вам, соответствующее этой конкретной дате.

В качестве примера мы взяли дату «14 июня 2015 года», и, используя для нее функцию DATEVALUE, мы получили значение 42169.

8. Склон
Почти все из нас, кто изучал математику или физику до определенного уровня, знают, что такое склон. Мы все можем вспомнить нахождение наклона линии или набора точек или некоторых данных, используя разные формулы. Когда все сводится к превосходству, оно становится настолько легким, насколько это возможно, Excel облегчает это, предоставляя ему функцию, которая называется функцией наклона. В этой функции нам нужно ввести «= SLOPE (известные у, известные х)» . Известные x и известные y - это не что иное, как координаты x и y, с помощью которых нам нужно найти наш наклон. Таким образом, мы берем количество значений x и точно такое же количество значений y для этой формулы, мы можем сделать это, выбрав все значения x, когда нас просят упомянуть координаты x в формуле, и выбрать все значения y, когда мы просят сделать это.
Например, мы можем видеть, что в приведенном ниже примере мы взяли ячейку G15 и ввели формулу '= SLOPE (F15: F21, E15: E21)', и в результате мы получили значение 0, 427857. (Вы можете увидеть формулу вверху перед 'f x '.

9. Поиск
Давайте предположим, что у нас огромный стек данных, и нам нужно искать значения, соответствующие некоторым другим значениям в системе. Например, если у нас есть стек данных с записями в двух разных столбцах (предположим, что все записи в первом столбце связаны с записями во втором столбце), например, мы можем взять значение долей в любой конкретный день, но здесь акции помечены номерами, а не их именами. Поэтому, если бы нам нужно было найти стоимость доли в определенный день, мы бы использовали функцию, известную как LOOKUP, чтобы сразу предоставить нам результат, вместо того, чтобы искать его вручную. Для этой формулы мы вводим '= LOOKUP (значение поиска, вектор поиска, вектор результата)', значение поиска - это значение, с которым мы должны искать (то есть имя доли в нашем примере), а вектор поиска - вектор, в котором существует наше значение поиска (в нашем примере вектор поиска - это вектор, содержащий имена акций, но мы должны помнить, что здесь акции представлены числами, а не словами или алфавитами). Наконец, результирующий вектор - это тот, в котором мы намереваемся найти результат (в нашем примере результирующий вектор содержит значение долей в данный день).
Теперь, если мы посмотрим на изображение ниже, мы увидим функцию LOOKUP, добавленную в ячейку G15, и мы возьмем наше значение поиска равным 500 (присутствует в столбце E), возьмем вектор поиска в качестве набора значений в столбец E (от E15 до E21) и, наконец, вектор результата как набор значений в столбце F от F15 до F21.

Когда мы вводим эту формулу, Excel ищет значение 500 в векторе поиска, а затем представляет соответствующее значение из вектора результатов, и, следовательно, результат получается равным 24132.
10. Функция соответствия
Функция MATCH в Microsoft Excel ищет значение в массиве и возвращает относительную позицию этого элемента. Для использования функции MATCH все, что вам нужно сделать, это ввести '= MATCH (value, array, [match_type])' в ячейку, в которой вы хотите получить результат. Здесь значение означает значение для поиска в массиве, массив означает диапазон ячеек, которые содержат значение, которое вы ищете, и, наконец, match_type - это необязательная вещь, которая работает, когда match работает таким образом, что если match_type = 1, Функция match находит наибольшее значение, которое меньше или равно значению, 0 находит первое значение, равное значению, и, наконец, -1 находит наименьшее значение, которое больше или равно значению.
Как вы можете видеть в примере, когда мы добавляем '= match (10572, A2: A6, 1)', вы получаете значение 3

11. ЕСЛИ
Использование функции If не было бы чуждо любому, кто попробовал свои силы в кодировании, но в любом случае можно объяснить функцию IF как условную функцию, которая может предоставить конкретное значение, если выполнено вводимое нами условие, и некоторые другие конкретные значение, если наше условие не выполняется.
Для использования функции IF необходимо написать «= IF (логический тест, значение, если true, значение, если false)» в ячейке, где предполагается получить свой результат из функции IF. Логический тест в этой функции означает логическое условие, которое мы хотим использовать, например, в приведенном ниже примере мы наложим логическое условие на ячейку E17 путем логической проверки, если значение в ней больше 370. Если ответ на это логический вопрос - истина, тогда значение, которое мы вводим в функцию «значение, если истинно», выступает в качестве нашего ответа, в противном случае мы получим значение, введенное нами в «значение, если ложное».

12. Прогноз
Прогноз - это функция, которая помогает нам прогнозировать конкретное значение, просматривая тенденцию в указанном наборе данных. Чтобы использовать эту функцию, нам нужно ввести '= FORECAST (x, известны y's, известны x's)' . Здесь x и y являются двумя связанными наборами данных, а известные x и известные y являются уже упомянутыми значениями. Первый x, который мы записываем в функцию - это тот, для которого нам нужно найти соответствующее значение y.
Мы возьмем простой пример, чтобы показать работу этой функции. На изображении ниже мы видим простой набор данных с довольно легко расшифруемым отношением. Поэтому, когда мы упоминаем значения простого набора данных как известные значения x (от E23 до E32) и известные значения y (от F23 до F32), и в то же время мы упоминаем значение x как 11, мы просим нашу функцию прогнозировать соответствующие Значение «у», когда мы вводим 11 в качестве значения «х».


Как и следовало ожидать, значение y, когда x имеет значение 11, оказывается 1100.
13. AverageIF
Мы все знаем, что такое среднее значение, но в Excel есть специальная функция, которая сочетает в себе функцию IF и функцию Average. Это делается путем усреднения только тех значений, которые соответствуют определенным критериям, указанным функцией If. Для использования функции IF необходимо ввести следующее в ячейку «= AVERAGEIF (диапазон, критерии, средний диапазон)» . Здесь диапазон определяет набор значений, к которым мы будем применять «критерии», упомянутые рядом с ним. Критерии помогают нам определить нашу функцию If, мы можем установить здесь критерии для использования только определенного набора значений из определенного нами диапазона (как мы увидим в примере, следующем за этим описанием), и, наконец, средний диапазон означает диапазон значений, которые нам нужно усреднить, если мы опустим часть среднего диапазона, то наш диапазон будет усреднен.
В приведенном ниже примере мы видим, что диапазон берется от E23 до E32, а критерии упоминаются как «> 5», и, наконец, диапазон принимается от F23 до F32. Результат, который мы получаем, получается путем усреднения значений ячеек в столбце F, соответствующих ячейкам в столбце E, которые удовлетворяют критериям (т. Е. От E28 до E32), и, следовательно, мы получаем среднее значение значений от F28 до F32 (среднее = 800, как видно из ячейки H23).


14. STDEV.P
Функция STDEV.P в Excel возвращает стандартное отклонение заданной совокупности. Стандартное отклонение может не быть новым термином для тех, кто изучал статистику, но это длинная вычислительная задача, чтобы измерить его вручную. К счастью, Excel предоставляет простой способ сделать это, чтобы использовать эту функцию, нам просто нужно ввести '= STDEV.P (number1, [number2, number3, … number])' здесь номер один - любое число или ссылка на число и от числа 2 до числа n может быть одно число или набор чисел, которые мы хотим внедрить в процессе вычисления стандартного отклонения. Всего можно ввести 30 значений одновременно. Пример показан на рисунке, где мы находим стандартное отклонение популяции от F6 до F11.


15. Раунд
Roundup - довольно хороший инструмент, который помогает нам собирать записи в нужных местах. Чтобы использовать эту функцию, нам нужно ввести '= ROUNDUP (number, num_digits)' в ячейку и нажать клавишу ввода. Здесь число означает число, которое мы хотим округлить, а num_digits представляет количество десятичных знаков, до которых мы хотим округлить наше число.
В качестве примера мы возьмем H23 на изображении ниже; у функции roundup есть записи 100.23 в качестве числа и num_digits как 1. Таким образом, мы получаем 100.3 как округленное значение в H23.

Мы надеемся, что эта статья помогла вам изучить некоторые действительно полезные функции Excel. Если у вас есть какие-либо вопросы или предложения, не стесняйтесь сообщить нам в комментариях.