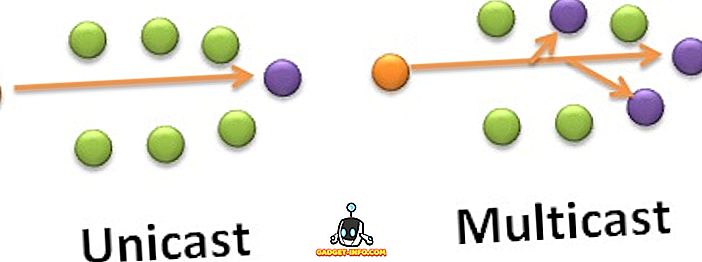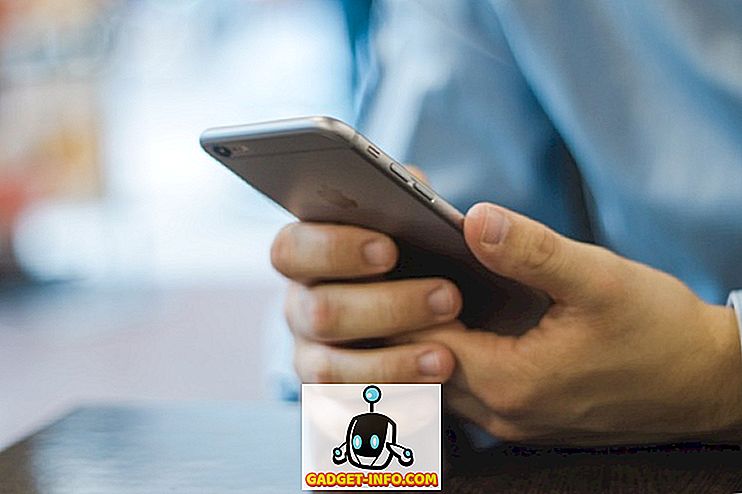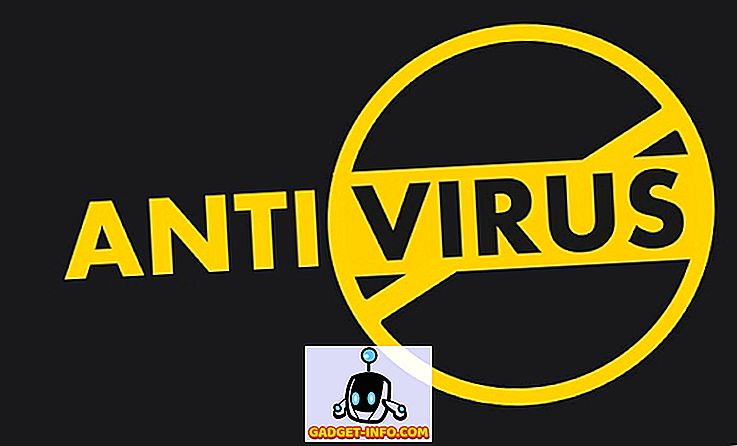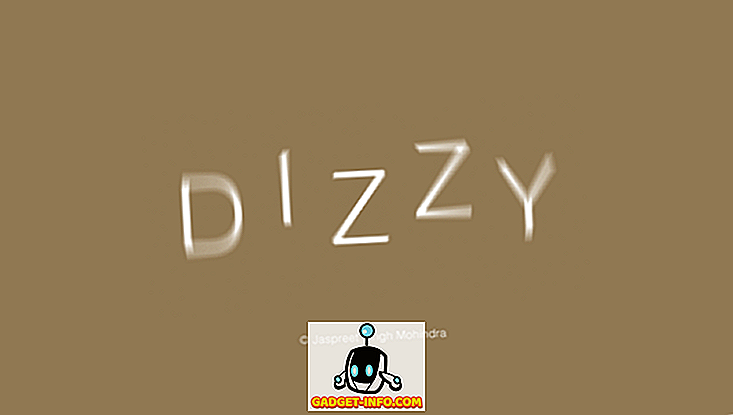Это эпоха, когда безопасность и конфиденциальность данных имеют первостепенное значение, учитывая, что мы постоянно слышим новости об утечках и взломах данных. Хотя это важно для наших смартфонов, это еще более важно, когда речь идет о наших ПК и ноутбуках. Это связано с тем, что, в отличие от смартфонов, мы склонны хранить наши персональные, а также конфиденциальные файлы большого размера на ПК. Таким образом, очень важно, чтобы мы защищали наши данные на наших ПК и ноутбуках с Windows.
Хотя вы можете установить блокировки для своей учетной записи на ПК, это не самый надежный способ. Ну, вы всегда можете настроить защиту паролем для папок. К счастью, есть несколько конкретных способов защитить паролем папки и файлы в Windows 10:
Блокировка папок в Windows 10 с помощью Folder Guard
Примечание. Несмотря на то, что в Windows 10 существует способ внутренней блокировки папок, он не является наиболее удобным для пользователя (включает использование командной строки), и любой, кто имеет хорошие знания Windows, сможет его взломать. Поэтому мы рекомендуем вам использовать различное программное обеспечение, доступное для Windows 10, которое позволяет пользователям защищать папки паролями. Folder Guard, пожалуй, лучший из всех, поэтому вот как защитить паролем папки в Windows 10 с помощью Folder Guard:
1. Во-первых, вам нужно будет загрузить и установить Folder Guard на ПК с Windows 10. Программное обеспечение доступно для бесплатной пробной версии в течение 30 дней, после чего вам придется купить лицензию (39, 95 долл. США).
2. Откройте Folder Guard, и он предложит вам установить мастер-пароль, который поможет вам удалить программное обеспечение или в случае, если вы забудете индивидуальный пароль папки.

3. После того, как вы ввели мастер-пароль, выберите папку или файл для блокировки, нажав « Защитить папку или файл ». Нажмите « Далее » после того, как вы выбрали папку для блокировки. Хорошо, что вы можете заблокировать несколько папок и файлов с разными паролями с помощью Folder Guard.

4. Затем выберите пароль для папки. Вы даже можете защитить папку или файл без пароля, заблокировав доступ или изменив видимость.

5. По завершении нажмите кнопку « Защитить » на верхней панели программного обеспечения. Когда вы закрываете приложение, обязательно нажмите «Да», когда вас спросят, хотите ли вы продолжить защиту или нет.

6. Затем попробуйте открыть папку, которую вы только что заблокировали, и вы увидите подсказку с просьбой «ввести пароль», чтобы разблокировать ее . Просто введите свой пароль, и папка будет разблокирована.

Примечание . Чтобы разблокировать папку путем ввода пароля, вам нужно будет дважды щелкнуть папку в окне проводника. Если вы попытаетесь открыть папку, создав ярлык, вы получите сообщение об отказе в доступе.
Когда вы закрываете папку, вы получите запрос о том, хотите ли вы заблокировать папку или оставить ее разблокированной. Если вы не получите это приглашение, вы можете перейти в панель уведомлений Windows и щелкнуть правой кнопкой мыши значок Folder Guard. и выберите «Выполнить», что даст возможность приостановить защиту папки или заблокировать все разблокированные папки. Кроме того, вам не нужно беспокоиться о том, что кто-либо удалит Folder Guard, потому что, как и большинство программ блокировки папок, при попытке и деинсталляции программа запрашивает главный пароль, прежде чем вы сможете это сделать.

Существует несколько других интересных программ для блокировки папок для Windows, которые вы обязательно должны проверить:
Блокировка папки
Folder Lock - довольно приличное программное обеспечение, которое блокирует папки, файлы и даже диски. Блокировка файлов с помощью Folder Lock скрывает их, и вы сможете увидеть их только после того, как разблокируете их из программного обеспечения. Это позволяет вам создать мастер-пароль, который вам потребуется для открытия программного обеспечения каждый раз. Функция Folder Lock не только блокирует папки, но и позволяет шифровать файлы, защищать USB-диски, уничтожать файлы, очищать историю и многое другое.

Скачать бесплатно)
Easy File Locker
Easy File Locker - еще одна отличная программа для блокировки папок и файлов. Программное обеспечение дает вам возможность скрыть папку, сделать ее недоступной, отрицать любые изменения и сделать ее недоступной для удаления . Все, что вам нужно сделать, это установить пароль в Easy File Locker и выбрать файл или папку, выбрать один из вариантов доступа, Запись, Удалить, Видимость и нажать «Начать защиту». После того, как вы заблокировали папку или файл, вы сможете разблокировать его, только введя пароль в программное обеспечение.

Скачать бесплатно)
Для Windows 10 доступно еще несколько программ блокировки папок, таких как SecretFolder, LockAFolder и т. Д., Поэтому, если вам не нравятся вышеупомянутые опции, вы можете попробовать эти варианты. Более того, вы даже можете использовать zip-инструмент, такой как 7-Zip, чтобы сжать папку и добавить защиту паролем к ней с помощью параметров архивирования.
Шифровать папки
Windows 10 предлагает способ защитить ваши папки, и это путем их шифрования. Шифрование папки не добавит защиту паролем к папке, но обеспечит невозможность доступа к папке других учетных записей пользователей. Папка будет доступна только через вашу учетную запись и пароль.

Чтобы зашифровать папку, все, что вам нужно сделать, это щелкнуть правой кнопкой мыши по папке и нажать « Свойства ». На вкладке « Общие » выберите « Дополнительно» и установите флажок «Шифровать содержимое для защиты данных» . Затем нажмите «ОК», после чего атрибуты шифрования будут применены к папке. После этого вы увидите значок замка над значком вашей папки.

Защитите свои файлы и папки с помощью защиты паролем
Это несколько довольно простых способов защитить паролем папки в Windows 10. Итак, начните блокировать папки с помощью Folder Guard или любых других сторонних приложений, которые мы упомянули, или вы можете просто зашифровать их. Сделайте свой выбор и, если вам известны какие-либо другие советы по защите паролем папок в Windows 10, не забудьте поделиться ими с нами в разделе комментариев ниже.