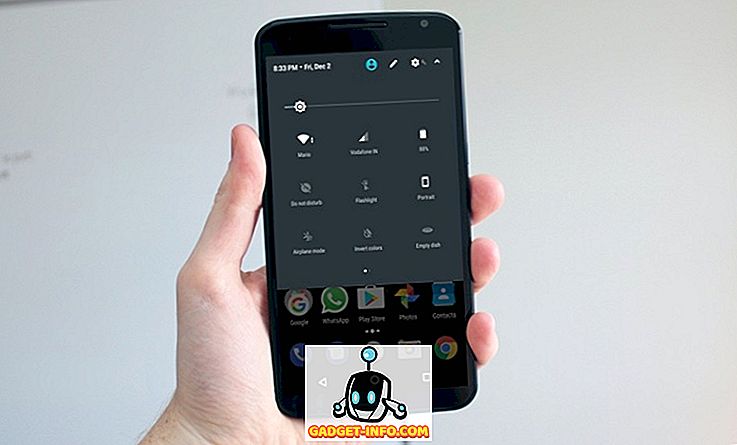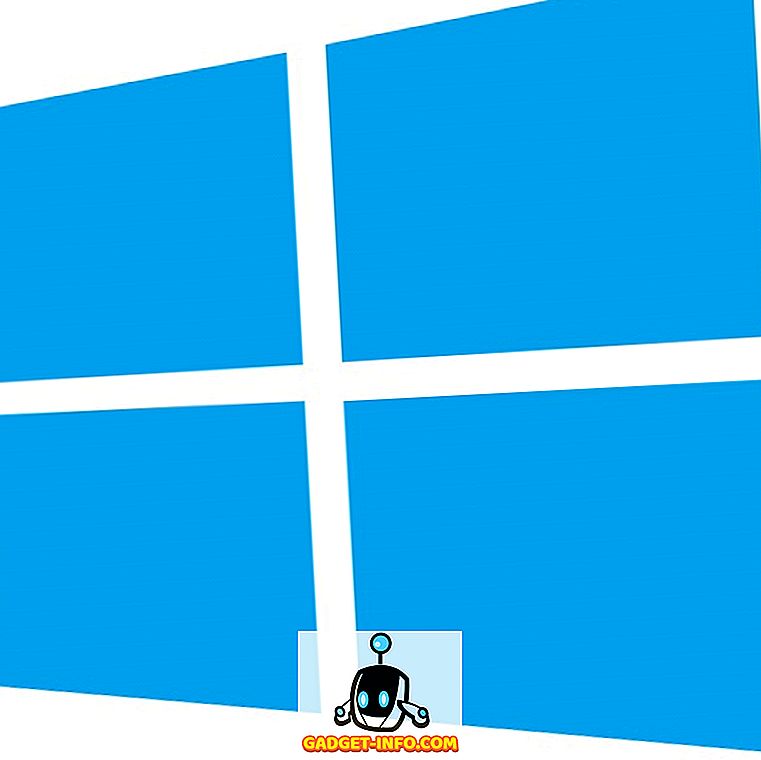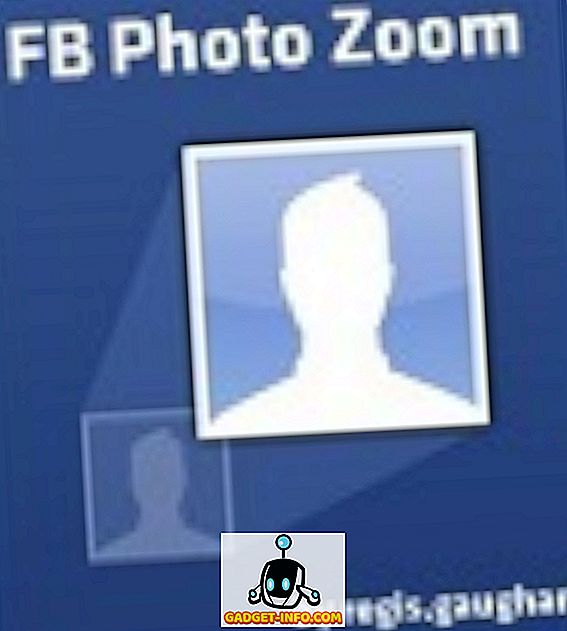Нет сомнений в том, что Twitch, принадлежащая Amazon, в настоящее время является ведущей платформой для потоковых видеоигр. Это может измениться в ближайшее время, так как Microsoft планирует конкурировать с ведущими сервисами потоковой передачи видеоигр с Microsoft Mixer. Ранее известная как Microsoft Beam, эта функция была выпущена вместе с Windows 10 Creators Update еще в апреле. Microsoft недавно переименовала эту функцию и добавила пару дополнительных штрихов.
Самое большое преимущество использования Microsoft Mixer для потоковой передачи видеоигр состоит в том, что вам не нужно устанавливать на компьютер стороннее программное обеспечение. Все, что вам нужно, это ПК с Windows 10, на котором установлено последнее обновление Creators. Так что, если вы соответствуете требованиям, вы, вероятно, будете рады попробовать это, особенно если вы видеоигр. Ну, чего же мы ждем? Давайте подробно рассмотрим, как транслировать игры с помощью Microsoft Mixer, но перед этим нам нужно включить панель игр в Windows 10:
Включить игровую панель в Windows 10
Это больше похоже на обязательное условие использования Microsoft Mixer для потоковой передачи всех ваших любимых игр прямо с ПК с Windows 10. Чтобы начать, просто следуйте инструкциям ниже:
- Перейдите в меню «Пуск» Windows 10 и щелкните значок шестеренки, чтобы перейти в «Настройки» .
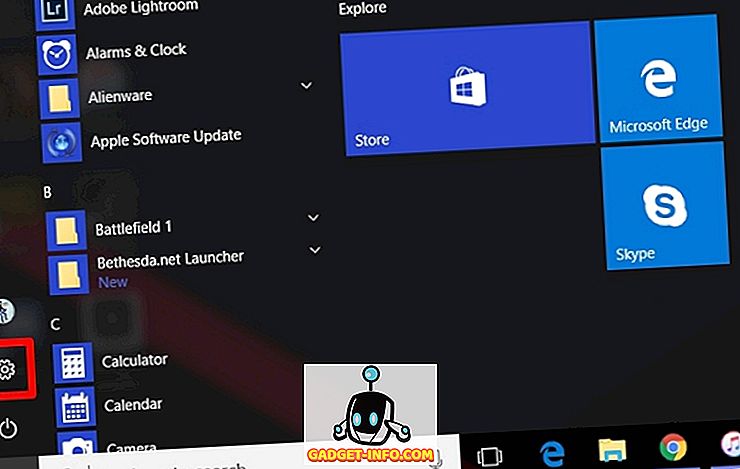
- Нажмите на раздел «Игры» .
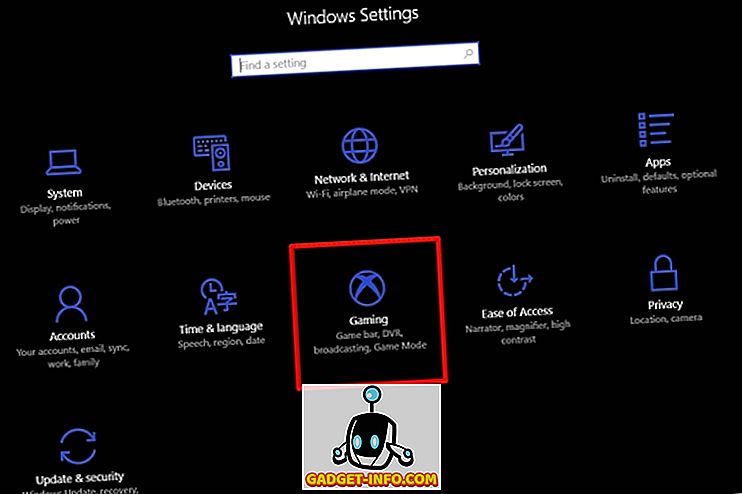
- Здесь, включите игровую панель, переместив ползунок, и отметьте оба поля прямо под ним.
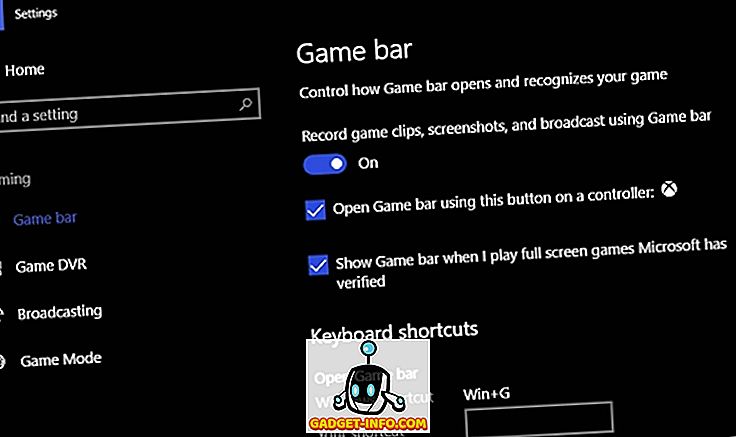
Теперь, когда вы включили игровую панель на своем ПК, давайте перейдем к основному процессу потоковой передачи ваших игр с помощью Mixer.
Потоковые игры с помощью микшера в Windows 10
Мы будем использовать игровую панель, которую мы включили в предыдущих шагах, для запуска вашей трансляции. Просто запустите игру, которую хотите транслировать, и просто следуйте инструкциям ниже, чтобы настроить ее правильно:
- Чтобы открыть игровую панель, просто нажмите «Windows Key + G» и, чтобы перейти к настройкам игровой панели, нажмите на значок шестеренки .
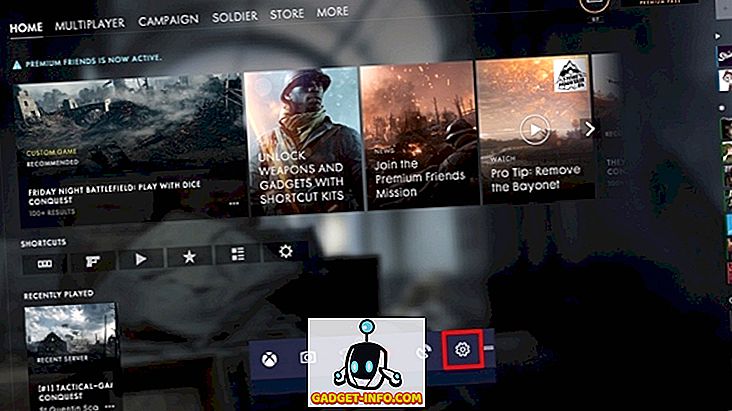
- Как только вы в настройках, нажмите на вкладку «Трансляция» и установите флажки, которые вы хотите включить для настройки вашей трансляции, например, включение микрофона или использование камеры.
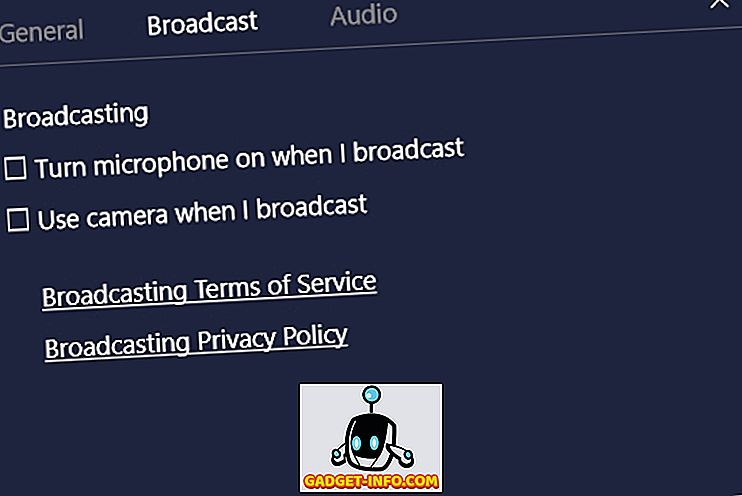
- Когда вы будете готовы, нажмите «Windows Key + Alt + B», чтобы открыть специальное окно трансляции, где вы можете начать трансляцию своей игры, нажав «Начать трансляцию» .
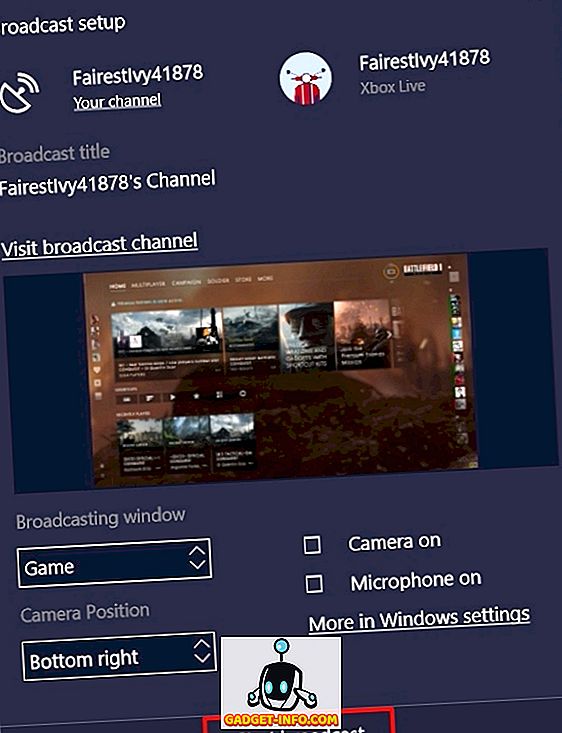
- Когда это будет сделано, ваша трансляция начнется почти сразу, что будет отображаться в режиме «картинка в картинке» в правой части экрана. Вы можете приостановить, остановить и просмотреть журнал чата для вашей трансляции в этом крошечном новом окне.
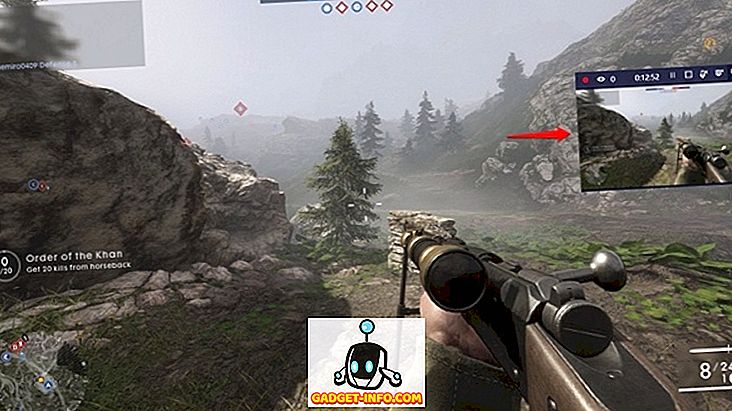
Смотрите трансляции с помощью веб-клиента или приложения Mixer
Это почти все, что вам нужно сделать, чтобы транслировать ваши любимые игры. Теперь, если пользователь хочет смотреть вашу трансляцию, ему просто нужно зайти на официальный сайт Mixer и ввести название канала, чтобы начать трансляцию вашей игры. Microsoft также выпустила приложения Mixer для iOS и Android, которые вы можете использовать вместо посещения веб-сайта каждый раз.
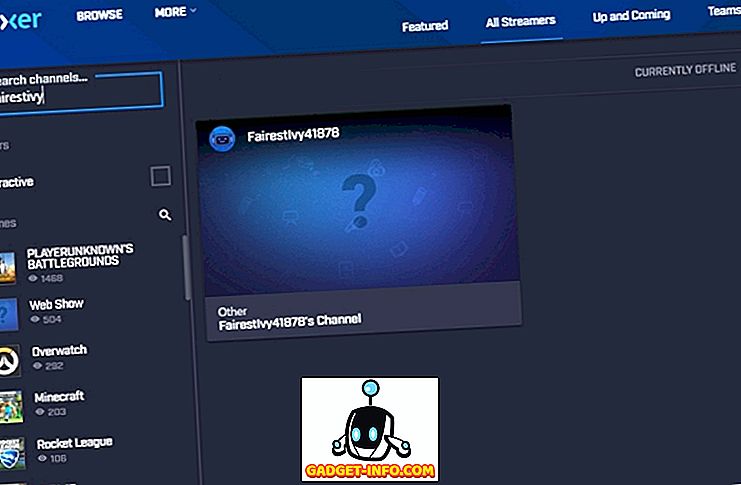
СМОТРИ ТАКЖЕ: Как играть в игры для Xbox One на ПК
Используйте микшер Microsoft для потоковой передачи всех ваших игр
Пока микшер выглядит многообещающе, особенно из-за того, как легко настроить и запустить потоковую передачу без необходимости какого-либо дополнительного стороннего программного обеспечения. Конечно, Twitch по-прежнему остается популярной услугой потоковой передачи видеоигр, но если Microsoft сможет в полной мере воспользоваться постоянно растущим количеством устройств с Windows 10 в последнее время, они могут просто взять корону у Amazon в считанные секунды. год или два. Итак, вы уже использовали Mixer для потоковой передачи игр с вашего ПК с Windows 10? Обязательно сообщите нам, сняв свои взгляды в разделе комментариев внизу.