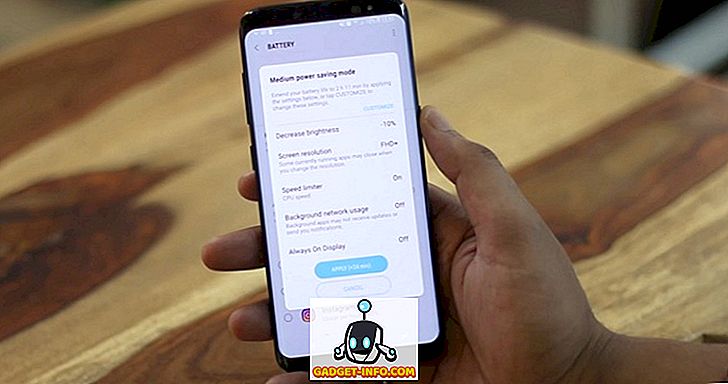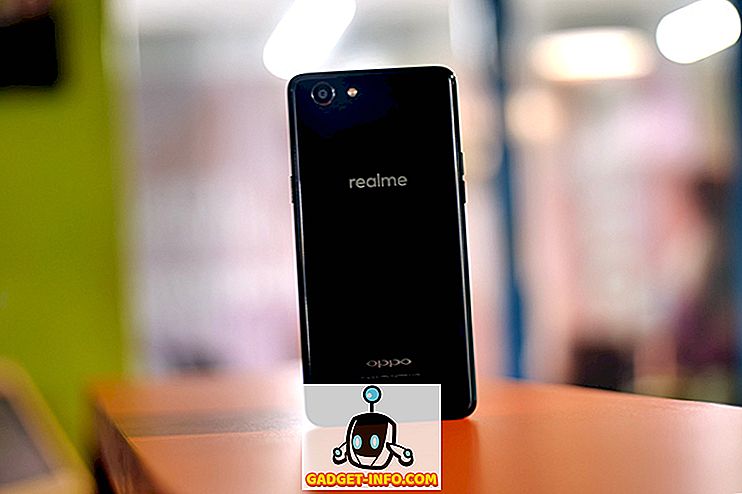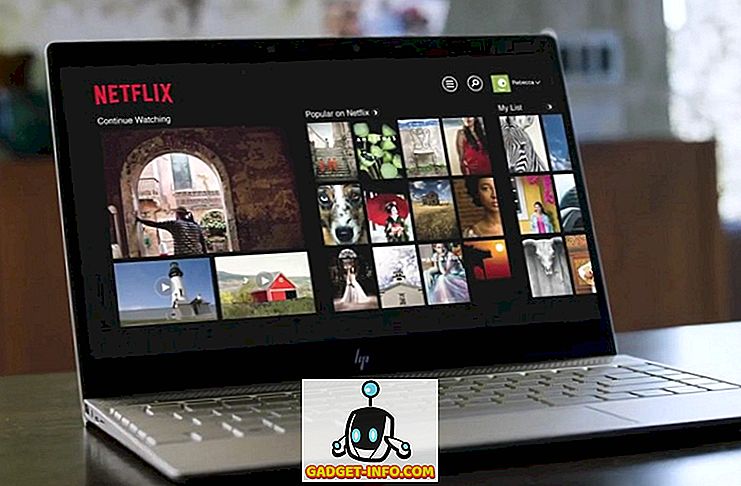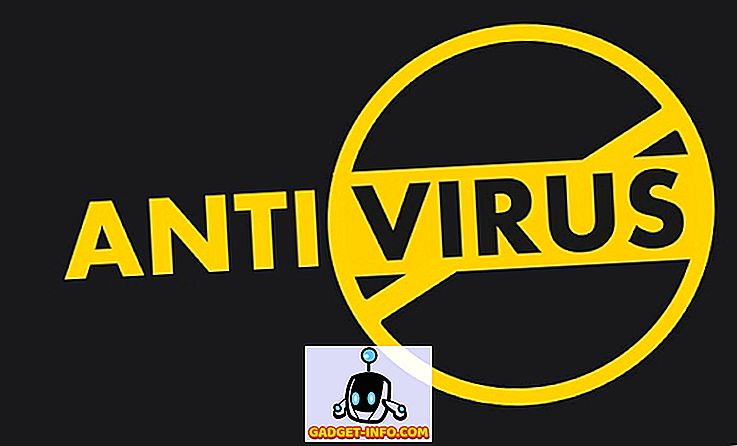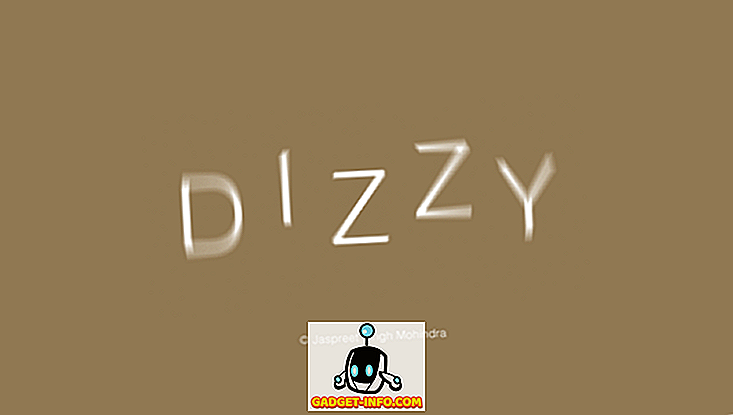Windows 10 поставляется с целой кучей предустановленных приложений, хотя не все они так популярны, как вездесущий Paint. К сожалению, Microsoft не позволяет пользователям легко удалить их все, хотя есть обходной путь к этой проблеме, если вы действительно хотите избавиться от всего мусора, который поставляется с вашим ПК с Windows. Итак, без лишних слов, давайте вернемся к этому и посмотрим, как вы можете удалить эти «Универсальные приложения» из вашей системы, чтобы освободить место для хранения и восстановить некоторый контроль над хаотичным меню «Пуск»:
Примечание. Прежде чем начать, важно понять, что нам нужно быть осторожными перед удалением любого из универсальных приложений, поскольку удаление некоторых из них может нанести вред Cortana. Например, удаление Bing News может нарушить способность Кортаны приносить вам новости, а удаление сигналов тревоги и часов может затруднить цифровому помощнику установку напоминаний.
Легкий способ удалить встроенные приложения Windows 10
- Откройте меню «Пуск», нажав клавишу Windows на клавиатуре, и щелкните правой кнопкой мыши приложение, которое хотите удалить . Со многими приложениями в вашем меню «Пуск» вы увидите опцию «Удалить», как вы можете видеть на скриншоте ниже, поэтому просто нажмите на нее, чтобы избавиться от нежелательного приложения.
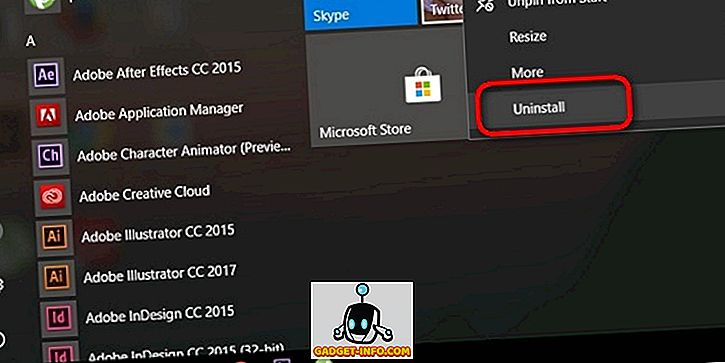
Это быстрый и безболезненный способ удаления предустановленных вирусов на вашем ПК с Windows, но он работает не со всеми универсальными приложениями . Таким образом, вы можете удалить Twitter, Skype, Money, News, Solitaire и некоторые другие приложения, но вам придется прибегнуть к чему-то более сильному, чтобы избавиться от многих других встроенных приложений, входящих в пакет.
Удалить встроенные приложения Windows 10 через Windows PowerShell (командная строка)
- Прежде всего, нажмите одновременно клавиши Windows и X, чтобы вызвать «меню опытного пользователя». Теперь нажмите «Windows PowerShell (Admin)», как показано на скриншоте ниже.
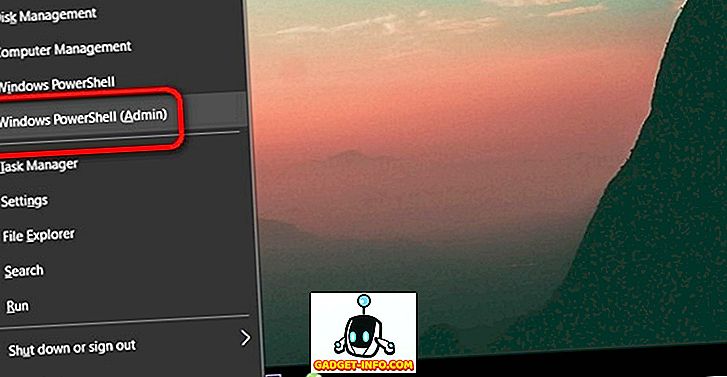
Примечание. На компьютерах, которые еще не обновлены до «Обновления создателей», вместо «PowerShell» вы получите параметры командной строки, поэтому все, что вам нужно сделать, - это ввести «PowerShell» в поле поиска в меню «Пуск», щелкнуть правой кнопкой мыши «». Windows PowerShell »и выберите параметр« Запуск от имени администратора ».
- Открыв окно PowerShell, скопируйте / вставьте следующий код, если вы хотите удалить приложение 3D Builder:
Get-AppxPackage *3dbuilder* | Remove-AppxPackage
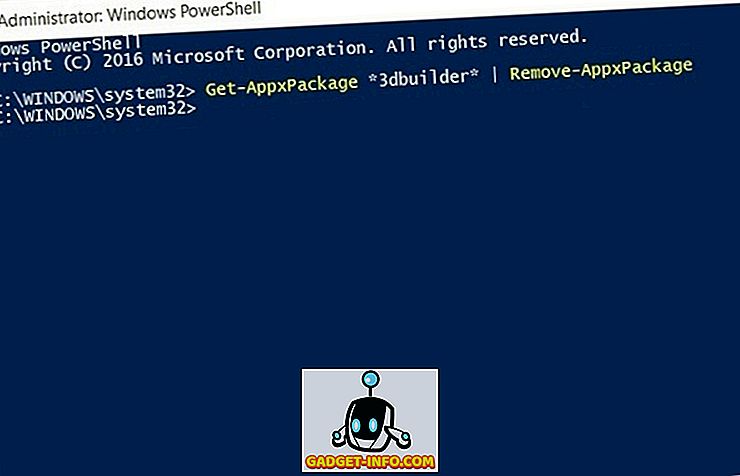
- Чтобы удалить любое другое приложение, просто измените имя в двух звездочках в зависимости от того, что вы хотите удалить (оставьте звездочки без изменений). Поэтому, если вы не влюблены в карточные игры, вы можете легко избавиться от пасьянса с помощью следующего кода:
Get-AppxPackage *solitairecollection* | Remove-AppxPackage
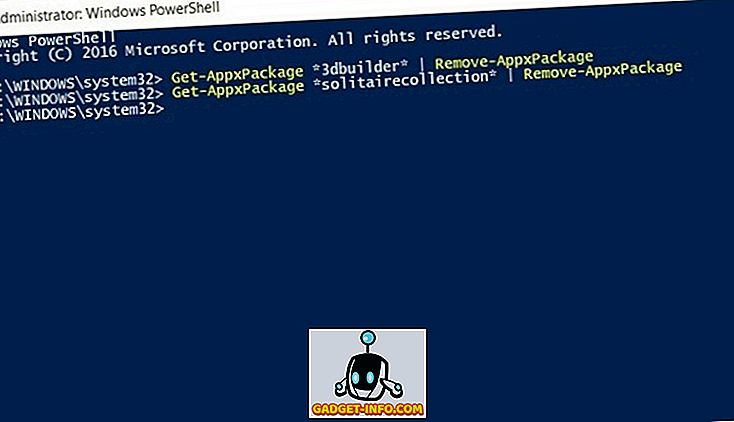
- Хотя этот аккуратный трюк позволит вам избавиться от большинства входящих в комплект приложений, он не позволит вам удалить некоторые критически важные приложения, встроенные в систему, такие как Cortana или Edge, как вы можете видеть на скриншоте ниже:
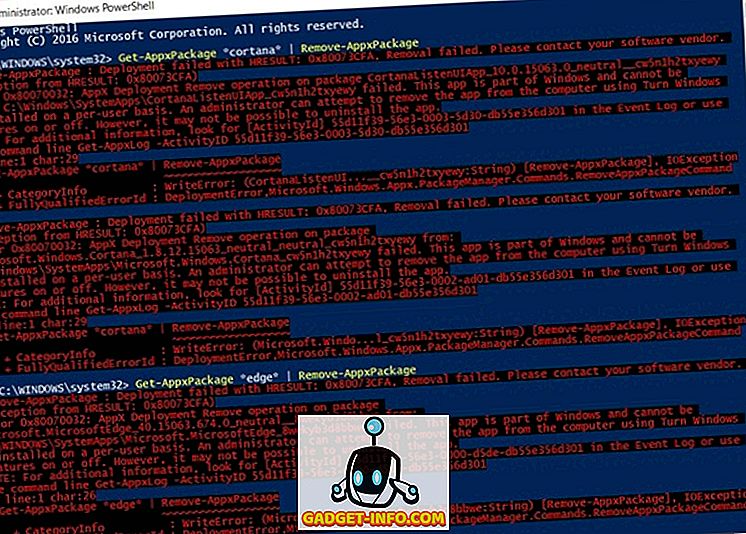
Примечание. Хотя вы не сможете полностью удалить приложения, такие как Cortana или Edge, вы сможете отключить их, перейдя в «Включение или выключение функций Windows» в «Панель управления> Программы» или «Панель управления> Программы». и функции »в зависимости от ваших настроек.
Теперь, когда вы установили кучу встроенных приложений на ПК с Windows 10, что, если у вас есть желание изменить некоторые из них? Не беспокойтесь, потому что всегда есть способ сделать это:
Как переустановить все встроенные приложения
- Чтобы переустановить эти приложения, вам снова нужно открыть окно PowerShell, как описано ранее в этой статье. Затем скопируйте / вставьте следующее и нажмите «Enter»:
Get-AppxPackage -AllUsers| Foreach {Add-AppxPackage -DisableDevelopmentMode -Register "$($_.InstallLocation)\AppXManifest.xml"}
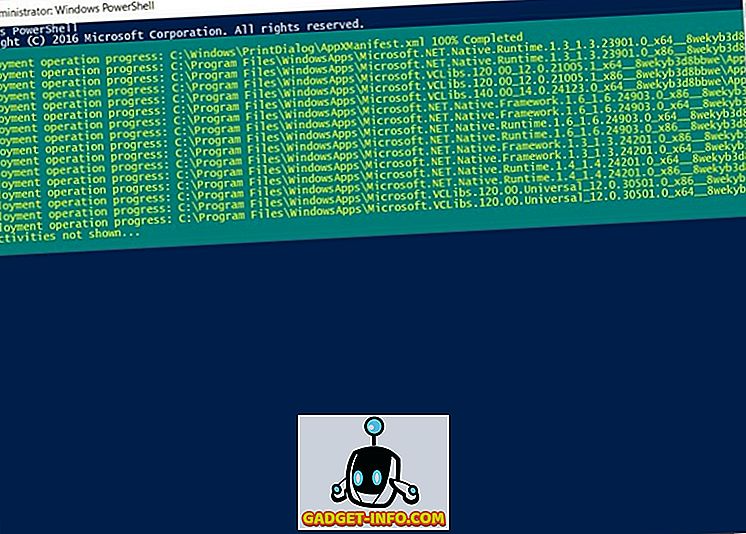
- Вы можете получить несколько кодов ошибок: «приложение уже установлено» или «более новая версия приложения уже установлена». Это нормально, так что просто не обращайте на них внимания и перезагрузите компьютер .
Вот и все, ребята! Одним махом, вы вернули все неустановленные встроенные приложения на вашем компьютере.
Удалить / переустановить встроенные приложения на ПК с Windows 10
Единственная проблема с выполнением вышеуказанного кода состоит в том, что он не позволяет вам выбирать, какие приложения переустанавливать, поэтому вы в конечном итоге переустановите все удаленные приложения, хотите вы этого или нет. Это означает, что вам, возможно, снова придется тщательно избавляться от каждого избыточного приложения по одному. В любом случае, теперь, когда вы знаете, как избавиться от всего этого наворота на вашем компьютере, попробуйте и дайте нам знать, как это произошло, потому что нам нравится получать от вас известия.