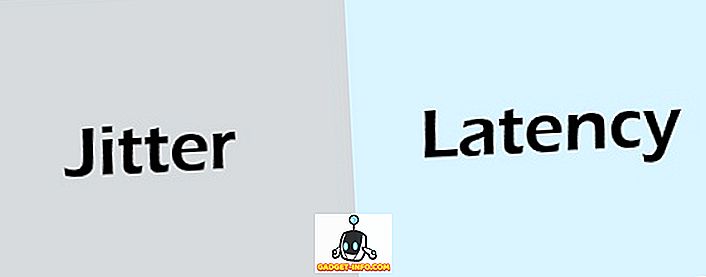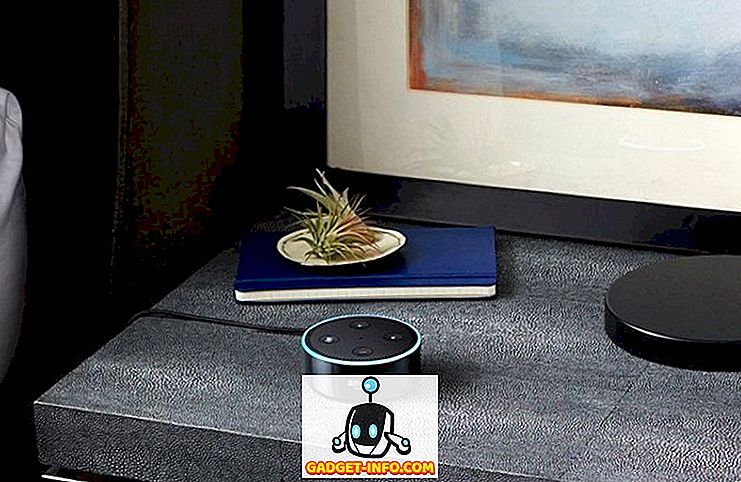Windows имеет привычку сталкиваться с проблемами, когда вы меньше всего этого ожидаете, и это может создать много проблем. Поэтому важно хранить резервную копию всех важных файлов и папок. Хотя резервное копирование файлов и папок является хорошей идеей, Windows позволяет создавать резервные копии всей операционной системы, что может помочь вам восстановить или восстановить ПК с Windows в рабочем состоянии.
В Windows 7 появилась возможность создавать диск или диск для восстановления, и Windows 10 также включает эту функцию. Тем не менее, опция немного скрыта в панели управления. Итак, без лишних слов, вот как вы можете создать диск восстановления или диск в Windows 10:
Примечание . 64-разрядный образ восстановления можно использовать только для восстановления или восстановления ПК с 64-разрядной версией Windows 10. То же самое относится и к 32-разрядной версии.
Что вам нужно:
- 1 ГБ или выше (в зависимости от ваших данных) USB-накопитель или пустой диск.
- CD / DVD привод (если используется метод диска)
- Рабочая версия Windows 10
Создание диска восстановления
1. Откройте панель управления и выполните поиск «Восстановление» через окно поиска в правом верхнем углу. В результатах нажмите «Создать диск восстановления» в разделе «Система».

2. После того, как вы приняли запросы, откроется диалоговое окно Recovery Drive. Здесь вы можете выбрать резервное копирование системных файлов или нет .

Примечание . Мы рекомендуем создавать резервные копии системных файлов, однако это приведет к тому, что процесс займет больше времени. Например, когда мы выполняли резервное копирование системных файлов, размер восстановления был ниже 4 ГБ, а когда мы сняли флажок для резервного копирования системных файлов, размер был ниже 512 МБ.
3. Затем вам нужно выбрать USB-накопитель. Просто выберите диск и нажмите «Далее» . Затем вам будет показано предупреждение о том, что флэш-накопитель USB будет отформатирован, и вы потеряете все файлы, которые у вас есть. Поэтому важно убедиться, что на диске нет важных файлов.

4. Начнется процесс восстановления. Это займет около 20 минут, если вы создаете резервную копию системных файлов и менее 5 минут в противном случае.

5. После завершения вы увидите, что ваш USB-накопитель переименован в «Recovery» с файлами восстановления.

Создание диска восстановления
1. Откройте панель управления в Windows 10 и выполните поиск «Резервное копирование и восстановление» . Выберите первые результаты с надписью «Резервное копирование и восстановление (Windows 7)» .

2. На странице «Резервное копирование и восстановление» выберите параметр в левой панели, который говорит «Создать диск восстановления системы» .

3. Затем выберите дисковод DVD и нажмите «Создать диск» .

4. Затем запустится процесс, и ваш диск восстановления будет создан.
Восстановите или восстановите ваш компьютер с Windows 10 с помощью Recovery Drive или Disk
После завершения процесса вы можете использовать диск восстановления или диск для восстановления или ремонта вашего ПК с Windows на случай, если что-то пойдет не так. Чтобы сделать это, вам нужно будет загрузиться напрямую через диск или диск восстановления и перейти в раздел «Дополнительные параметры системы» -> «Устранение неполадок» -> «Восстановить» .
Диск восстановления или диск, скорее всего, должен восстановить ваш компьютер, но в случае сбоя вам, возможно, придется перезагрузить компьютер. Ну, это все, что вам нужно знать, когда дело доходит до создания дисков восстановления и дисков. Дайте нам знать, если у вас есть какие-либо сомнения в разделе комментариев, и вы наверняка можете ожидать ответа от нас.