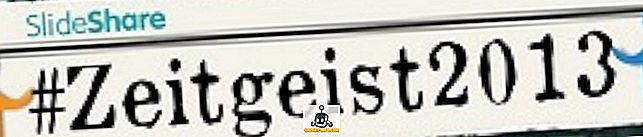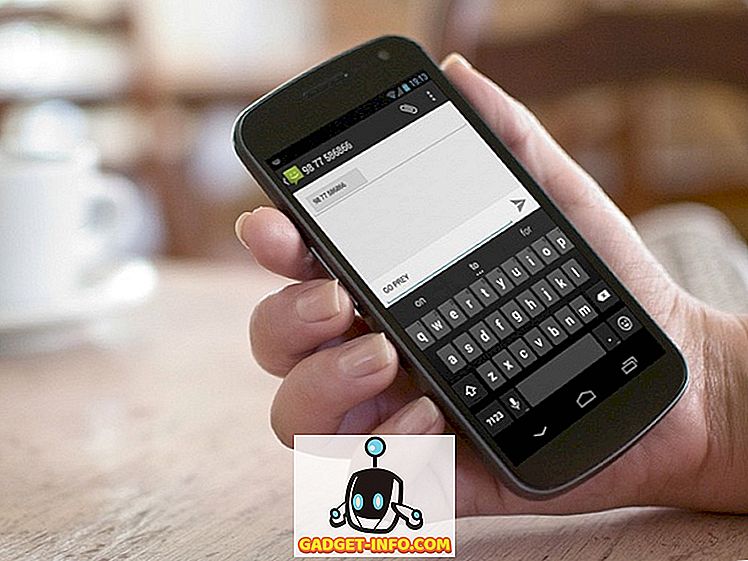Windows 10 была выпущена почти неделю, и за первый день ее запуска уже было загружено более 14 миллионов загрузок, что, безусловно, является впечатляющим достижением. Windows 10, уже установленная на многих компьютерах по всему миру, стала самой популярной компьютерной ОС, превосходящей свою предшественницу. Несмотря на то, что в новой ОС появилось много новых функций, которых вы никогда раньше не испытывали в ОС Windows, но беспокоитесь не потому, что мы здесь, чтобы научить вас всему, что вы должны знать о последней итерации Windows.
Ниже приведены 9 настроек Windows 10, которые вы должны настроить перед началом поездки в новой операционной системе.
1. Настройте меню «Пуск»

Windows 10 возвращает меню «Пуск», которое было уволено с выпуском Windows 8. Теперь знакомое старое меню вернулось, и пользователям Windows это нравится. Новое меню «Пуск» выглядит потрясающе, но пользователи старой школы Windows могут найти его немного более переполненным на свой вкус.
Microsoft добавила живые плитки, похожие на режим Windows Phone и планшет, в меню «Пуск».
Если вы не большой поклонник плиток, вам не нужно вообще держать их в своем меню. Вы можете легко избавиться от них. Просто откройте меню «Пуск», щелкните правой кнопкой мыши по любой плитке и выберите «Открепить от начала». Плитка будет удалена из меню. Таким образом, вы можете избавиться от всех плиток и вернуть старый вид в меню «Пуск», аналогичное Windows 7. Открепление плиток не приведет к удалению соответствующего приложения с вашего компьютера, если вы хотите полностью удалить программное обеспечение, а затем нажмите «Удалить»., это мгновенно удалит приложение с вашего устройства.
2. Настройка способа доставки обновлений.
Windows 10 автоматически включает функцию, которая позволяет загружать обновления Windows из более чем одного источника. Это означает, что вы можете загружать обновления со многих компьютеров по всему миру в дополнение к серверам Microsoft. Это в конечном итоге ускоряет процесс загрузки и облегчает вам задачу, однако вам также необходимо загружать части обновлений, чтобы другие могли их загрузить. Процесс загрузки работает автоматически, и вам ничего не нужно для этого делать. Если вы действительно не заинтересованы в использовании пропускной способности, чтобы помочь другим людям получить их обновление, то вы можете легко отключить эту функцию.

Перейдите в Настройки> Обновление и безопасность

Теперь в разделе Центра обновления Windows, нажмите Дополнительные параметры

Теперь нажмите Выбрать, как доставляются обновления

Вы можете полностью отключить эту функцию или просто использовать ее для доставки обновлений на ПК в вашей локальной сети вместо всего Интернета.
Если у вас есть несколько компьютеров в доме, то выбор опции «ПК в вашей локальной сети» сэкономит вам пропускную способность, загрузив обновления один раз и передав их на все компьютеры в локальной сети.
3. Включить GodMode

Это идеальная функция для опытных пользователей ОС Windows. Любой может попробовать GodMode, просто убедитесь, что вы осторожны и не слишком много работаете с настройками, поскольку это может привести к повреждению операционной системы на вашем устройстве. Активация GodMode объединяет все различные настройки вашего компьютера в одном месте, где вы можете работать с каждым параметром и выполнять различные функции. GodMode дает вам полный контроль над ПК с Windows, и вы можете делать все что угодно.
Чтобы включить GodMode, просто создайте новую папку в любом месте и назовите ее следующим «GodMode. {ED7BA470-8E54-465E-825C-99712043E01C}», чтобы избавиться от кавычек. Когда вы создадите папку, она превратится в новый файл с другим значком. Откройте его, и вы окажетесь внутри GodMode, где все в ваших руках, поэтому будьте осторожны, потому что «Великая сила приходит с большой ответственностью» - Мертвый дядя Бен-паук.
4. Освободите дисковое пространство
Если вы уже влюблены в Windows 10 и не хотите откатиться к предыдущей установке Windows (7 или 8 / 8.1), тогда вы действительно можете потребовать довольно много места на диске, удалив предыдущую установку Windows. Предыдущие установочные файлы хранятся только в течение месяца, поэтому, если вы решите вернуться в течение месяца, вы можете сделать это легко, однако через месяц или после избавления от файлов вручную вы не сможете откатиться до предыдущей версии. Поэтому убедитесь, что вы хотите использовать Windows 10 и избавиться от предыдущей установки.

Откройте Пуск> Все приложения> Средства администрирования Windows> Очистка диска
Теперь нажмите кнопку «Очистить системные файлы» ниже. В новом всплывающем окне выберите «Предыдущая установка Windows» и «Временные файлы установки Windows», затем нажмите «ОК». Все эти файлы будут полностью удалены с вашего компьютера, что сэкономит вам много места на диске.
5. Настройте уведомления

Новый Центр действий в Windows 10 выводит на рабочий стол все уведомления, похожие на мобильные устройства. Однако вам может быть не интересно получать уведомления обо всем и о каждом приложении в Центре действий, и, к счастью, вы можете легко настроить его. Перейдите в « Настройки»> «Система»> «Уведомления и действия», здесь вы можете настроить, какие приложения отображать уведомления в Центре действий, и отключить уведомления для определенных приложений, которые вам не нужны.
Вы также можете выбрать значки быстрого действия, которые отображаются в центре действий для удобства доступа.
6. Отключите режим быстрого доступа в проводнике

Каждый раз, когда вы открываете проводник в Windows 10, вы получаете «Быстрый доступ» вместо «Этот компьютер». В быстром доступе вы можете видеть недавно открытые файлы и часто используемые папки, однако ветераны предпочитают, чтобы их обозреватель файлов показывал им свои накопители вместо всего остального. Вот как вы можете сделать «Этот компьютер» местоположением по умолчанию для вашего файлового менеджера.
Откройте проводник> Просмотр> Параметры
В новом всплывающем окне щелкните полосу прокрутки рядом с «Открыть Проводник» и выберите «Этот ПК» вместо «Быстрый доступ». Все готово, и теперь файловый менеджер будет открываться на этом компьютере каждый раз.
7. Расписание обновлений на потом
Windows 10 автоматически загружает обновления на ваш компьютер, но у вас есть возможность устанавливать эти обновления в любое время. Вы можете отложить их на срок до 6 дней, если не хотите их устанавливать. Перейдите в Настройки> Обновление и безопасность> Центр обновления Windows

Нажмите « Дополнительные параметры», в раскрывающемся меню выберите «Уведомить о перезапуске по расписанию». Теперь вам будет предложено каждый раз, когда Windows загружает новые обновления, вы можете запланировать эти обновления на любое время.
8. Научите Кортану нескольким хитростям
Кортана - один из лучших личных помощников, который был доступен только на Windows Phone от Microsoft, пока не появилась Windows 10. Теперь Cortana доступен и интегрирован в ОС Windows 10, и вы можете легко использовать его для выполнения различных задач с помощью простой голосовой команды. Прежде чем пытаться использовать Cortana со своим голосом, вы должны настроить его так, чтобы он легко распознавал ваш голос.

Откройте Cortana и нажмите значок « Блокнот», затем перейдите в « Настройки» . Теперь включите «Эй, Кортана» и нажмите «Изучите мой голос». Кортана попросит вас сказать несколько фраз, после того, как вы закончите, он легко распознает ваши команды и выполнит за вас задачи без каких-либо хлопот.
9. Используйте несколько рабочих столов

В Windows 10 добавлены новые функции для нескольких рабочих столов, которые мы видели в Ubuntu и Mac OS X. Эта функция позволяет использовать несколько рабочих столов на одном компьютере. Вы можете создавать разные рабочие столы для разных задач, один рабочий стол для работы, другой для личных вещей и так далее. Чтобы создать несколько рабочих столов, нажмите клавишу Windows + Tab и затем нажмите « Новый рабочий стол» в правом нижнем углу. Это создаст новый рабочий стол, на котором вы сможете запускать другие задачи. Вы можете переключаться между рабочими столами, используя ту же комбинацию кнопок, а затем выбирая рабочий стол, который хотите использовать.
Если вы только что загрузили Windows 10, то вам обязательно нужно сначала настроить эти параметры и использовать новые функции. Это определенно улучшит ваш опыт работы с Windows 10. Дайте нам знать, если у вас есть другие хитрости для всех новых ОС Windows 10.