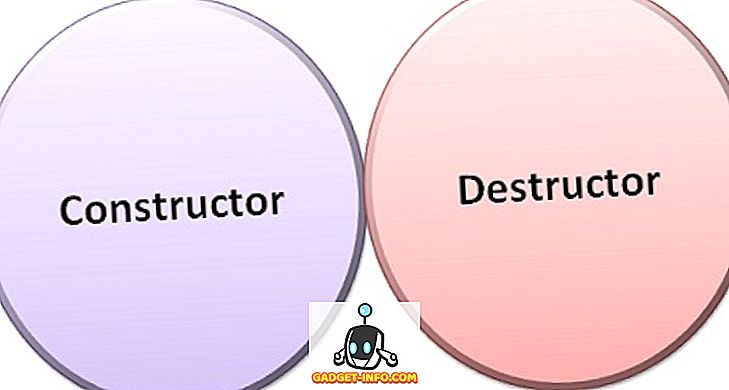Вы когда-нибудь сталкивались с ситуацией, когда текст на вашем смартфоне кажется слишком большим? Или вы просто предпочитаете, чтобы на дисплее отображалось больше данных? Помните, как вы могли просто изменить разрешение экрана на вашем компьютере, и он автоматически изменит текст на вашем экране? Этого же эффекта можно добиться, изменив DPI на смартфоне Android. DPI означает независимость плотности на вашем устройстве, которая представляет собой отношение разрешения вашего устройства к размеру дисплея. Проще говоря, более высокий DPI приводит к тому, что на вашем устройстве отображается больше контента. Итак, без лишних слов, вот как вы можете изменить DPI вашего Android устройства:
Изменение DPI на Android Nougat или выше (7.0+)
Начиная с Android Nougat, Google представила простой и легкий способ изменить DPI вашего устройства, предложив опцию в настройках Android. Вы можете изменить свой DPI на Android Nougat, выполнив следующие действия:
- Откройте «Настройки» вашего устройства и перейдите к опции «Дисплей» . Вам будет предоставлена возможность изменить «Размер шрифта» и «Размер дисплея» .
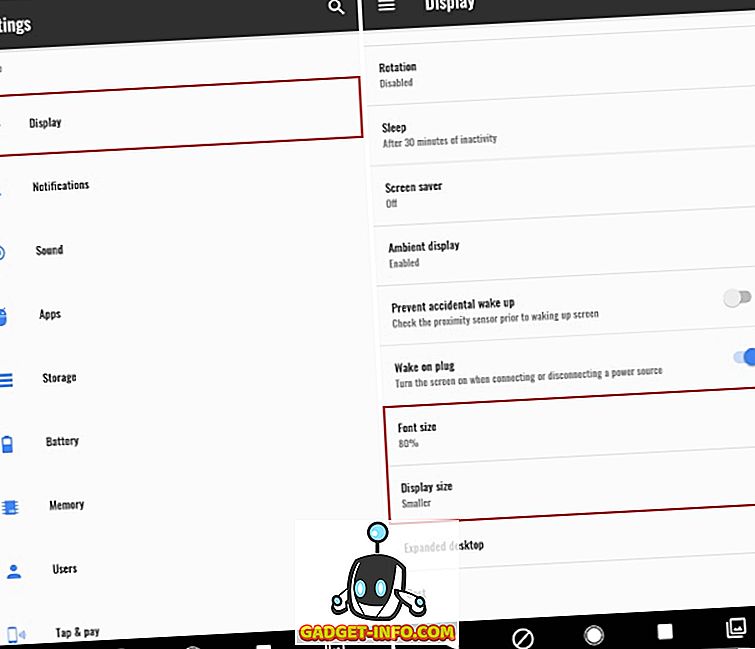
- Нажмите на «Размер дисплея», чтобы изменить DPI вашего устройства. Переместите ползунок, чтобы изменить размер дисплея в соответствии с вашими предпочтениями. Вы можете изменить значение с «Smallest» на «Default» на «Large» .
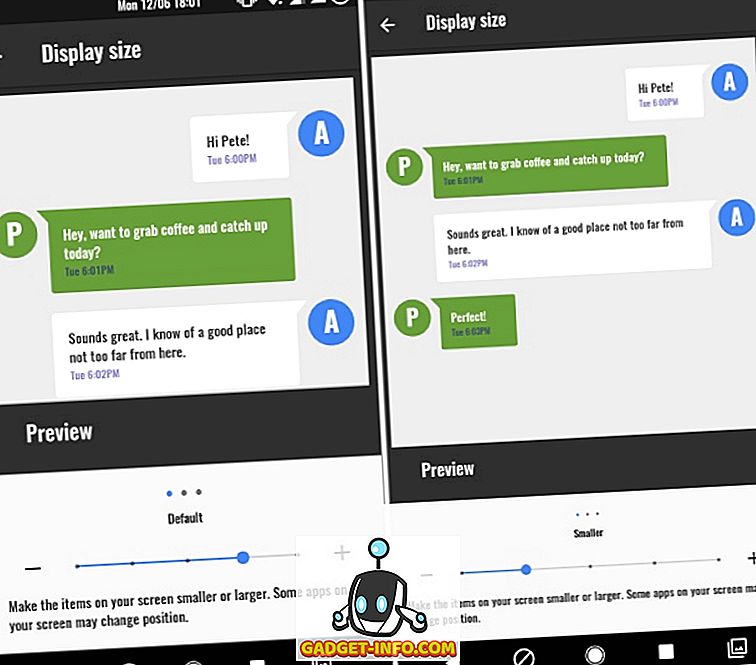
- Кроме того, вы также можете изменить размер шрифта. Вернитесь и нажмите «Размер шрифта», чтобы изменить размер шрифта в соответствии с вашими предпочтениями. Просто используйте ползунок, чтобы изменить настройки и получить изменения в режиме реального времени. Настройки размера шрифта варьируются от 80% до 100% (по умолчанию) до 130% .
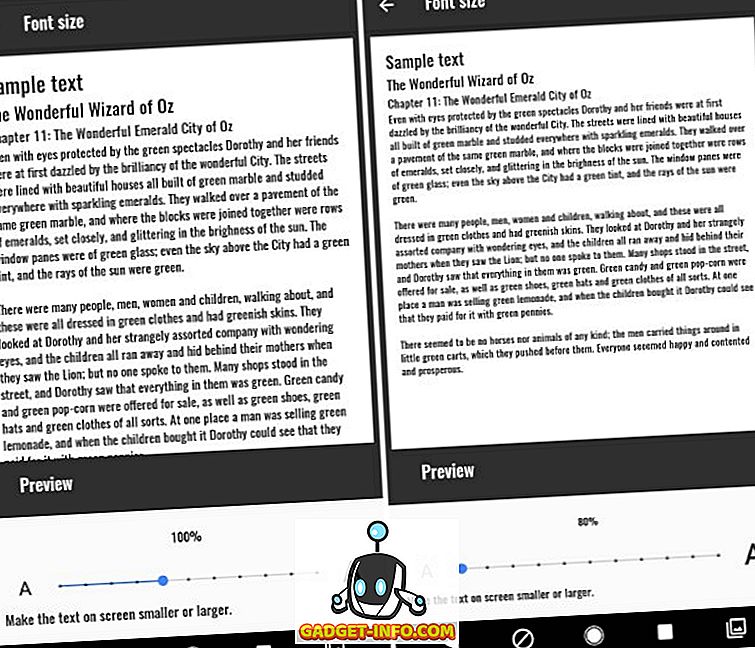
Изменение DPI на Android Jelly Bean или выше (4.1+)
Примечание. Для этого урока я буду использовать нерутованный Moto G3 с Android 6.0.1. Эта процедура, однако, должна работать на любом устройстве с Android 4.1+
- Перейдите в Play Store и установите приложение DPI Changer отсюда. Как только вы откроете приложение, вы увидите экран приветствия. Нажмите на стрелку в правом нижнем углу, чтобы продолжить. Приложение теперь проверит наличие root-доступа. Нажмите на кнопку «Получить Root», чтобы приложение могло проверить то же самое.
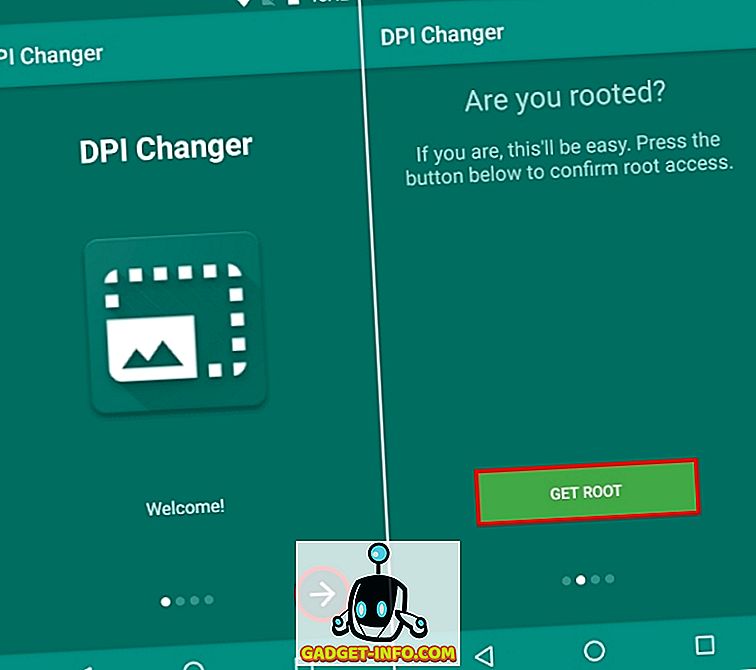
3. Если ваше устройство имеет root-права, вы увидите экран с надписью «root-доступ предоставлен», и вы можете перейти к седьмому шагу. Если ваше устройство не имеет root-прав, вы увидите экран, который сообщает, что приложение не может получить root-доступ, и для продолжения вам потребуется выполнить команду через ADB .
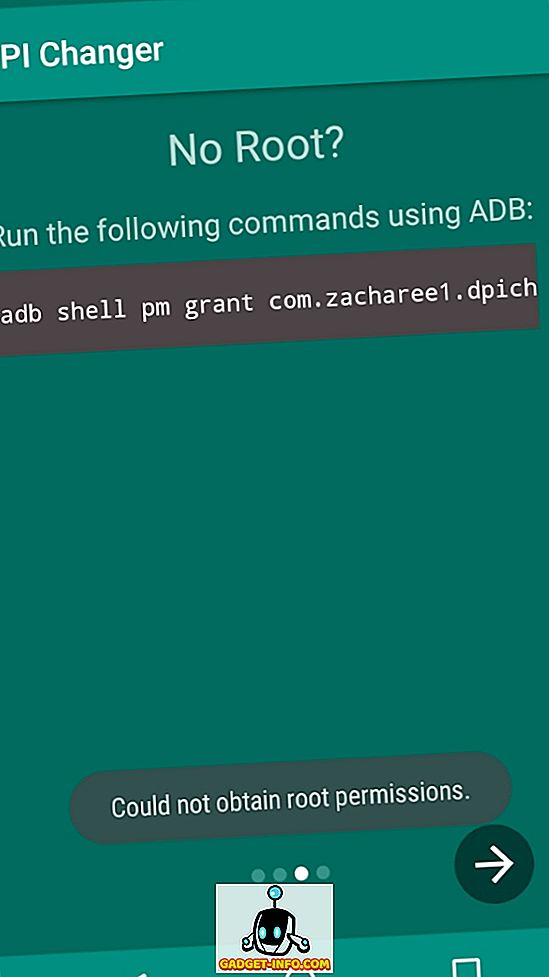
Примечание. Для выполнения дальнейших действий необходимо, чтобы на вашем ПК или Mac были установлены ADB и Fastboot и их драйверы.
4. Сначала зайдите в «Параметры разработчика» на вашем устройстве и включите «Отладку по USB» .
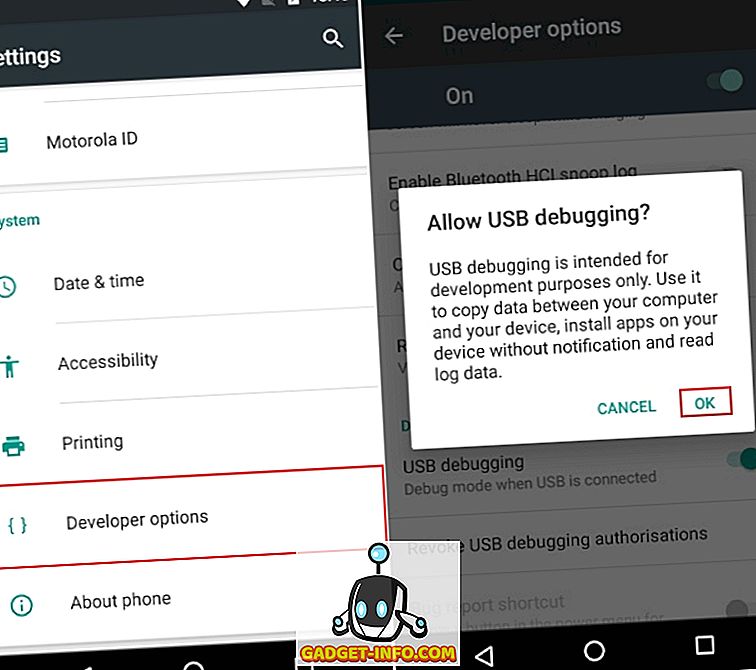
5. Теперь подключите ваше устройство к компьютеру и откройте окно командной строки или Powershell с правами администратора.
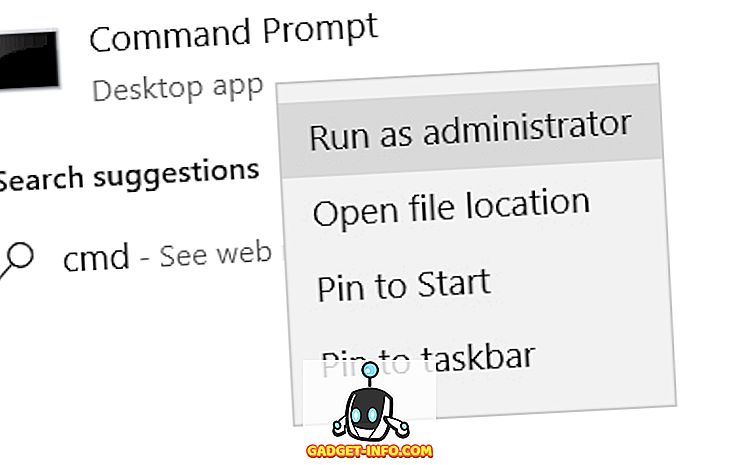
6. В окне командной строки сначала введите «adb devices» без кавычек. Если система возвращает системное значение со списком устройств, это означает, что ваше устройство было успешно подключено к ПК с помощью оболочки ADB. Если нет, убедитесь, что у вас установлен правильный набор драйверов. Когда появится имя вашего устройства, введите следующую команду в окне CMD и нажмите Enter:
adb shell pm grant com.zacharee1.dpichanger android.permission.WRITE_SECURE_SETTINGS
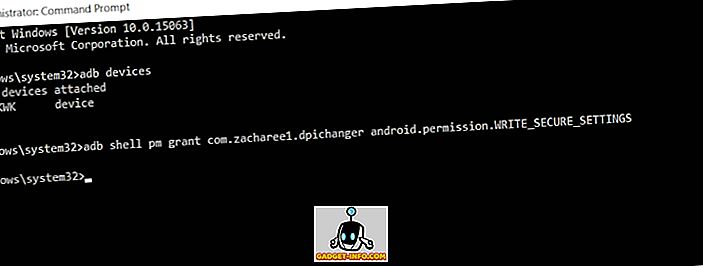
7. Вышеупомянутая команда должна дать приложению необходимые разрешения. После этого нажмите на стрелку на устройстве, чтобы продолжить. Вам будет представлен экран с сообщением о том, что настройка завершена. Нажмите на значок галочки, чтобы продолжить.
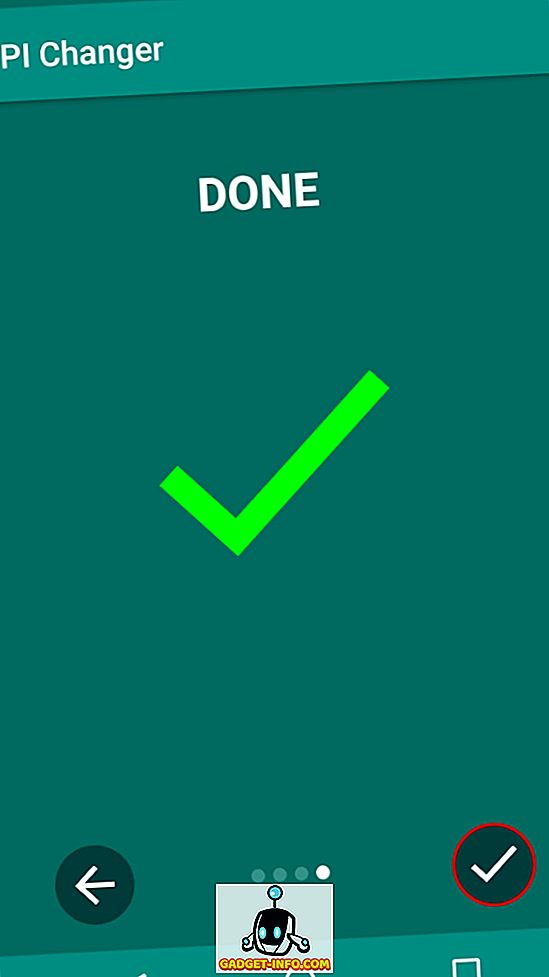
8. После входа в приложение вы увидите экран, на котором отображаются текущие значения DPI вашего устройства. Просто введите желаемое значение DPI в этом разделе и нажмите «Применить» .
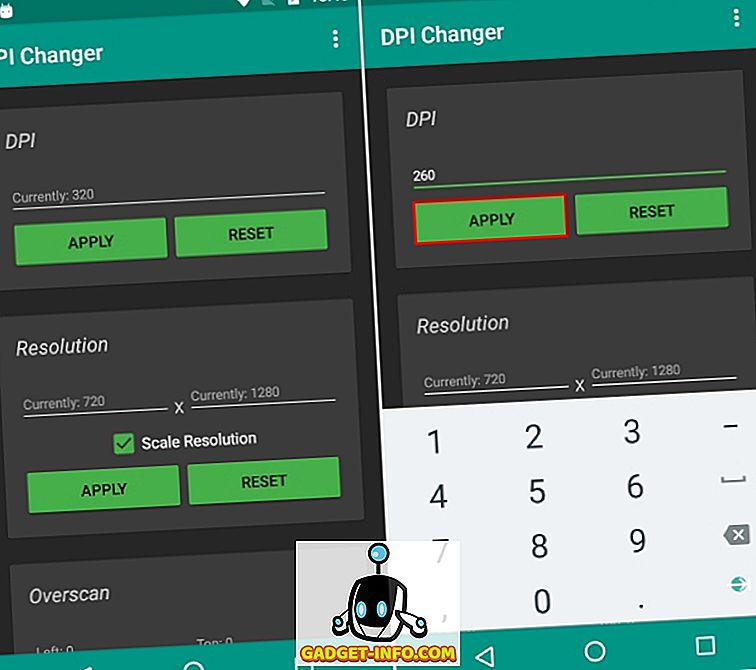
9. После нажатия кнопки «Применить» ваши настройки будут применены. В случае успеха вы увидите диалоговое окно, в котором вас спросят, хотите ли вы продолжить применение настроек или сбросить настройки. Просто нажмите на OK, и вы сможете увидеть изменение DPI.
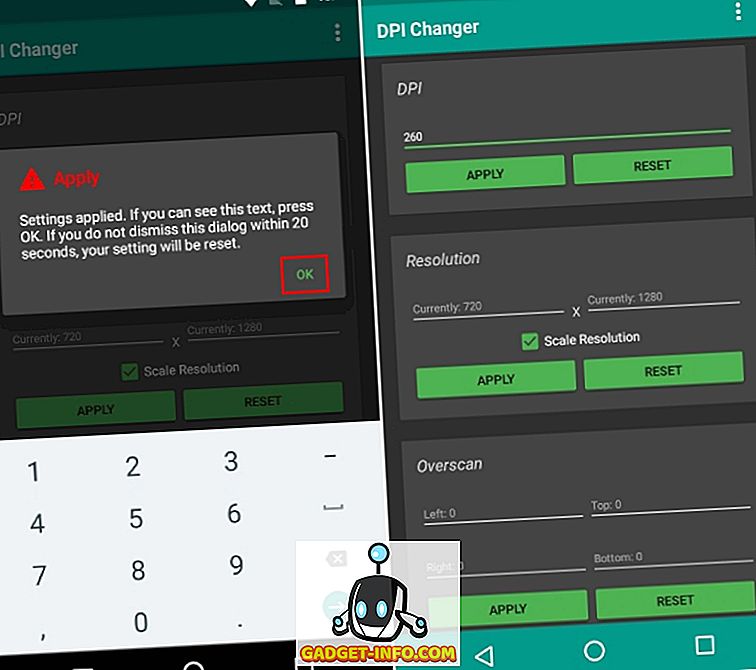
Примечание . Несмотря на то, что DPI изменяется в режиме реального времени, все равно рекомендуется перезагрузить устройство для достижения наилучших результатов.
Подробнее: 10 классных Android-модов, которые вы обязательно должны использовать
Легко изменить DPI на Android
Можно хотеть изменить DPI своего устройства по разным причинам. Хотя некоторые производители часто предлагают эту функцию на своих устройствах в рамках своих модификаций исходного кода, возможность изменять DPI недоступна в стандартных ПЗУ до выпуска Nougat. Хорошо, к счастью, вышеупомянутый метод изменения DPI работает как шарм. Что ж, мы надеемся, что вы легко смогли изменить DPI вашего устройства с помощью этого руководства. Однако, если у вас есть какие-либо сомнения, дайте мне знать в разделе комментариев ниже.