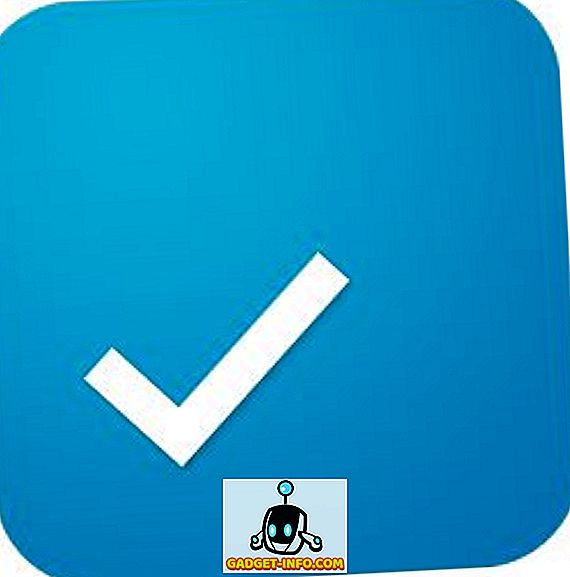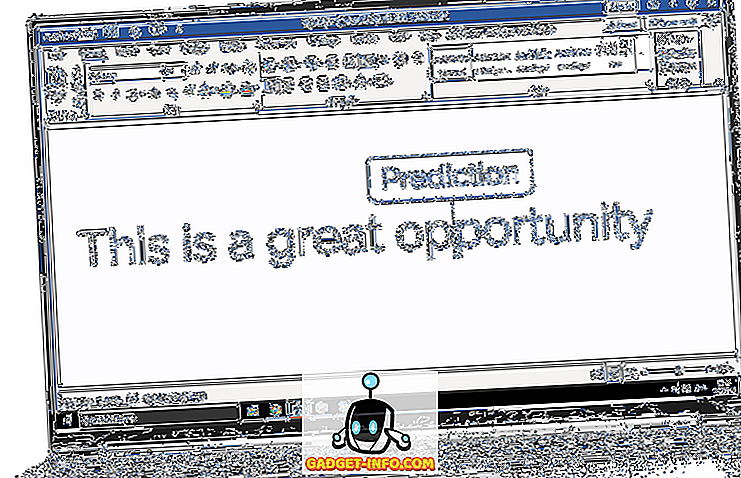Многие люди предпочитают Документы Google, а не Microsoft Word, из-за простого факта, что предложения Google просты в использовании и имеют пользовательский интерфейс, который фокусируется на том, что важно. Однако в Документах Google есть нечто большее, чем кажется на первый взгляд. Документы Google обладают удивительно мощными функциями, которые могут очень помочь вам в создании документов и совместной работе. В этой статье мы поможем вам получить максимальную отдачу от Документов Google и создать из них идеальные документы. Вот наш список из 13 советов и приемов Google Docs, чтобы сделать вас профессионалом Google Docs:
1. Используйте шаблоны Google Docs
Когда вы создаете «пустой» документ в Google Docs, вы должны были заметить различные типы документов, доступные справа. Ну, это шаблоны документов, которые делают создание документа на одном дыхании. Существуют десятки шаблонов, которые вам просто нужно заполнить текстом, чтобы создать профессиональный документ. Просто нажмите кнопку «Дополнительно» с правой стороны, чтобы открыть все доступные шаблоны. Шаблоны включают в себя различные типы писем и резюме, эссе, отчет, заметки, планы, брошюры и многое другое.

Шаблоны довольно хороши и облегчают редактирование, благодаря четким указаниям о том, что вам нужно ввести. Все, что вам нужно беспокоиться, это ваш текст, и Google Docs будет обрабатывать все форматирование.
2. Используйте режим предложения
Работая над документом, Документы Google позволяют всем вносить изменения в режиме реального времени. Однако, что если другие не согласятся с вашими изменениями, не затруднит ли это отслеживать внесенные вами изменения и затем вносить в них изменения? Это где режим предложения вступает в игру. Режим помогает вам, преобразовав все ваши (или чьи-либо) изменения в предложения на боковой панели, которые другие редакторы могут подтвердить или отклонить.
Чтобы включить режим предложения, щелкните значок карандаша в правой части строки меню и выберите « Предложение ». Это переведет вас в режим предложений, и ваши изменения станут предложениями.

3. Используйте веб-буфер обмена
Встроенный буфер обмена вашей операционной системы отлично работает для быстрого перемещения текста и изображений, но он довольно ограничен. Документы Google имеют встроенный веб-буфер обмена, который позволяет сохранять несколько вариантов, а также сохранять их в облаке, чтобы вы могли получить к ним доступ на другом устройстве. Выделите текст или изображение в Google Docs, а затем нажмите меню « Редактировать » выше и наведите курсор мыши на « Веб-буфер обмена ». Здесь выберите « Копировать выделенное в буфер обмена », чтобы скопировать элементы.

Вы можете повторить процесс, чтобы скопировать несколько элементов, и к ним можно получить доступ с любого устройства, на котором запущены Документы Google (в том числе листы и слайды). Выборы останутся там на 30 дней.
4. Воспользуйтесь преимуществами сочетаний клавиш
Как и другие сервисы Google, Документы Google также оснащены надежными сочетаниями клавиш. Эти ярлыки позволяют легко редактировать документы, и это гораздо более быстрый способ по сравнению с использованием мыши. Вы можете изменять форматирование, вставлять ссылки, находить контент, перемещаться по документу, комментировать, получать доступ к меню и многое другое, используя различные сочетания клавиш. Чтобы увидеть полный список сочетаний клавиш, нажмите « Ctrl +?» В Windows или « Command +?». На Mac. Сочетания клавиш доступны для всех устройств, поддерживающих Документы Google.

5. Используйте функцию истории изменений
Документы Google хранят полную запись изменений, внесенных кем-либо в документ. Вы можете использовать его, чтобы увидеть, как оригинальное состояние документа и даже восстановить предыдущее состояние, если это необходимо. Для доступа к истории изменений нажмите в меню « Файл » и выберите « Просмотреть историю изменений ».

На боковой панели вы сможете увидеть изменения с основными изменениями, а также отметки даты и времени и имя человека, который внес изменения. Нажмите кнопку « Показать более подробные ревизии » ниже, чтобы увидеть все ревизии.

Затем вы можете нажать кнопку « Восстановить эту ревизию », чтобы восстановить конкретную ревизию.

6. Напечатай своим голосом
Если вы используете Документы Google в Chrome, вы можете воспользоваться функцией голосового набора текста, чтобы печатать документ и управлять им только своим голосом. Вам понадобится микрофон и Google Docs, работающие в браузере Chrome. Для этого нажмите на меню « Инструменты » выше и выберите « Голосовой набор » из вариантов.

Крошечный значок микрофона появится в левой части страницы. Нажмите на нее и начните говорить, чтобы продиктовать слова, которые вы хотите ввести. Когда закончите, нажмите на значок микрофона еще раз, чтобы остановить. Помимо набора текста с помощью голоса, вы можете добавить знаки препинания и использовать команды для управления практически всеми функциями Документов Google (вот полный список). Например, вы можете сказать «добавить знак вопроса», чтобы добавить знак вопроса, или сказать «Открыть файл меню и выбрать« Просмотр истории изменений »», чтобы получить доступ к истории изменений.

Голосовой набор также поддерживает десятки популярных языков, включая английский, немецкий, испанский, арабский и китайский, и т. Д.
7. Редактируйте изображения в Google Docs
Документы Google также позволяют вносить основные изменения в изображение, чтобы вам не пришлось прибегать к стороннему редактору. Как только вы добавите изображение, щелкните его правой кнопкой мыши, и вы найдете возможность обрезать его. В том же меню вы можете нажать « Параметры изображения », что откроет такие параметры, как настройка контрастности, прозрачности и яркости .

Если вам нужны дополнительные параметры редактирования, вы можете загрузить изображение в инструмент для рисования в Документах Google, а затем импортировать его в документ. Нажмите на « Вставить » меню и выберите « Рисование » из списка. Используйте опцию « Изображение » в конце, чтобы загрузить свое изображение в инструмент рисования.

После загрузки вы сможете добавлять фигуры, текст или рисовать на нем, менять цвет и многое другое. Когда вы закончите, нажмите на кнопку « Сохранить и закрыть » выше, чтобы вставить изображение.

8. Скачать документы в другом формате
Если вам нужно отправить документ в другом формате, Google Docs позволяет загружать документы в популярных форматах, таких как DOCX, ODF, PDF, форматированный текст, простой текст и т. Д. Просто нажмите в меню « Файл » и наведите курсор мыши над опцией « Скачать как ». Вы увидите несколько форматов на выбор . Как только вы выберете формат, он будет загружен.

9. Используйте дополнения
В Документах Google есть поддержка сторонних надстроек, которые вы можете использовать для повышения функциональности Документов Google. Есть ряд интересных дополнений, которые добавляют такие функции, как добавление оглавления, исправление грамматических ошибок, добавление графиков и диаграмм, перевод контента и многое другое. Чтобы получить дополнения, нажмите в меню « Дополнения » и выберите « Получить дополнения ».

Вы увидите все надстройки, доступные для Документов Google, которые вы можете установить. Наведите курсор мыши на них, чтобы увидеть больше деталей, и нажмите кнопку «+» ниже, чтобы установить их .

10. Используйте функцию исследования
Документы Google имеют встроенную функцию исследования, которая позволяет вам искать информацию в Интернете и быстро добавлять ее в свой документ . Нажмите на меню « Инструменты » и выберите « Исследование » из него.

Инструмент Исследования откроется на боковой панели, и вы сможете использовать опцию « Поиск » для поиска изображений, поиска статей в Google Scholar, добавления красивых цитат и другой полезной информации, которая может помочь вам в создании документа. Вы также можете найти изображения без лицензионных платежей и напрямую вставить их в документ.

Кроме того, функция исследования также позволяет автоматически подбирать ключевые темы из вашего контента и предлагать вам найти больше информации по этим темам.
11. Пометить людей в комментариях
Если вы хотите привлечь внимание другого редактора в своем документе, вы можете пометить их, и им будет отправлено электронное письмо в качестве уведомления. Во время комментирования введите «+», и откроется список всех ваших контактов. Выберите человека, которого вы хотите уведомить, и нажмите « Комментарий », чтобы ввести комментарий, а также отправить уведомление.

Уведомление будет отправлено, если документ уже предоставлен им, в противном случае вы увидите окно, в котором вы можете поделиться и указать права редактирования. Кроме того, вы также можете ввести адрес электронной почты вручную, вместо выбора контакта Gmail.

12. Эффективный поиск в Документах Google
Если у вас есть множество документов, может быть довольно сложно быстро найти старый документ, особенно если у вас есть разные документы на одну и ту же тему. К счастью, поле поиска Документов Google позволяет очень легко найти именно то, что вам нужно. Ввод ключевого слова в строке поиска приведет к быстрому получению всех документов с этим ключевым словом в заголовке.
Однако это еще не все: если обычный поиск не помогает найти нужный документ, вы также можете воспользоваться командами расширенного поиска . Например, вы можете использовать «ИЛИ» для поиска по нескольким ключевым словам, например «Android ИЛИ iOS», чтобы найти документы с одним или обоими этими терминами. Вы можете найти полный список команд расширенного поиска в Документах Google на веб-сайте поддержки Google.

13. Google Docs Outline Feature
Если вы работаете с длинным документом, с ним может быть немного трудно ориентироваться. Здесь вам пригодится функция Outline Google Docs. Функция создает оглавление вашего документа с левой стороны. Вы можете нажать на заголовки внутри контура, чтобы быстро перейти к нему. Однако имейте в виду, что вам придется правильно отформатировать документ, используя заголовки (например, заголовок 1 или заголовок 2), чтобы работала функция структуры.

Совершенствуйте свои возможности в Документах Google с помощью этих советов и подсказок
Эти советы и рекомендации по Документам Google, безусловно, должны улучшить ваш опыт и помочь вам быстрее справиться с задачей. Я использую большинство этих функций Документов Google в своей повседневной работе, и они определенно помогают мне писать лучше. Я также рекомендую вам изучить несколько сочетаний клавиш Google Docs, поскольку они, безусловно, ускоряют процесс.
Что ж, мы надеемся, что вам понравились эти классные советы и рекомендации по Документам Google, но если есть какие-либо интересные функции Google Docs, которые мы пропустили, сообщите нам об этом в разделе комментариев ниже.