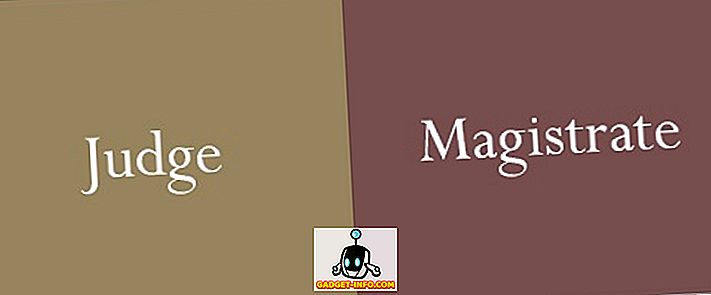Kodi - это любимое решение для потоковой передачи мультимедиа, а Raspberry Pi - игровая площадка для нескольких интересных проектов. Вы всегда можете приобрести специальную коробку Kodi (которая сама по себе не сильно отличается от коробки Android TV), но, конечно, она не удовлетворяет выродка внутри вас. Кроме того, вы можете использовать Raspberry Pi, чтобы сделать несколько других проектов, помимо простой установки Kodi. Тем не менее, если вы ищете более простое и удобное решение, вам лучше купить коробку Kodi. Однако, если вы любите повозиться и не возражаете немного поучиться в процессе, то вас ждет угощение. Сегодня я покажу вам, как установить Kodi на Raspberry P i 3 с помощью OSMC:
Установите Kodi на Raspberry Pi 3
Вещи, которые вам понадобятся
- Raspberry Pi с источником питания
- Карта microSD с адаптером / USB-накопителем
- USB клавиатура
- Кабель HDMI
- Чехол Raspberry Pi (Хотя это и не обязательно, я определенно рекомендую его приобрести.)
Установите OSMC на карту microSD
Загрузите установщик OSMC для вашей операционной системы. OSMC - это операционная система на основе Debian с установленным Kodi, а установщик доступен для Windows, macOS и Linux.
- При первом запуске установщика OSMC вас приветствует приветственное сообщение. Выберите английский (другого языка нет в списке!) И Raspberry Pi 2/3 в следующем окне и нажмите на следующую стрелку.
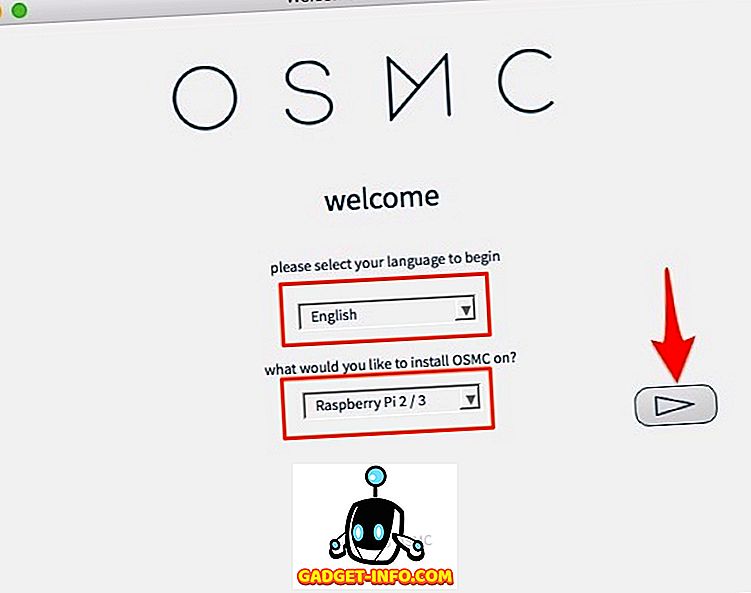
- Выберите версию OSMC, которую вы хотите загрузить. « 2017.02-2 » является последней версией на момент написания, но если доступно какое-либо обновление, загрузите его, во что бы то ни стало. Нажмите на следующую стрелку, чтобы продолжить. На следующем шаге установщик попытается загрузить выбранную версию из Интернета. Кроме того, вы можете сначала загрузить образ диска с их веб-сайта и установить флажок «Использовать локальную сборку на моем компьютере».

- Подключите устройство для чтения карт памяти с картой microSD к USB-порту вашего ноутбука / рабочего стола. Выберите опцию « На SD-карте », когда она спросит, где установить OSMC, и нажмите на следующую стрелку.
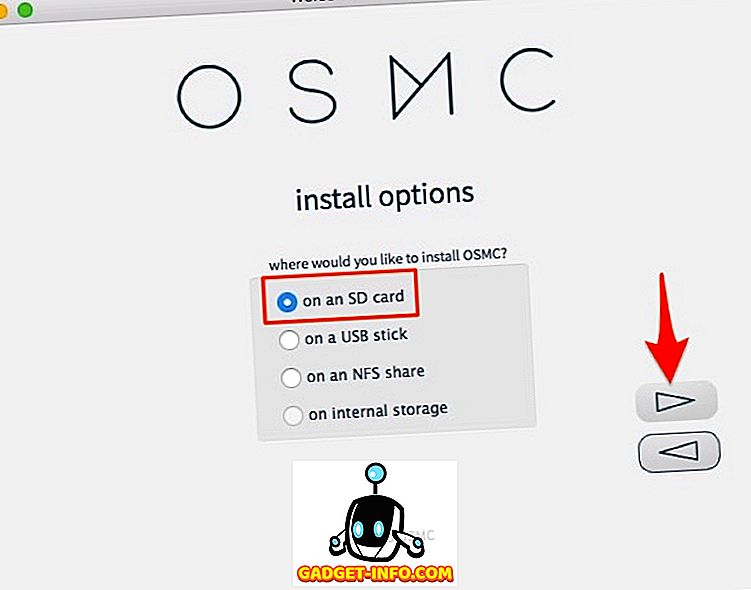
- На этом шаге выберите тип сетевого подключения . Если вы используете Ethernet, выберите «Проводное соединение», а если вы используете WiFi, выберите «Беспроводной». Нажмите на следующую стрелку, чтобы продолжить.
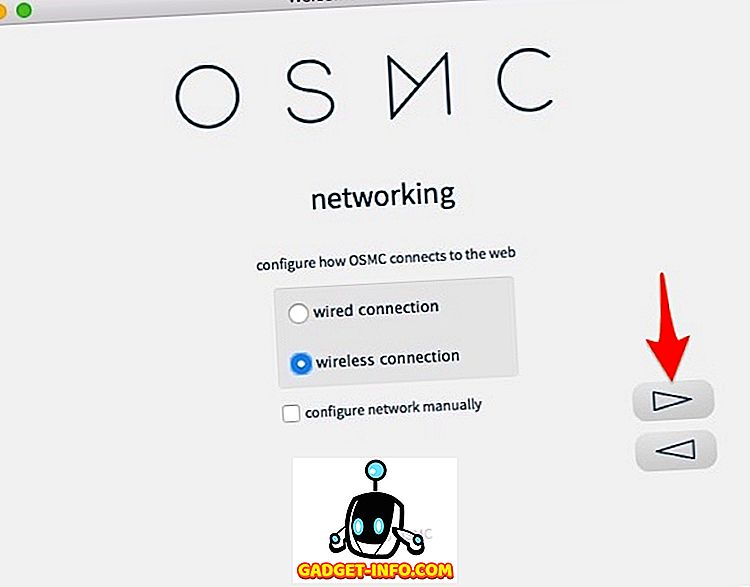
- Если вы выбрали «Беспроводной», введите свое имя WiFi и пароль и нажмите на следующую стрелку.
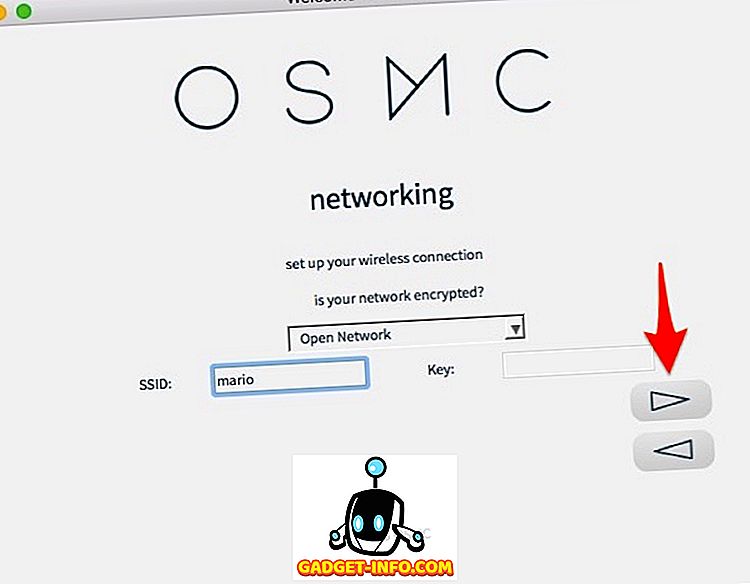
- Выберите появившееся устройство и нажмите следующую стрелку. Обратите внимание, что при установке OSMC форматируется карта microSD, поэтому обязательно сделайте резервную копию всех важных файлов. В редких случаях, когда вы не видите ни одного устройства, убедитесь, что устройство чтения карт памяти с картой MicroSD подключено к ноутбуку / настольному компьютеру и правильно отформатировано.
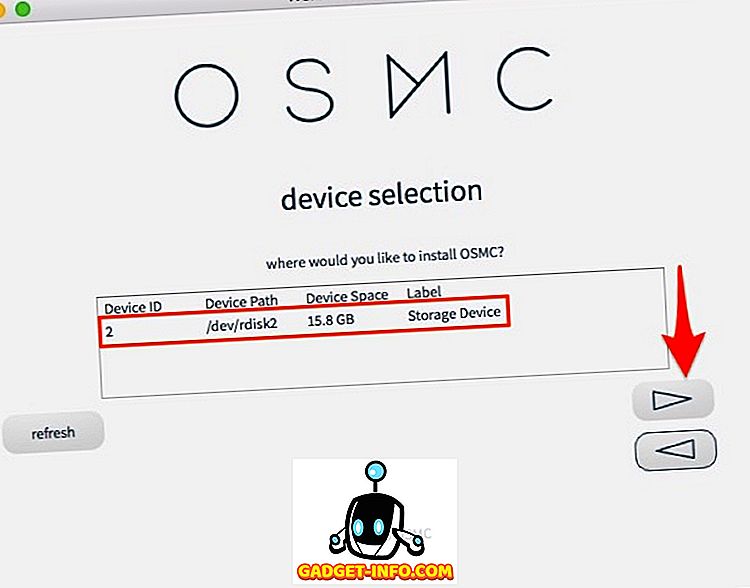
- (Прочтите!) И примите лицензионное соглашение и перейдите к следующему экрану.
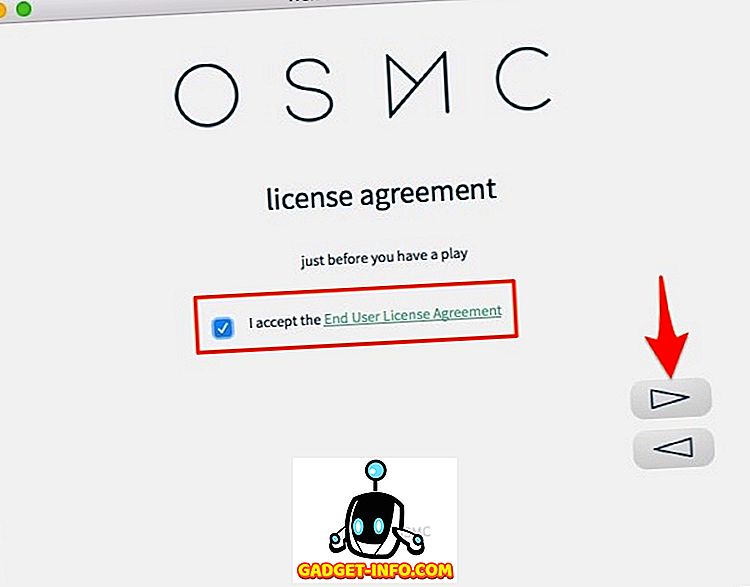
- Начнется загрузка ( ~ 175 МБ ), которая должна быть завершена через несколько минут, в зависимости от сетевого подключения. По завершении вы готовы к шоу время! (или так следует сказать, по крайней мере!)
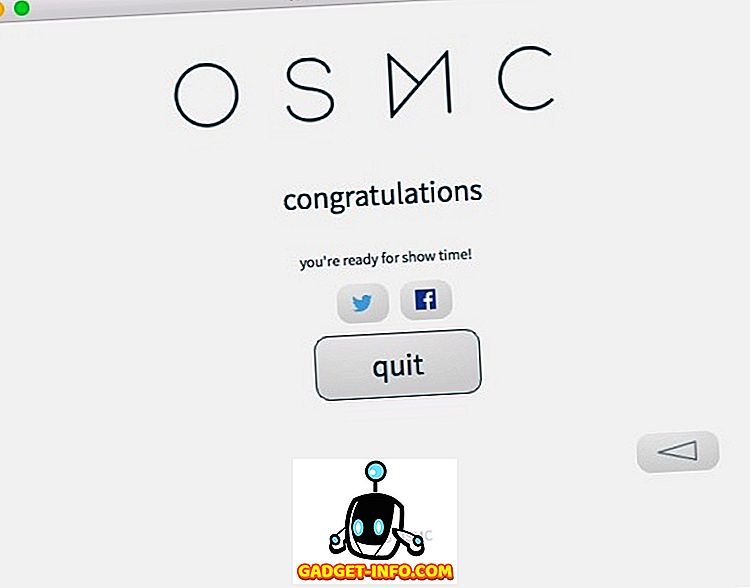
На данный момент вы успешно завершили процесс установки программного обеспечения. Теперь перейдем к аппаратной части.
Выполните необходимые аппаратные подключения
- Вставьте карту microSD в слот для карт Raspberry Pi. Подключите USB-клавиатуру и блок питания к Raspberry Pi.
- Подключите кабель HDMI к внешнему дисплею / телевизору и включите питание. Теперь вы должны увидеть окно OSMC, и инициализация должна быть завершена через несколько секунд.
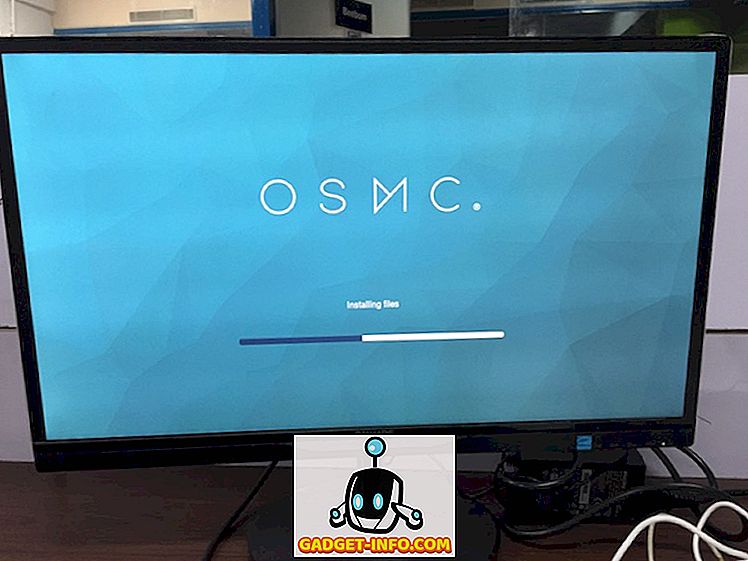
- Вы должны увидеть довольно простой мастер запуска при первом запуске. Используйте клавиатуру, чтобы перемещаться по интерфейсу и выбирать вещи. Просто выберите нужный язык, часовой пояс, имя устройства и другие подобные вещи.
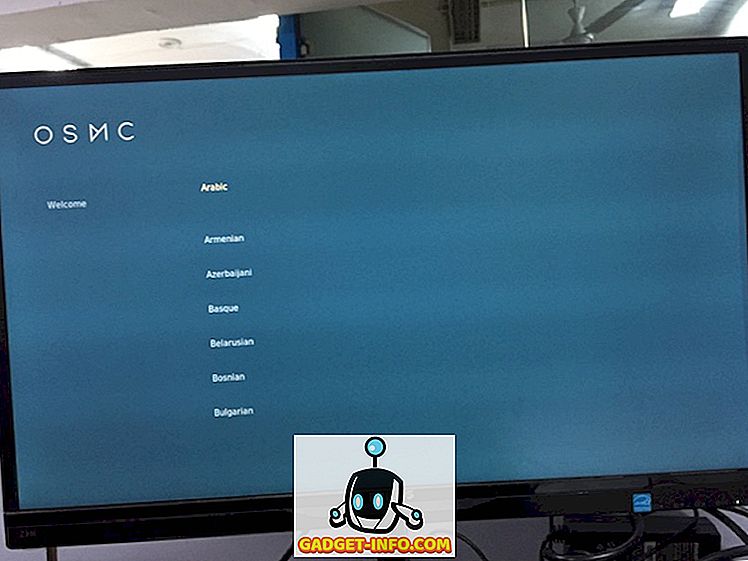
У вас есть возможность выбора между двумя предустановленными темами: новая тема Kodi's Krypton по умолчанию, оболочка Estuary или OSMC. Конечно, вы можете скачать и применить несколько других тем позже.
Вот и все! Вы успешно установили Kodi на Raspberry Pi 3.
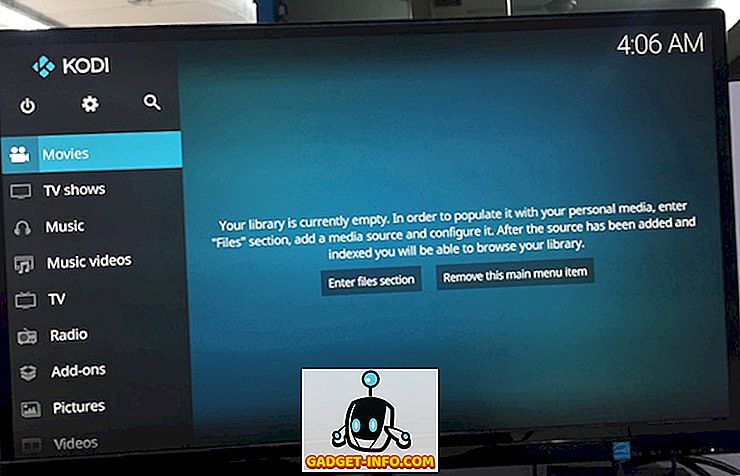
Как видите, установка Kodi на Raspberry Pi с использованием OSMC довольно проста. Если по какой-то причине вы ищете альтернативу OSMC, вы также можете попробовать OpenELEC.
Использование Kodi на Raspberry Pi 3
В моем ограниченном тестировании я смог заставить Kodi безупречно работать на Raspberry Pi 3. Процессор Pi с тактовой частотой 1, 2 ГГц и 1 ГБ оперативной памяти созданы для беспроблемной работы на Kodi. Я был в состоянии подключиться к WiFi и просматривать дополнения. Pi также имеет порт Ethernet, поэтому вы также можете использовать проводное подключение к Интернету. Когда вы пытаетесь воспроизвести видео высокого качества, в интерфейсе может возникнуть заикание, но частота кадров практически не снижается. Хотя я не заметил какого-либо ненормального повышения температуры, некоторые люди в сообществе, безусловно, имеют. Вы всегда можете контролировать температуру Пи, зайдя в настройки Kodi. Кроме того, убедитесь, что у вас есть чехол, который не препятствует циркуляции воздуха. Если ничего не помогает, вы можете попробовать использовать радиатор.
Если вы новичок в Kodi, вы можете проверить нашу подробную статью о том, как использовать его, чтобы начать работу с ним.
Установите и используйте Kodi на Raspberry Pi 3 легко
Установка Kodi на Raspberry Pi дает вам мощное решение для потоковой передачи мультимедиа по доступной цене. Что ж, если у вас есть Raspberry Pi 3 или любая другая версия, и вы часто используете Kodi, было бы неплохо создать собственную коробку Kodi с помощью Raspberry Pi. Итак, вы пытались установить Kodi на Raspberry Pi 3? Если да, я хотел бы услышать о вашем опыте в разделе комментариев ниже.