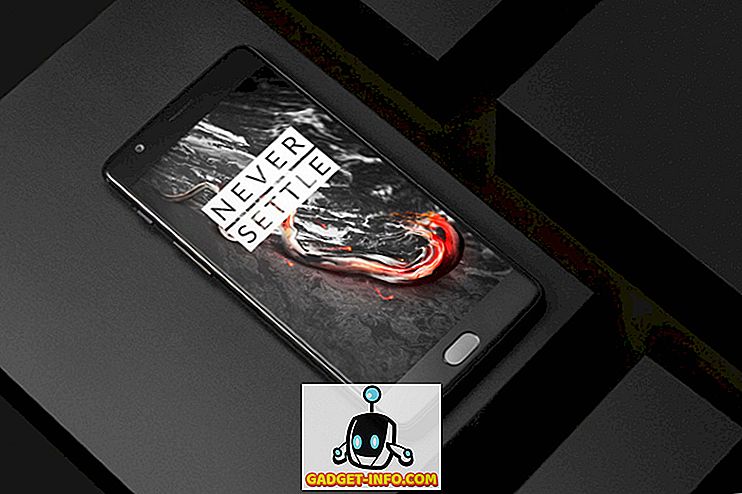Компьютеры Mac и Windows по своей природе отличаются друг от друга тем, как функционируют эти функции, несмотря на то, что они существуют для одной и той же цели. Например, когда вы начинаете использовать Mac, вы сразу же понимаете, что для Cut нет выбора, а есть просто «Копировать», и если вы хотите переместить что-то в другое место, вам необходимо выполнить несколько иной процесс. Одним из таких отличий является защита ваших личных данных. Хотя по умолчанию компьютеры Mac более безопасны, чем компьютеры под управлением Windows, могут существовать сценарии, в которых вы не заботитесь о защите от вредоносных программ, а вместо этого защищаете свои личные файлы паролем (или шифруете), делая их недоступными для всех, кроме вас самих. Это могут быть данные, такие как финансовые отчеты, информация о кредитной карте, фотографии или почти все, что угодно. Ну, вы можете легко сделать это на Mac.
Это связано с тем, как OS X управляет хранением файлов по сравнению с Windows. Конечно, в Windows вы получаете опции шифрования, но если вы хотите просто защитить паролем папку, сделать это нелегко. Вам придется использовать стороннее программное обеспечение для создания безопасного хранилища. OS X, однако, позволяет делать это по умолчанию, хотя процесс не так прост. В этом весь смысл этого руководства - показать вам, как можно защитить папку на Mac без использования внешних инструментов.
Мы справимся с этим двумя разными подходами. Первый метод предполагает, что у вас есть все данные, которые необходимо защитить, уже в одной папке, и вы будете работать только с этим. Второй метод приведет вас к созданию безопасного хранилища (точнее, образа диска), в котором вы сможете хранить свои личные данные по мере необходимости. Оба эти метода будут использовать встроенную в OS X Дисковую утилиту.
Как защитить паролем любую папку на Mac
Для этого руководства я создал папку на своем рабочем столе, которая называется My Personal Stuff на моем рабочем столе. Это то, с чем мы будем работать.
Для начала запустите Дисковую утилиту . Вы можете сделать это с помощью ярлыка Spotlight (нажмите « Command» + «Пробел», введите « Дисковая утилита» и « Enter» ), или вы можете найти эту утилиту в папке « Другие » на панели запуска Mac.

В Дисковой утилите перейдите к меню « Файл» в строке меню и выберите « Новое изображение»> «Изображение из папки» .

Теперь вам будет предложено выбрать папку, из которой вы хотите сделать образ диска. Выберите нужную папку.

На следующем экране вам будет предложено выбрать имя для вашего образа диска, место, где вы хотите его сохранить, и все обычные параметры. В нижней части этого диалогового окна находятся два наиболее важных параметра : Шифрование и Формат изображения . Это где вы должны уделять больше всего внимания. Для Шифрования выберите 128-битное шифрование AES (рекомендуется), а для Формат изображения выберите чтение / запись .
Обратите внимание, что при выборе опции шифрования вам будет предложено ввести пароль и подтвердить его. Запомните это, потому что, если вы забудете этот пароль, вы не сможете получить доступ к этим файлам снова.

Как только вы нажмете Сохранить, процесс создания начнется. В зависимости от размера вашей папки, это может занять некоторое время, поэтому наберитесь терпения.

Когда вы получаете успешно заполненное сообщение в Дисковой утилите, процесс в основном завершается. Вы заметите новый файл .dmg в выбранном вами месте, который является вашей зашифрованной папкой. Попробуйте его смонтировать, и вам будет предложено ввести пароль.
Убедитесь, что вы не разрешаете запоминать этот пароль в связке ключей, так как это лишит вас смысла в том, чтобы эта папка была в первую очередь. Когда вы будете удовлетворены, вы можете даже удалить исходную папку и продолжить работу с защищенным образом диска. Все, что у вас было на этом образе диска, не защищено паролем, и вы даже можете добавить к нему больше данных, сколько захотите.

Как только вы закончите использовать свою защищенную паролем папку, не забудьте отключить ее, чтобы ограничить доступ . Это все, что нужно сделать.
Как создать новую защищенную паролем папку на Mac
В принципе, этот метод следует той же практике, что и первый, но он отличается по ряду параметров создания, в основном в зависимости от того, как вы подходите к защищенной паролем папке. В первом методе вы использовали существующую папку и шифровали ее; здесь мы покажем вам, как создать новое, пустое хранилище (папку) с указанным файлом для хранения практически всего.
Для начала запустите Дисковую утилиту . Вы можете сделать это с помощью ярлыка Spotlight (нажмите « Command» + «Пробел», введите « Дисковая утилита» и « Enter» ), или вы можете найти эту утилиту в папке « Другие » на панели запуска Mac.

В Дисковой утилите перейдите к меню « Файл» в строке меню и выберите « Новое изображение»> «Пустое изображение» .

Вам будет представлено диалоговое окно с несколькими вариантами. Укажите название вашего хранилища, размер (обратите внимание на это; вы не сможете изменить его впоследствии), формат изображения, шифрование, разделы и т. Д. Обратите внимание, что формат должен быть OS X Extended (Journaled), используйте 128- битовое шифрование AES, раздел - один раздел - карта разделов Apple и формат изображения - образ диска для чтения / записи . Как и раньше, при выборе опции шифрования вам будет предложено ввести пароль, а также все связанные опции.

После нажатия кнопки « Сохранить» в выбранном месте будет создан зашифрованный образ диска с указанным размером и другими параметрами. Обратите внимание, что впервые этот образ диска будет автоматически смонтирован. На этом этапе вы можете переместить любые данные, которые вам нужно защитить, на этот образ диска.

Как только вы отключите этот образ, при следующей попытке его монтирования появится запрос пароля. Убедитесь, что вы не разрешаете запоминать пароль в связке ключей, и все готово.

Теперь у вас есть защищенное паролем хранилище, которое вы можете использовать для хранения ваших личных / конфиденциальных данных до размера, который вы указали при создании этого файла .dmg. Чтобы сохранить данные или получить к ним доступ, смонтируйте образ диска, укажите указанный пароль, и он появится в Finder как смонтированный диск. Скопируйте все, что вы хотите в это место, и как только вы будете удовлетворены, размонтируйте его, чтобы снова ограничить доступ .
Это все, что нужно сделать. Существуют сторонние решения, которые позволят вам сделать то же самое, но если у вас есть встроенная функция, я бы рекомендовал использовать ее поверх внешнего программного обеспечения в любое время. Кроме того, метод довольно прост, и даже начинающий пользователь может легко защитить свои драгоценные файлы и папки на Mac, выполнив следующие действия. Имейте в виду, что образы дисков, созданные таким образом, будут распознаваться только Mac; другая ОС либо вообще не будет их читать (например, Windows), либо запросит пароль, если вы попытаетесь использовать другую систему на основе Unix.
![С праздником, Google Doodle в действии [видео]](https://gadget-info.com/img/social-media/432/happy-holidays-google-doodle-action.jpg)